【2025年】PC・スマホでYouTube再生リストを共有する方法
Googleは以前にユーザーがYouTubeのプレイリストを他のユーザーと共有できるようにしました。リンクを送信することでYouTubeプレイリストを簡単に共有できます。YouTubeでプレイリストを共有すると、リンクを持つ人なら誰でもそのプレイリストに動画を追加できます。この記事では、他のユーザーと視聴および共同作業するためにYouTubeプレイリストを共有する方法について説明します。続きを読んで詳細を知ってください。
パート1. リンクを使ってYouTubeプレイリストを共有する方法
「YouTubeプレイリストを共有できるか」という質問の答えがわかったので、それをどのように実現するか見てみましょう。このセクションでは、Webとスマートフォンでリンクを使用してYouTubeプレイリストを共有する方法について説明します。続きを読んで詳細を知ってください。
1. コンピューターからYouTubeプレイリストを共有する方法
他のユーザーに閲覧用に自分のYouTubeプレイリストを共有する方法は?以下の手順に従ってください。
- ステップ1:お好みのブラウザでYouTubeにアクセスします。YouTubeアカウントにログインします。
- ステップ2:画面の左側のメニューから、共有したいプレイリスト名を探します。
ステップ3:プレイリストのアイコンは、角に再生ロゴが付いた3つの水平線のように見えます。

ステップ4:プレイリストの名前をクリックして選択し、YouTubeでプレイリストを共有する方法を知ります。YouTubeアカウントの名前の隣にある編集オプションをクリックします。

ステップ5:これによりプレイリストのバックエンドに移動し、YouTubeプレイリストを共有する様々な変更を行うことができます。画面上部の共有オプションを選択します。

- ステップ6:ここでYouTubeプレイリストリンクをコピーできます。非公開のプレイリストの場合、リンクを持っている人のみがそれを見ることができ、検索を使用して見つけることはできません。
ステップ7:埋め込みコードへのリンクをコピーするには、ポップアップメニューから埋め込みをクリックします。

2. iPhoneとAndroidでYouTubeプレイリストを共有する方法
AndroidまたはiOSデバイスを使用してYouTubeプレイリストをすばやく共有する方法を知りたい場合は、とても簡単です。YouTubeプレイリストをiOSデバイスとAndroidデバイスで共有する方法は同じです。以下の手順に従って、iPhoneとAndroidでYouTubeプレイリストを共有する方法を知ってください。
- ステップ1:デバイスでYouTubeアプリを見つけて起動します。
- ステップ2:アプリのメインインターフェースで、画面の右下隅にあるライブラリをクリックします。
- ステップ3:次に、プレイリストタブまでスクロールダウンし、YouTube共有プレイリストを開きます。
ステップ4:右側にある「メニューアイコン」(三つの点)をタップします。メニューから共有を選択します。

- ステップ5:これにより追加のオプションが表示されます。このダイアログボックスから、さまざまなソーシャルサイトでプレイリストを共有できます。
パート2. コラボレーション用のリンクでYouTubeプレイリストを共有する方法
共同作成プレイリストは、個別に動画を共有することなくYouTubeの奥深くに入るのを容易にします。以下の手順に従って、YouTubeでプレイリストを共同作業用に共有する方法を知ってください。
- ステップ1:お好みのブラウザでYouTubeにアクセスします。
- ステップ2:共有したいプレイリストを左側のメニューでクリックします。
- ステップ3:YouTubeアカウントの名前の隣で編集をクリックします。
- ステップ4:これによりプレイリストのバックエンドに移動し、YouTubeプレイリストを共有する様々な変更を行うことができます。
ステップ5:プレイリスト名の下にあるプレイリスト設定を選択して、プレイリストのキュレーターを追加します。

ステップ6:プレイリストが非公開または公開になっていることを確認してください。ユーザーは、プレイリストのプライバシーの下のドロップダウンメニューからこれを変更できます。

- ステップ7:プレイリストを非公開から公開または非公開に変更したら、上部の共同作業をクリックします。
ステップ8:YouTubeは共有用のリンクを作成します。その後、他のユーザーがプレイリストに協力できるようにYouTubeプレイリストリンクを共有する方法を知ります。協力リンクを持っている人はプレイリストに動画を追加できます。

- ステップ9:他の人にプレイリストに追加する権利を取り消したい場合は、同じ手順に従い、画面の下部にあるリンクを無効に選択します。
パート3:.HitPaw Univdで簡単に動画をMP3に変換する方法
次に、HitPaw Univdを使って動画をMP3に変換する手順をご紹介します。このソフトは、PC(Windows)とMacの両方に対応しており、シンプルな操作で高品質なMP3音声を作成できます。
HitPaw Univdの特長:
HitPaw Univd - Windows&Mac両対応のオールインワン動画ソリューション
セキュリティ検証済み|254,145人がダウンロードしました。
- 初心者でも使いやすいシンプルな操作性:専門知識がなくても、数クリックで動画をMP3に変換可能。直感的なインターフェースで迷うことなく利用できます。
- 多機能でオールインワンなツール:MP3への変換だけでなく、他の音声・動画フォーマットにも対応。幅広いニーズに応えられる便利なツールです。
- 高音質変換を実現:変換後の音質がクリアで劣化なし。音楽やポッドキャスト、会議音声など、大切なデータを高品質で保存可能です。
- 高速変換で時間を節約:最新技術を採用し、変換スピードを大幅に向上。大容量の動画でも短時間でMP3ファイルに変換できます。
セキュリティ検証済み|254,145人がダウンロードしました。
HitPaw Univdの使い方
手順01ダウンロードとインストール
まだインストールしていない場合、公式サイトからHitPaw Univdをダウンロードし、インストールします。
手順02アップロード
ソフトを起動し、「ファイルを追加」ボタンをクリックして、変換したい動画ファイルを選びます。
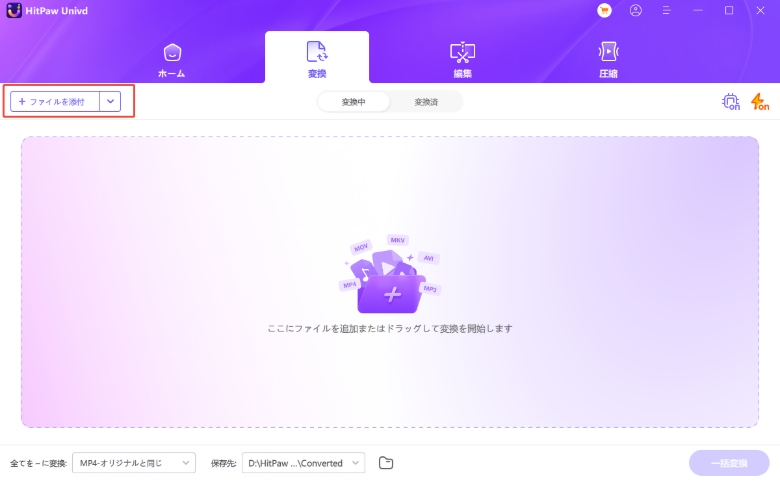
手順03MP3形式を選択
動画がアップロードされたら、出力形式として「MP3」を選択します。
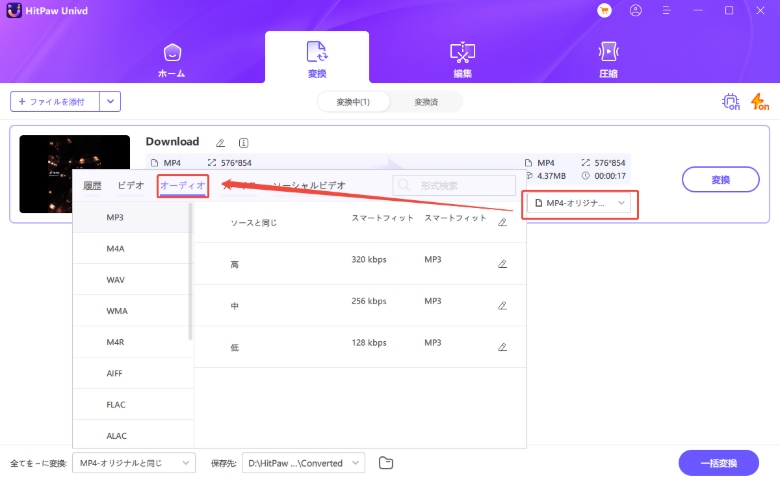
手順04変換を開始
最後に「変換開始」ボタンをクリックすることで、動画の音声部分がMP3形式に変換されます。変換が完了すると、指定したフォルダにMP3ファイルが保存されます。
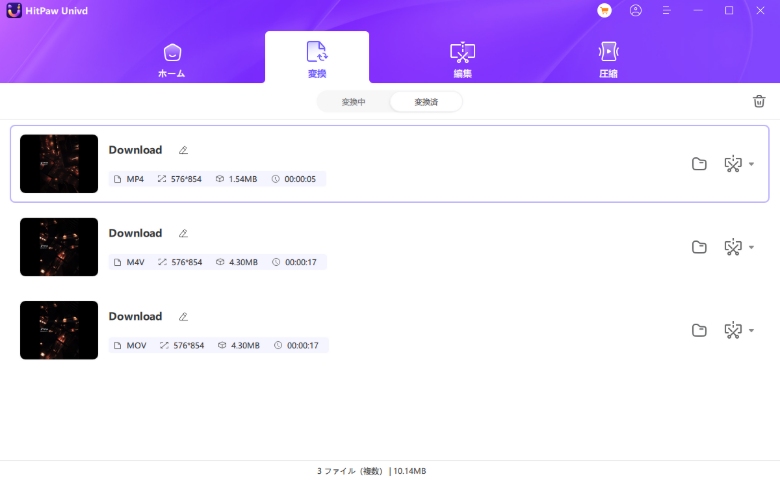
パート4. YouTube共有プレイリストに関するよくある質問
Q1. YouTubeプレイリストは共有できますか?
A1. はい!ユーザーは上記の方法を使用してYouTubeプレイリストを共有できます。
Q2. なぜYouTubeの音楽プレイリストを共有できないのですか?
A2. プレイリストがプライベートに設定されている場合、YouTubeでは共有できないため、プレイリストの共有オプションは機能しません。
結論
ここでは、他のユーザーと共有し視聴や共同作業するためのYouTubeプレイリストの異なる共有方法について見てきました。ところで、HitPaw Univdは使いやすいファイル形式変換ツールで、ファイルの変換や編集を簡単にこなせます。

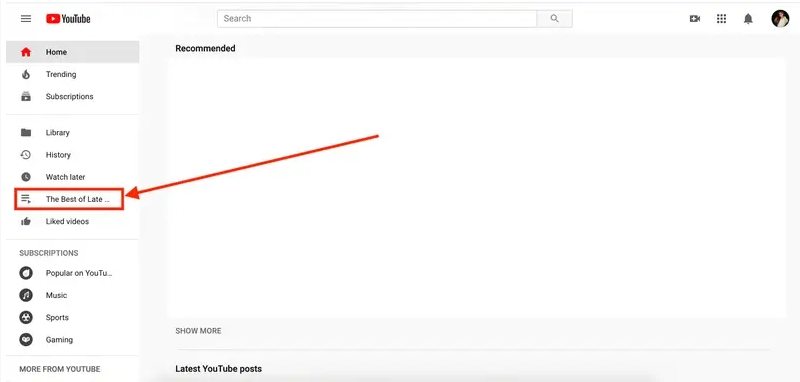
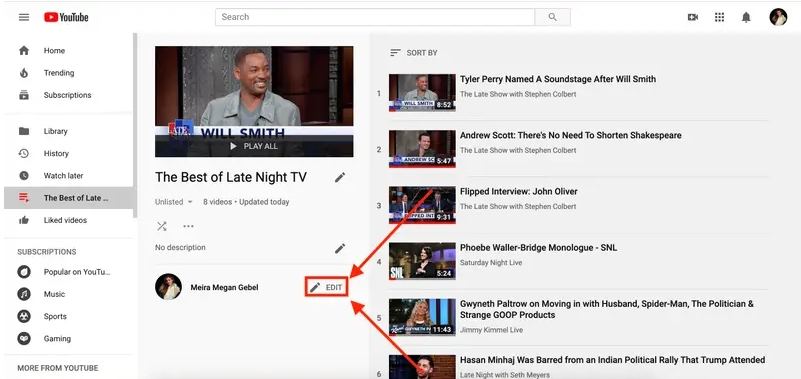
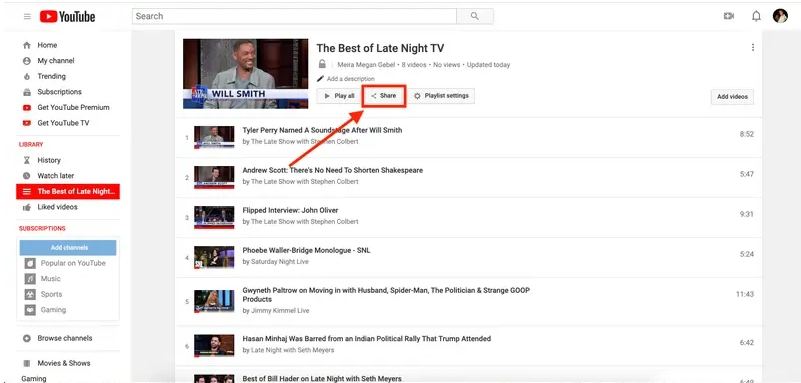
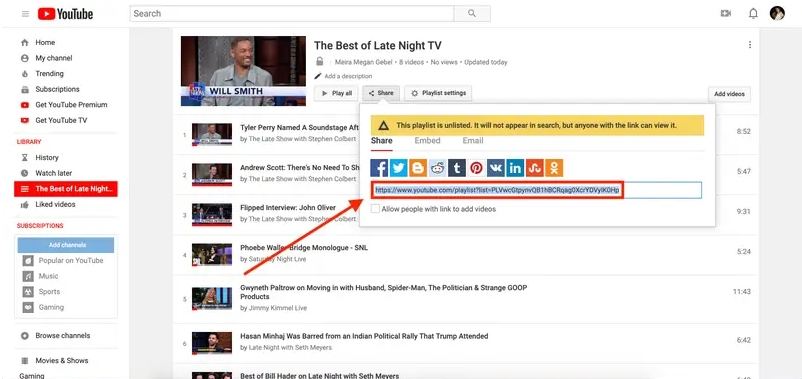
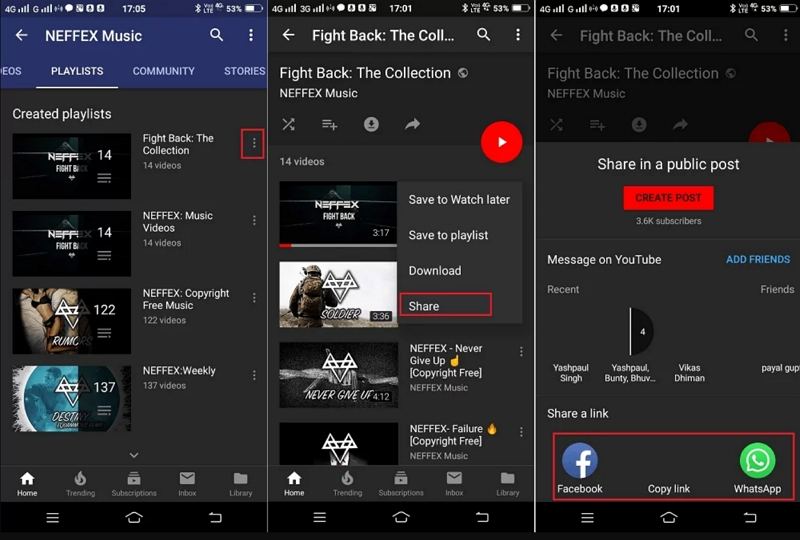
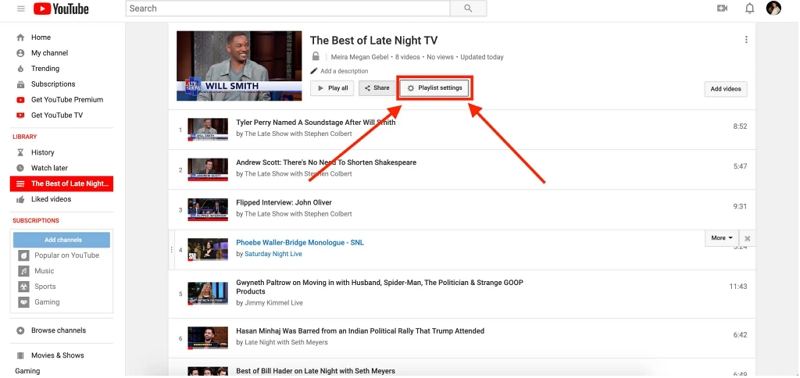
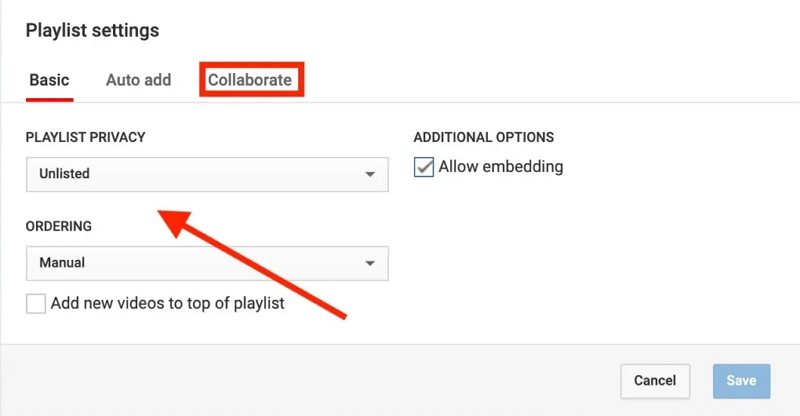
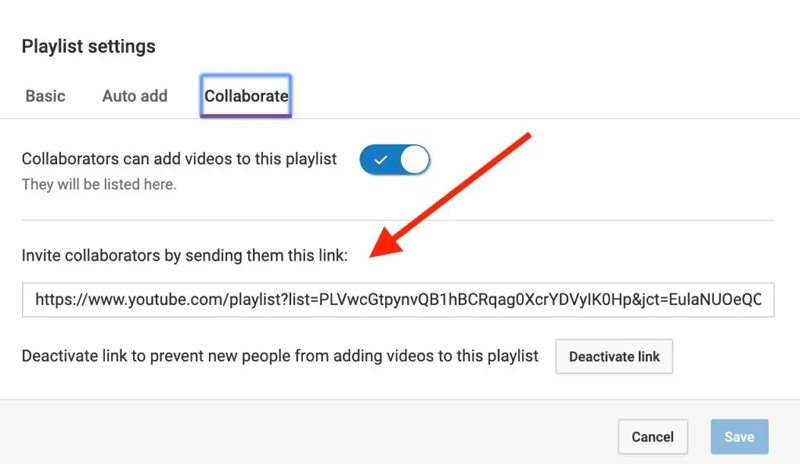








 HitPaw Edimakor
HitPaw Edimakor


この記事をシェアする:
「評価」をお選びください:
松井祐介
編集長
フリーランスとして5年以上働いています。新しいことや最新の知識を見つけたときは、いつも感動します。人生は無限だと思いますが、私はその無限を知りません。
すべての記事を表示コメントを書く
製品また記事に関するコメントを書きましょう。