2025年版:YouTube動画を無料で簡単に回転させる方法
もし、YouTube動画を回転させる方法をお探しなら、このガイドがあなたのPC(Windows、Mac、またはその両方)に最適なプログラムを選ぶお手伝いをします。ここでは、YouTube動画の回転に関するよくある質問にも答え、ビジュアルのカスタマイズや問題解決に役立つ情報も提供します。
PCでYouTube動画を回転させるには、最初に動画をダウンロードする必要があります。その際には、著作権保護されたコンテンツではないか確認してから行ってください。著作権侵害のリスクを避けるためです。
パート1: Windows/MacでYouTube動画を任意の角度で回転させる6つの方法
以下は、MacとWindowsで簡単にYouTube動画を回転させるための6つのベストアプリのリストです:
1. HitPaw Edimakor
最初に紹介するプログラムはHitPaw Edimakorで、軽量ながら非常に強力なYouTube動画回転ツールです。その他にも多くの内蔵機能があり、技術的な背景がなくても業界標準の出力を簡単に作成できます。高度なビデオエディターが統合されており、YouTube動画をすばやくクロップしたり回転させたりすることができます。手順は以下の通りです:
-
ステップ1: Edimakorのビデオエディターのタイムラインに動画を追加する
WindowsまたはMacにHitPaw Edimakorをダウンロードしてインストールした後、アプリを起動し、最初の画面の上部にある「新しいプロジェクトを開始」をクリックします。ビデオエディタ画面で、左上の「メディアビン」内の「ファイルをドラッグ&ドロップ」タイルをクリックして、YouTube動画をプログラムにインポートします。次に、メディアサムネイルにマウスを合わせ、右下の「タイムラインに追加」ボタン(+)をクリックして、クリップをタイムラインに追加します。

-
ステップ2: YouTube動画を回転させる
タイムライン上のメディアを選択し、回転ノブ、入力フィールド、または上下ボタンを使用して、YouTube動画を任意の角度に回転させます。

-
ステップ3: 動画をエクスポートする
Edimakorのビデオエディタ画面の右上にある「エクスポート」をクリックします。エクスポートボックスで出力設定を定義し、「エクスポート」をクリックして、HitPaw Edimakorで回転させたYouTube動画をエクスポートします。

2. Adobe Premiere Pro
Adobe Premiere Proは、商業映画の複雑なタスクを処理できる業界認定のポストプロダクションプログラムです。このアプリはプリセットが不足しているものの、クリップを細かく修正する柔軟性を提供します。Adobe Premiere Proを使用してYouTube動画を回転させる方法は、以下の手順に従ってください:
注意:このセクションでは、YouTube動画をAdobe Premiere Proにインポートし、シーケンスを作成し、クリップをタイムラインに追加したものとして説明します。この状態に達したら、次のステップに進んでください。
- タイムライン上のメディアを選択します
- 左上にある「エフェクトコントロール」ウィンドウを確認します
- 「モーション」ツリーを展開して、回転値を使用してYouTube動画を回転させます
- Adobe Premiere ProでYouTube動画を回転させるには、回転値を使用してください。
- 次に、ファイル > エクスポート > メディアに移動して、動画をエクスポートします
注意:エフェクトコントロールボックスが表示されていない場合は、ウィンドウメニューに移動し、そこから「エフェクトコントロール」をクリックします。
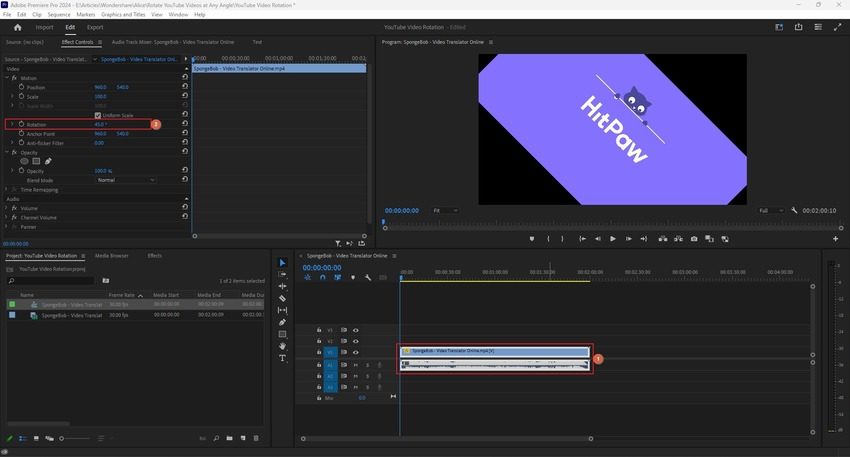
3. Windows Movie Maker
Windows Movie MakerはWindowsにプリインストールされていませんが、Microsoft Storeから無料でダウンロードできます。このアプリは、YouTube動画を回転させるための簡単な方法を提供し、学習曲線を経ることなく使用できます。以下の手順は、Windows Movie Makerを使用して無料でYouTube動画を回転させる方法を説明しています:
注意:このセクションでは、Microsoft StoreからWindows Movie Makerをダウンロードしてインストールし、起動したものとして説明します。この状態に達したら、次のステップを使用してフッテージを回転させます:
- メインウィンドウから「動画の回転」をクリックします
- Windows Movie MakerにYouTube動画をインポートします
- 下部にある「左に回転」および「右に回転」オプションを使用して、任意の角度でYouTube動画を回転させます
- 右下の「ビデオを保存」をクリックします
- ビデオエンコーディングオプションボックスで出力設定を選択します
- 「OK」をクリックして動画を保存します
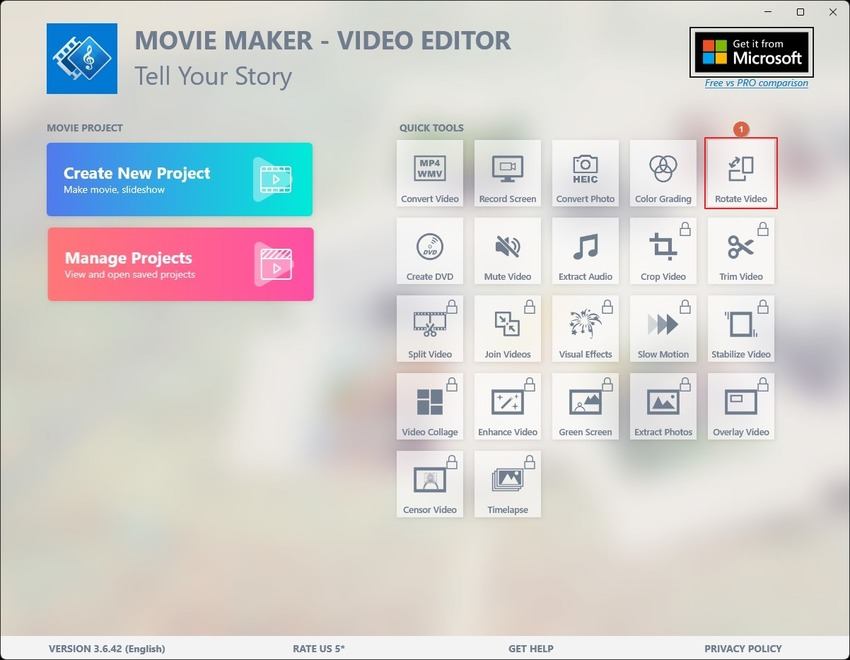
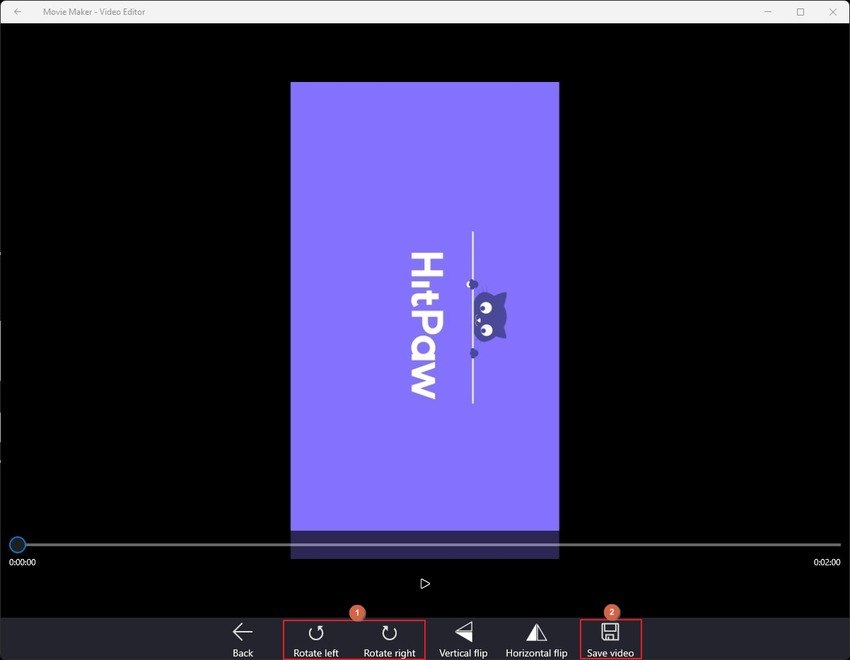
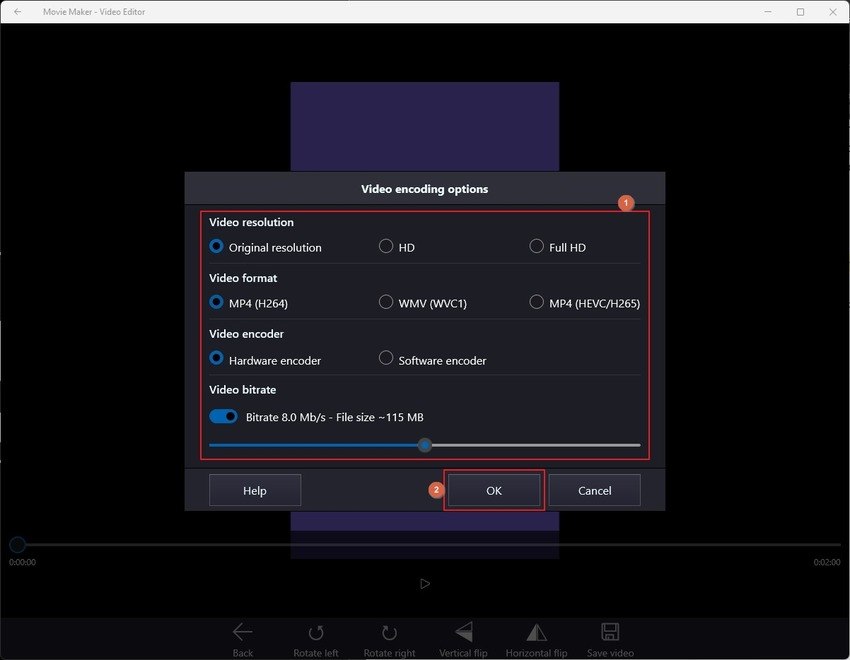
4. Typito
Typitoはウェブソリューションであり、コンピュータにプログラムをダウンロードしてインストールする必要はありません。このオンラインツールには料金がかかりますが、無料プランもあり、制限はあるものの、有料プランを購入することでそれらを解除できます。以下の手順に従って、TypitoをYouTube動画の回転ツールとして使用する方法を説明します。
- Typitoホームページから「Create a video for free」をクリック
- 「Pick a format」ページで、使用したいアスペクト比の下にある「Choose」をクリック
- 次のページの左側のパネルから「Add media」をクリック
- 「Add media」ボックスで「Upload files」をクリックし、元のYouTube動画をインポート
- 「Add media」ウィンドウでメディアサムネイルをクリック
- エディターページに戻り、タイムラインでメディアを選択
- プレビューウィンドウの上部にある浮動ツールバーから「More options」ボタンをクリック
- 左側のパネルにある回転オプションを使用してYouTube動画を回転
- 右上の「Export」をクリックし、画面上の指示に従って修正した動画をエクスポート
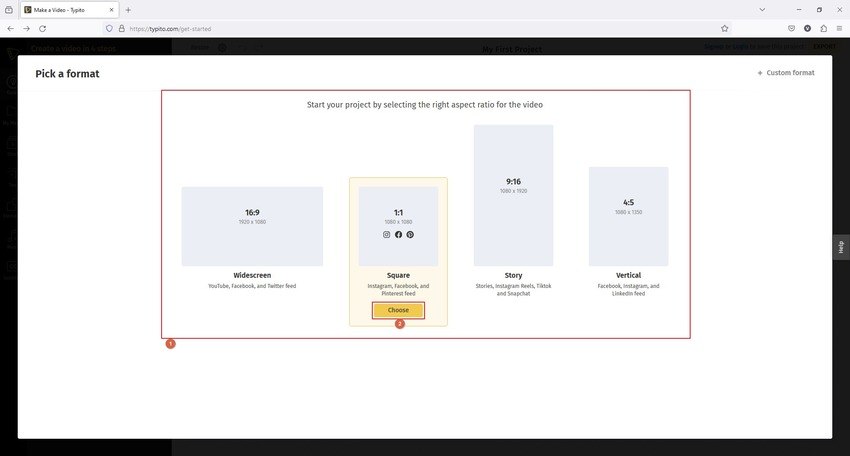
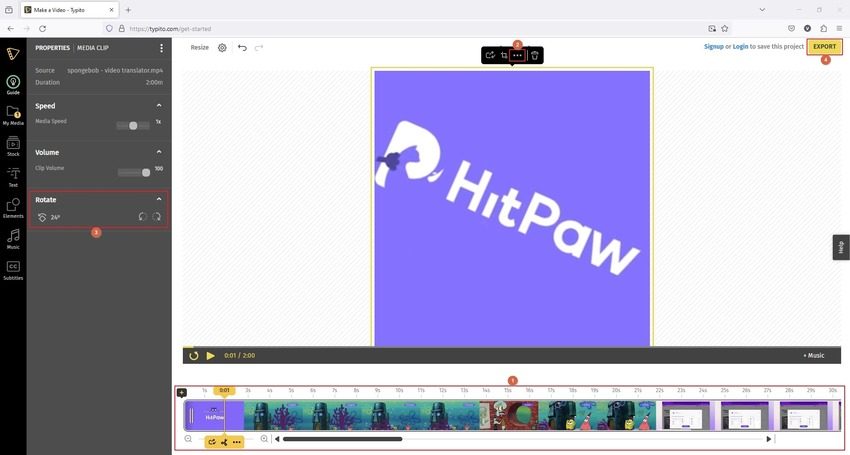
5. Sony Vegas Movie Studio
Sony Vegas Movie Studioは、多くのプロフェッショナルに評価されている強力なポストプロダクションツールです。Adobe Premiere Proとは異なり、Sony Vegas Movie Studioには30日間の試用期間があり、アプリケーションを徹底的に試すことができます。以下の手順で、Sony Vegas Movie Studioを使用してYouTube動画を回転させる方法を説明します。
注意:進行する前に、PCにプログラムがインストールされ、起動していることを確認してください。
注意: インストールプロセスにはインターネット接続が必要で、プログラムはサーバーからファイルをダウンロードします。このプロセスは、接続速度によってはかなりの時間がかかる場合があります。
- Sony Vegas Movie Studioを起動
- プロジェクトの向きを選択し、「Create Project」をクリック
- 左側の「Explorer」パネルを使用してYouTube動画を見つける
- メディアをタイムラインにドラッグ&ドロップ
- タイムライン内のクリップを右クリック
- コンテキストメニューから「Video Event Pan/Crop」をクリック
- 「Video Event FX」ボックスで四隅のいずれかの空白部分をクリックし、上下に移動して動画を回転
- 「Video Event FX」ボックスを閉じる
- 「File > Render as」または「File > Export」に移動して出力をレンダリング、またはさらに操作するために他のポストプロダクションツール用にプロジェクトをエクスポート
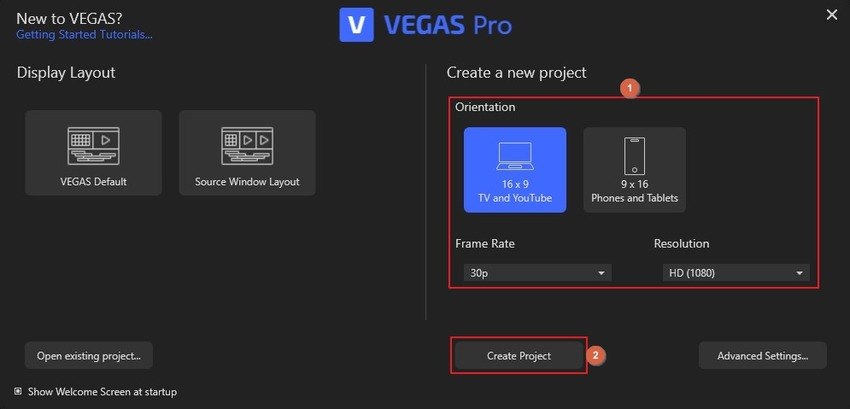
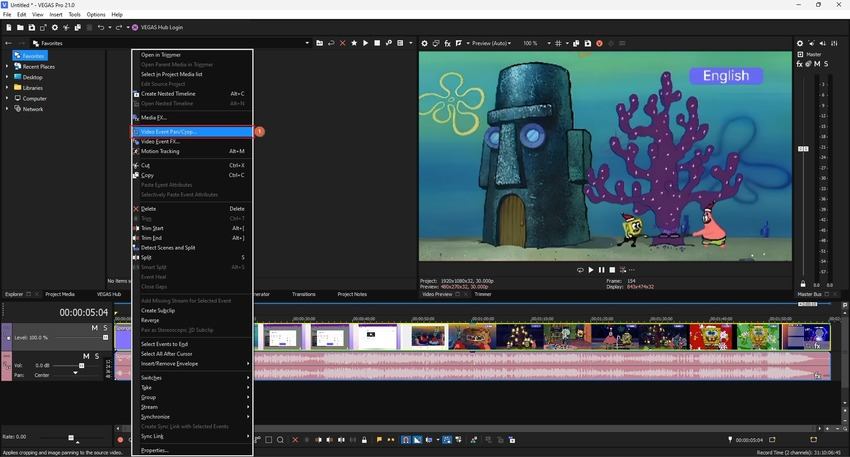
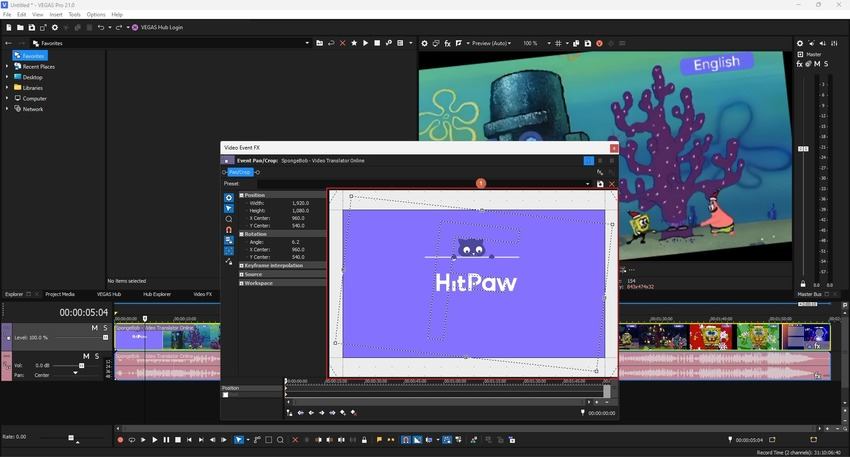
6. VLC
ほぼすべてのPCやスマートデバイスのユーザーは、VLCメディアプレーヤーについて聞いたことがあり、ほとんどの人が使用したことがあります。しかし、多くの人が知らないのは、このプログラムには内蔵のフォーマットコンバーターがあり、YouTube動画を回転させることもできるということです。VLCはMacとWindowsの両方で利用できるため、PCの種類に関係なくYouTube動画の回転ツールとして使用できます。以下の手順を確認してください。
- VLCでYouTube動画を開く
- 「ツール」から「エフェクトとフィルタ」に移動
- 「調整とエフェクト」ボックスで「ビデオエフェクト」タブに移動
- 「ジオメトリ」サブタブに移動
- 「回転」ボックスにチェックを入れる
- 「角度」ノブを使用してYouTube動画を希望の角度に回転
- 「保存」をクリックして変更を保存
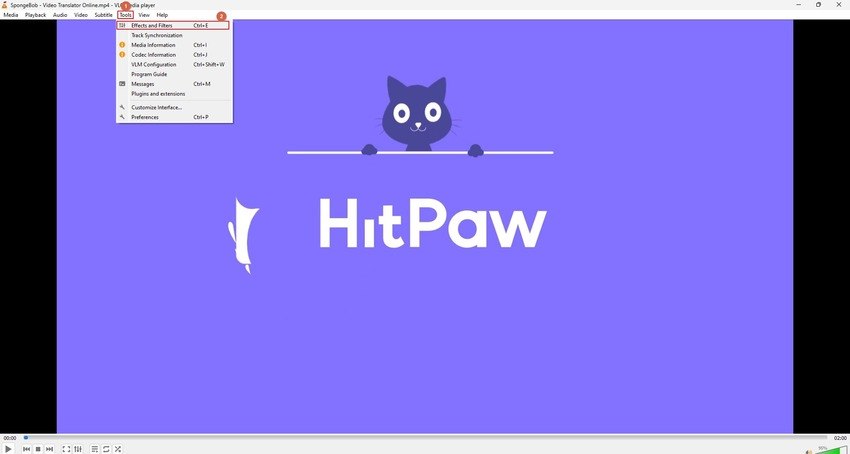
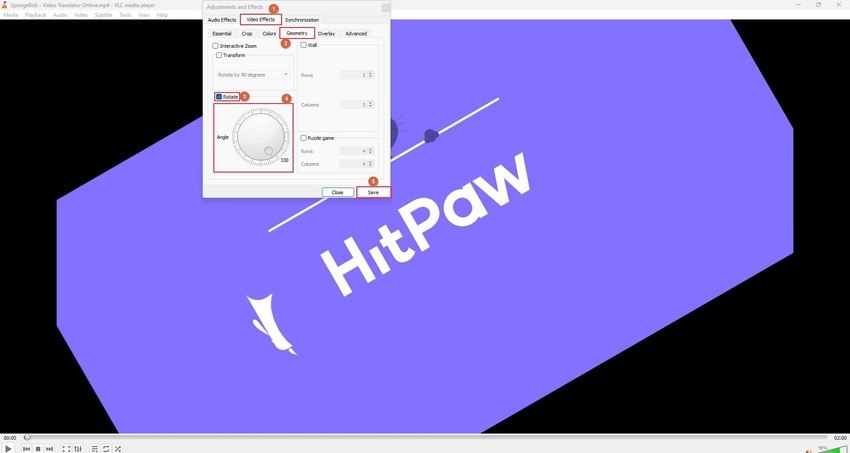
パート 2: YouTube動画の回転に関するFAQ
Q1. YouTube全画面を回転させるにはどうすればいいですか?
A1. この場合、ChromeやFirefoxでYouTube動画を回転させる拡張機能が必要です。また、拡張機能はショートカットキーをサポートしている必要があり、ブラウザ上でYouTubeの動画を全画面でも直接回転させることができます。
Q2. なぜYouTubeが回転し続けるのですか?
A2. これは通常、ビデオグラファーがデフォルト以外のレイアウトで映像を記録した場合に発生します。たとえば、スマートフォンで縦向きに撮影された動画は、横向きのレイアウトを持つデバイスで再生すると、オートローテーションオプションがオンになっている場合、自動的に回転することがあります。
Q3. YouTubeを縦向きで視聴するにはどうすればいいですか?
A3. これを行うには、ChromeやFirefoxでYouTube動画を回転させるブラウザ拡張機能を使用するか、HitPaw Edimakorなどの効率的なYouTube動画回転ツールを使用することができます。
結論
適切なツールにアクセスし、その使い方を知っていれば、YouTube動画を回転させるのは簡単です。Sony Vegas Movie StudioやAdobe Premiere Proなどのプログラムは学習曲線が急で、プロフェッショナルなトレーニングが必要なため、ほとんどのブロガー、ビデオエディター、ポストプロダクション愛好家は、直感的なインターフェースとアクセスのしやすさから、日常的なYouTube動画回転ツールとしてHitPaw Edimakorを好んで使用しています。





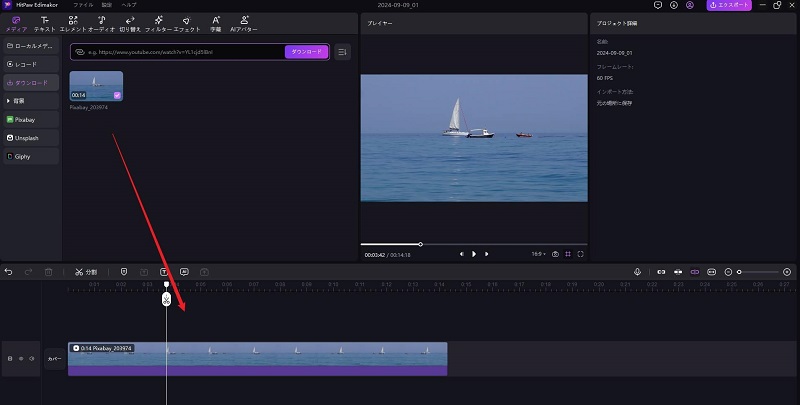
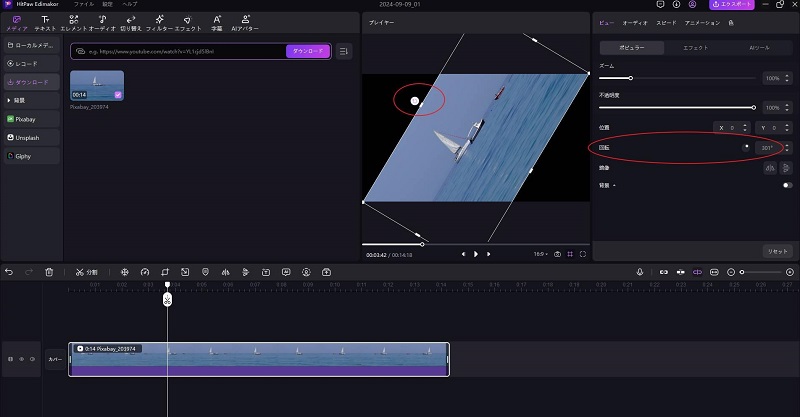
 HitPaw Univd
HitPaw Univd  HitPaw Edimakor
HitPaw Edimakor
この記事をシェアする:
「評価」をお選びください:
松井祐介
編集長
フリーランスとして5年以上働いています。新しいことや最新の知識を見つけたときは、いつも感動します。人生は無限だと思いますが、私はその無限を知りません。
すべての記事を表示コメントを書く
製品また記事に関するコメントを書きましょう。