簡単|Macで動画の回転・反転する方法
携帯電話で動画を作成し、それをSNSにアップロードしようとすると、画像の向きが逆さまか横向きになってしまうことがあります。
これは見栄えが悪く、フォロワーに良い印象を与えません。動画を完璧にする唯一の方法は、回転させることです。このプロセスにより、動画を意図した位置に変換することが可能です。
Macで動画を回転させるためのトップ3の方法について詳しく紹介しますので一緒見てみましょう
パート1:Macで動画を回転させる最良の方法
HitPaw Edimakorは、動画編集のツールで、動画を最高の作品にすることを目的にしてます。数多くの動画編集機能を搭載しており、動画の回転はその中でも注目される機能の一つです。直感的なインターフェースにより、優れたツールを使用してMacで動画を回転させることはすごく簡単です。
HitPaw Edimakor は編集後の品質低下を引き起こさないため、オリジナルの品質で出力が可能です。ツールの信頼性を物語っています。
HitPaw Edimakorの主な特徴
- HitPaw Edimakorは、素晴らしいユーザーインターフェースによるスムーズな編集機能を搭載
- このツールを使用すると、Macで動画を簡単に回転可能
- 無料版も搭載
- この素晴らしいソフトウェアは、いくつかの興味深いフィルターやピクチャインピクチャー効果を追加可能
HitPaw Edimakorを使用してMacで動画を回転させる方法:
ステップ 01HitPaw Edimakorを起動します。公式ウェブサイトから最新バージョンのソフトウェアをダウンロードしてインストール後、HitPaw Edimakorソフトウェアを起動します。不便を避けるために、最新版のインストールすることを忘れないでください。
ステップ 02動画をアップロードします。ドラッグアンドドロップをクリックし、回転させたい動画をアップロードします。
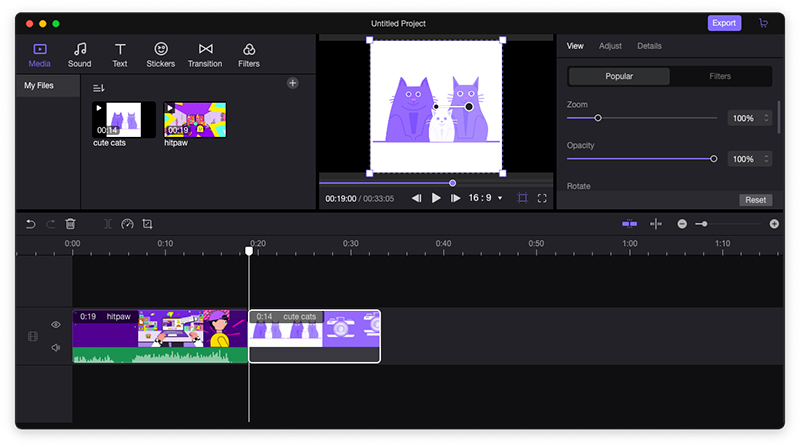
ステップ 03動画を回転させます。希望する角度で簡単に動画を回転させることが可能です。マウスを円形の回転オプションに移動させて回転させたい角度を選択することも可能です。カーソルを黄色い円に移動させ回転させたい角度を指定することも可能です。
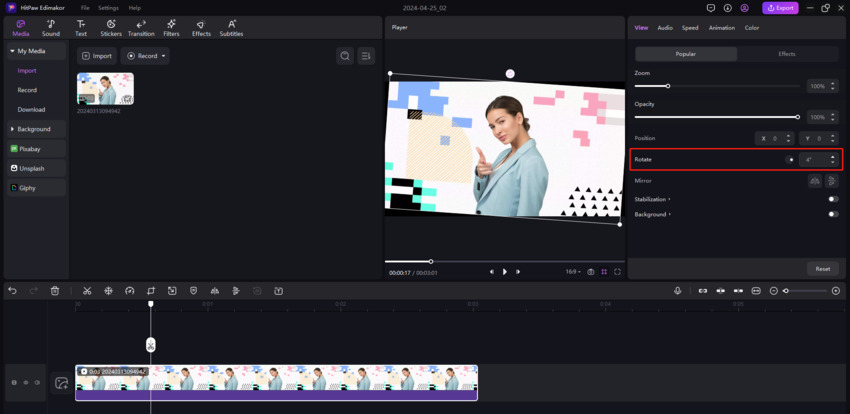
ステップ 04回転処理が完了したら、「エクスポート」アイコンを選択して、動画ファイルをMacの希望するフォルダに保存します。
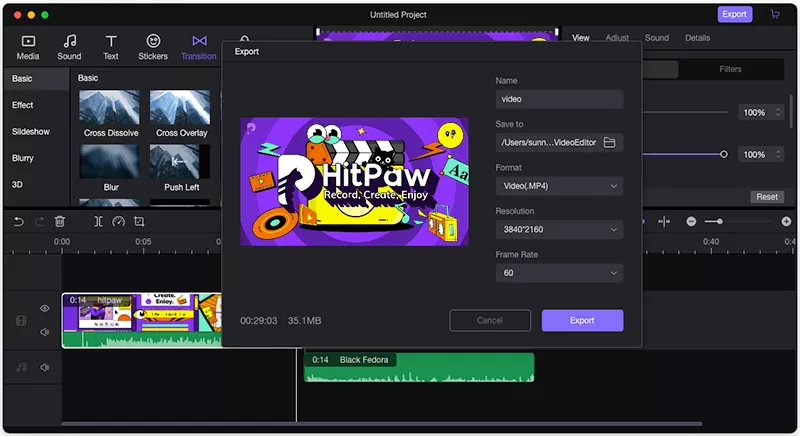
HitPaw Edimakorを使用してMacで動画を回転させる方法について詳しく紹介します。
パート2:iMovieを使用してMacで動画を回転させる方法
Macで動画を回転させたい場合、iMovieは悪くない選択肢です。iMovieはMacとiPhoneの両方で使用できる無料の動画編集ソフトウェアで、動画をより目立たせる仕上がりにすることが可能です。
iMovieには素晴らしい機能が搭載されていますが、インターフェースは思ったほど使いやすくありません。このソフトウェアを使用するためには事前の知識が必要です。ですが、iMovieは動画の回転や編集には非常に効果的です。
iMovieで動画を回転させる方法:
ステップ 01iMovieの公式ウェブサイトにアクセスしてソフトウェアをインストールします。ソフトウェアを起動しインターフェースに入ったら、「新規作成」アイコンをタップします。「ムービー」アイコンを選択します。
ステップ 02「メディアのインポート」をタップし、回転させたい動画をアップロードします。アップロードが完了したら、「OK」を押して作業を終了します。
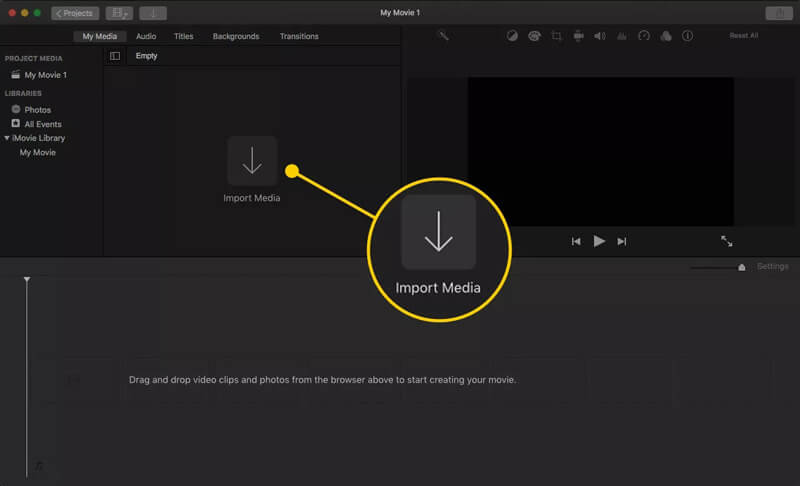
ステップ 03「メディア」パネルに移動し、インポートした動画クリップを選択します。編集オプションから「トリミング」アイコンを選択します。
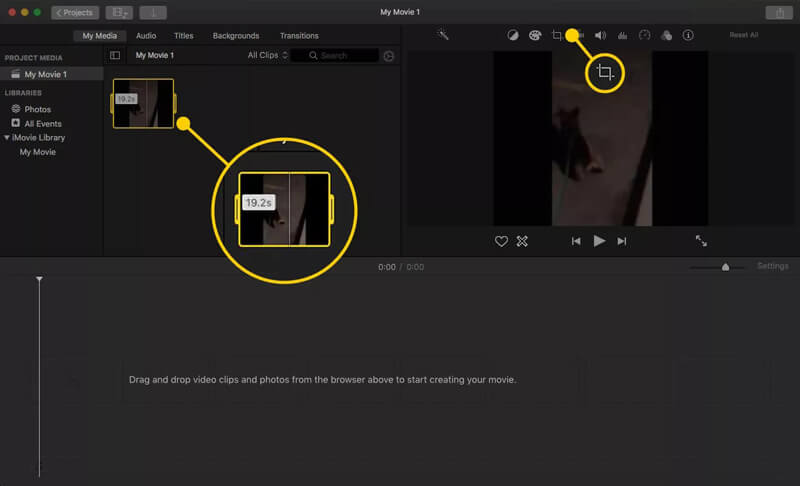
ステップ 04動画を「反時計回りに回転させる」か「時計回りに回転させる」かを選択します。1クリックで動画を90度回転させることが可能です。
ステップ 05動画を回転させた後、「共有」アイコンをタップし、その後に表示される「ファイル」オプションをクリックします。Mac上の任意の場所に動画を保存することが可能です。
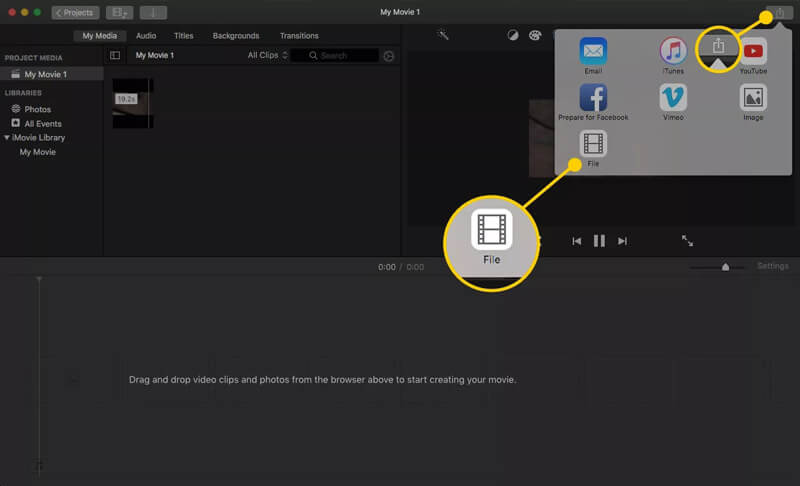
パート3:QuickTime Playerを使用してMacで動画を回転させる方法
QuickTime PlayerはMacに標準搭載されているプレーヤーで、おそらく誰もが知っているでしょう。QuickTime Playerを使用すると、Macでオーディオや動画を再生することが可能です。
QuickTimeは好きな形式の動画を再生することができます。QuickTime Playerを使用して動画を編集することも可能です。動画を回転させることも、ユーザーのお好みに編集することも可能です。
QuickTimeを使用してMacで動画を回転させる方法:
ステップ 01MacでQuickTimeプレーヤーを起動した後、「ファイル」をタップし回転させたい動画を選択します。動画をダブルクリックしてQuickTime Playerで再生することも可能です。
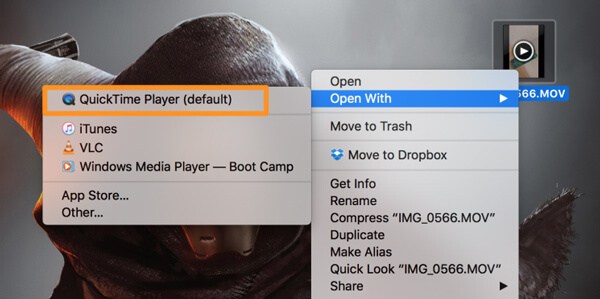
ステップ 02「編集アイコン」をタップし、「左に回転」オプションを選択します。垂直方向に反転、水平方向に反転、右に回転するアイコンも選択できます。ユーザーの必要に応じて動画を回転させることが可能です。
ステップ 03適切な角度を決定したら、赤い閉じるボタンをタップし、保存後に動画をエクスポートするように求められるウィンドウが表示されます。回転させた動画の名前を変更し、動画をダウンロードするフォルダを選択します。「保存」アイコンをクリックしてMac上のお気に入りの場所にエクスポートします。
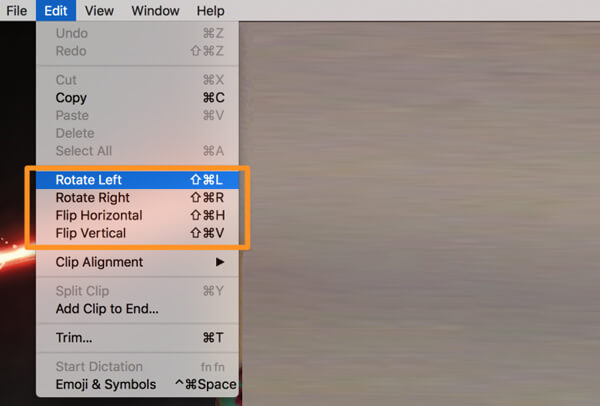
Macで動画を回転させる時のよくある質問:
1.動画が回転してしまうのはなぜですか?
以前に作成した動画の仕上がりに納得出来ず意図した角度が欠けていると感じた場合、動画を回転させる必要があるかもしれません。HitPaw Edimakorを使用すれば動画を回転させることが可能です。このツールは、簡単に効率よく作業を完了できるような設計です。
2. iPhoneの写真アプリで動画を回転させる方法は?
Macで回転させる方法について詳しく紹介します:
ステップ 1: iPhoneでPhotosアプリを起動した後、回転させたい動画ファイルを選択します。「編集」アイコンをタップします。

ステップ 2: 右側に移動し、そこから「トリミング」アイコンを選択します。
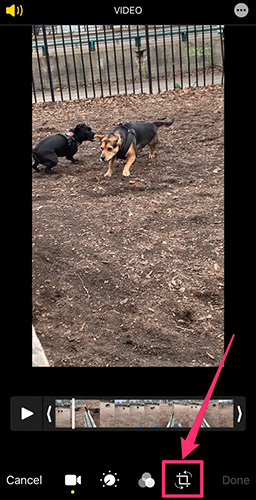
ステップ 3: 画面の左上にある正方形のアイコンを選択します。正方形のアイコンをタップすると、動画を希望する方向に回転させることが可能です。
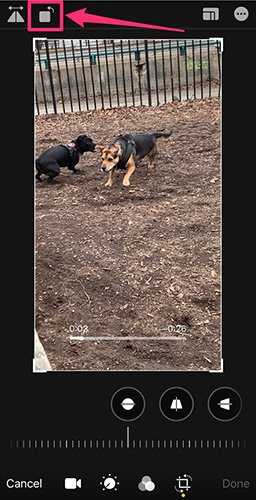
ステップ 4: 作業が終わったら「完了」をクリックし、編集済みの動画を保存します。
まとめ
この記事では、Macで動画を回転させる方法について学びました。多くのユーザーのニーズを考慮し動画を回転させるためのトップ3の方法を詳しく紹介しました。
すべての方法は理にかなっており、それぞれに適切な評価をする必要がありますが、HitPaw Edimakor は無敵です。動画を回転させた後も優れた高品質な出力機能を搭載し、解像度の低下を引き起こしません。





 HitPaw Univd
HitPaw Univd  HitPaw Edimakor
HitPaw Edimakor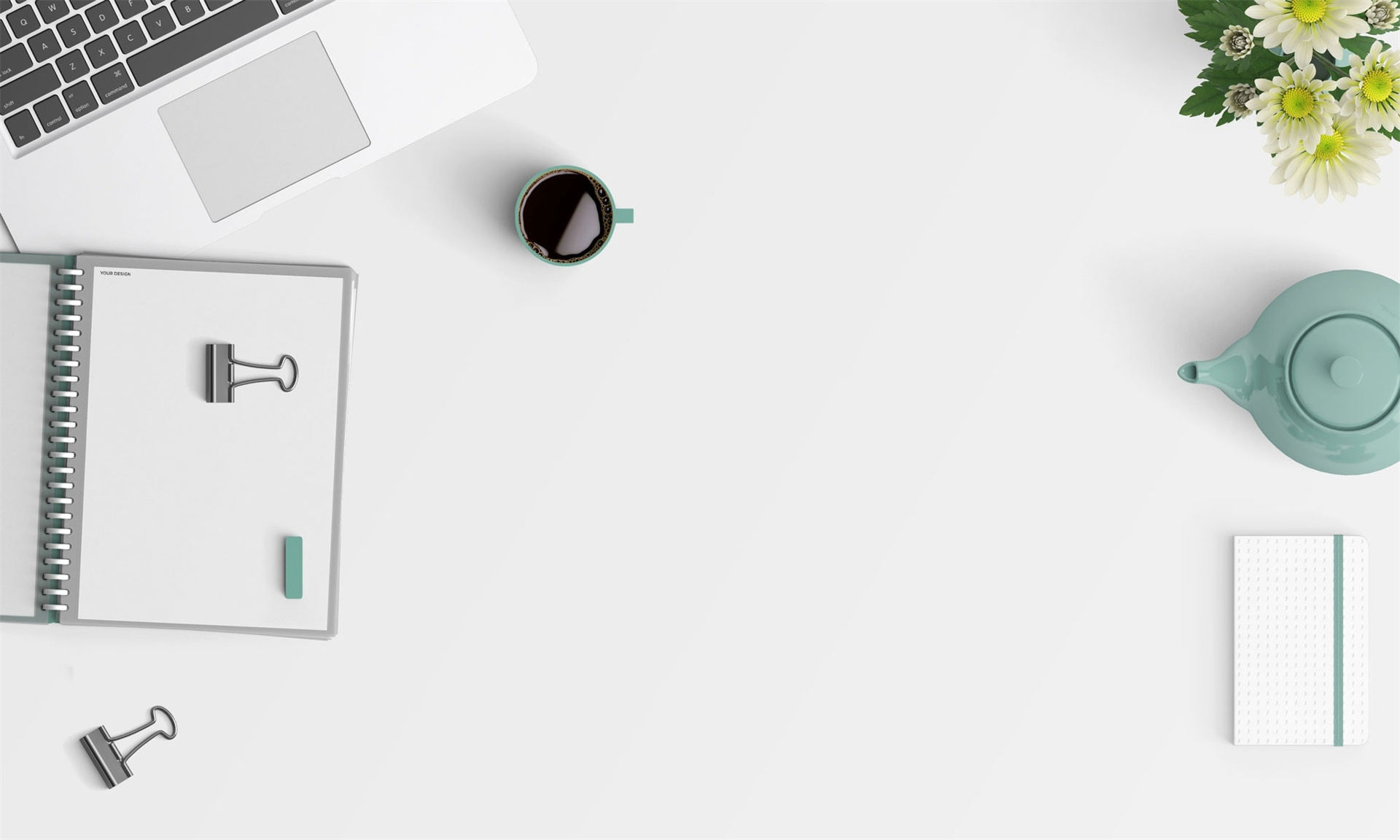
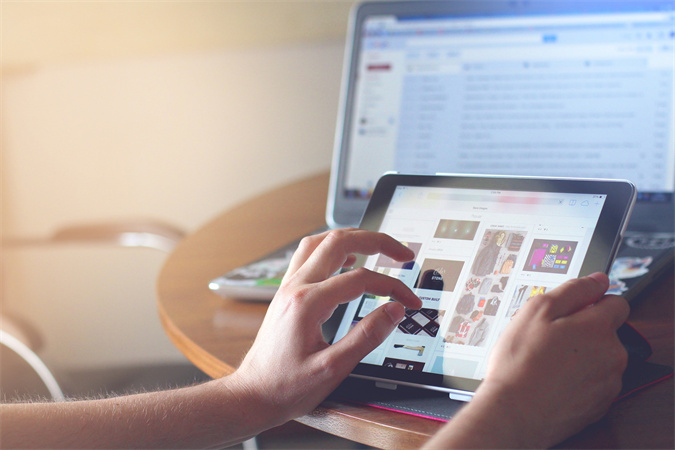


この記事をシェアする:
「評価」をお選びください:
松井祐介
編集長
フリーランスとして5年以上働いています。新しいことや最新の知識を見つけたときは、いつも感動します。人生は無限だと思いますが、私はその無限を知りません。
すべての記事を表示コメントを書く
製品また記事に関するコメントを書きましょう。