Windows 10で動画を簡単に回転させる方法
カメラや携帯電話などのハンドヘルドデバイスでビデオを録画する際に、メディアファイルを変な角度で録画したり、逆さまに録画したりするミスはよくあることです。特にストリーミング・プラットフォームに動画コンテンツをアップロードしたい人にとっては、イライラさせられるかもしれません。
このように、人々は自分の問題を解決するために簡単にビデオを回転させたいと思っています。ここでは、Windowsでビデオを回転させる方法について説明します。
Part 1: エディターズピック:Windowsでビデオを回転させる最も簡単な方法
ビデオの向きが満足させない場合、 「ビデオ回転 」を選択することはかなり重要です。このような場合、動画を適切に回転させる動画編集ソフトを探さなければなりません。
HitPaw Edimakorは相応しい動画を回転させる最高のツールです。動画が回転しても解像度が落ちないのは、世界中の多くの人を驚かせます。
その上、HitPaw Edimakorは動画の回転だけに限らず、様々な編集操作も可能です。
1. HitPaw Edimakorの特徴:
- 4K解像度のビデオの編集と書き出しをサポートしています。
- 直感的なユーザーインターフェイスを提供します。
- ビデオを垂直または水平に回転させることができます。
2. HitPaw Video Editorを使って、Windowsで動画を回転させる方法は?
Part 2: Windows 10でビデオを回転させる2つの他の便利な方法
HitPaw Video Editorのほかに、Windows 10で動画を回転させる一般的な方法を2つ紹介します。
1. VLC Media Player
VLCは、ラップトップ、コンピュータ、または多くのデバイス上でビデオを回転させるのに役立つ素晴らしいメディアプレーヤーです。それは、息をのむような機能を提供する魅力的で無料のオープンソースプログラムです。
ビデオを回転させるだけでなく、字幕の編集やビデオの変換など、より多くの機能を提供します。
ここでは、VLC Media PlayerでMP4ビデオを回転する方法を説明します。
Step 01VLCを起動し、「メディア」をタップします。次に、「ファイルを開く」アイコンをタップして、回転させたいビデオをインポートします。

Step 02ビデオをインポートしたら、「ツール」アイコンをタップし、「エフェクトとフィルター」を押します。
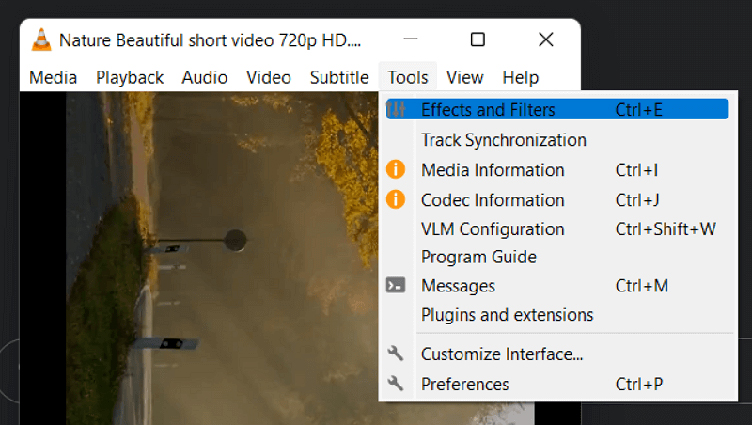
Step 03Press the Geometry tab after hitting the Video Effects icon. Next, all you need to do is tick the "Transform" checkbox. Now, you can rotate your video in different ways, including 180 degrees, 90 degrees, horizontal to vertical, etc.
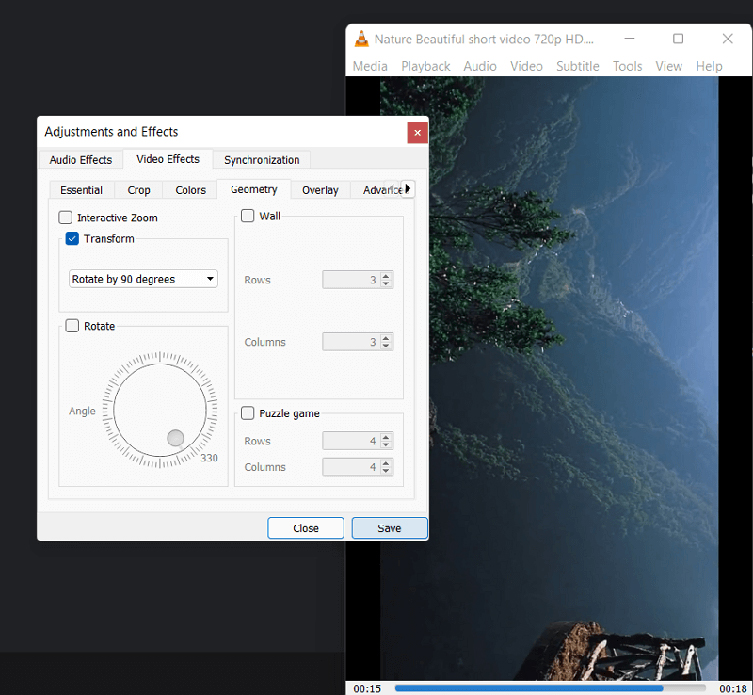
Step 04ビデオの回転が終わったら、「保存」オプションを押してビデオをダウンロードします。
2. Windows Media Player
Windows Media Playerには、ビデオを回転させる方法はありませんが、Windowsユーザーに内蔵されているWindows Movie Makerを使えば、簡単にビデオを回転させることができます。
以下のガイドに従って、MP4ビデオをフリップ回転する方法を学ぶ:
Step 01WindowsムービーメーカーをPCにインストール後、「ビデオと写真の追加」アイコンをタップしてください。そして、回転させたい動画を追加します。ビデオをインポートした後、動画を再生して回転方法を確認することができます。
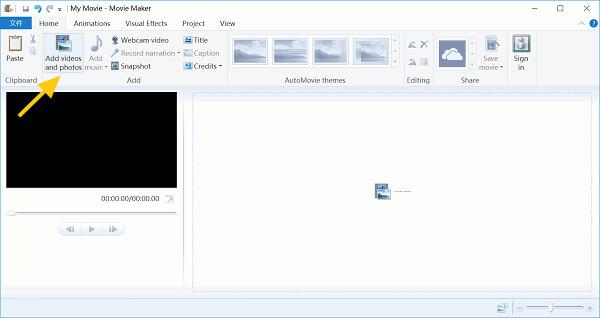
Step 02「ツール」メニューアイコンをクリックした後、「編集」オプションを選択します。これで、画面に「右回転」と「左回転」オプションが見えます。この二つのオプションで動画を反時計回りまたは時計回りに90度回転させることができます。
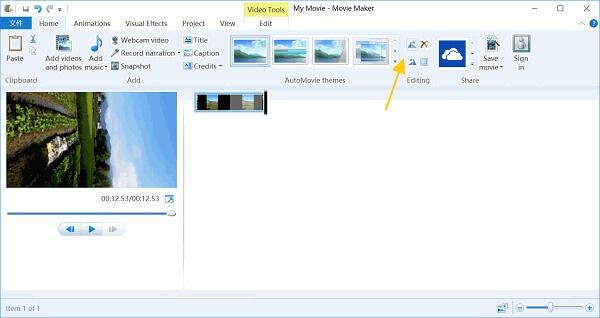
Step 03ビデオを回転させた後、ファイルメニューアイコンをタップし、「ムービーを保存」オプションを押してビデオをダウンロードするようにしてください。
Part 3: ダウンロードせずにWindows 10で動画を回転させる方法
ダウンロードしたソフトウェアでビデオを回転させるのは時間がかかるし、ソフトウェアが多くのストレージスペースを占有するので嫌だという人には、写真アプリが理想的かもしれません。
Windows 10にプリインストールされており、この内蔵ツールを使ってPC上で動画を回転させることができる。写真ビューアアプリでありながら、向きの悪い動画を適切に回転させてくれます。
Windows10でAPPを使わずに動画を回転させる方法をご紹介します。
Step 01タスクバーの左隅にある検索ボックスに移動します。次に「写真」と入力すると、関連する検索結果が表示されます。
Step 02アプリウィンドウの右隅にある 「新規ビデオ」アイコンをタップしてください。様々なオプションが表示され、「新規ビデオプロジェクト」オプションを選択すればOKです。
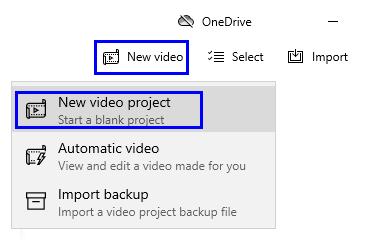
Step 03新しいウィンドウに入った後、+ADDボタンをタップして回転させたいビデオをインポートします。
Step 04ビデオがプロジェクト・ライブラリにアップロードされたら、+ADDボタンの反対側にある 「ストーリーボードに配置」リンクをクリックしてください。そうすることで、ビデオがストーリーボードに移動します。
Step 05ストーリーボードのオプションにビデオ編集オプションがあります。一番下のオプションを選択し、それを押してビデオクリップを270度、180度、90度回転させることができます。多くの場合、180度または90度を使用することで、ビデオを逆さまや横向きにすることが可能です。
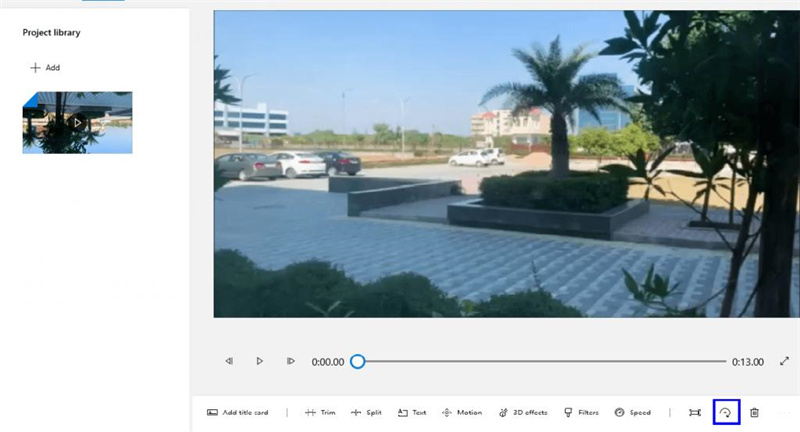
Step 06「ビデオを仕上げる」オプションをタップし、ビデオをダウンロードする解像度を選択します。次に、「エクスポート」アイコンを押して、回転したビデオを希望の保存先にダウンロードします。
Note:
アプリでビデオを回転させるのは効率的だが、余計な時間がかかり、時にはビデオの解像度をいじってしまうこともあります。
VLCやこの記事で紹介した他のオプションも同様で、ビデオを回転させる際に解像度を失うことは妥当とは言えません。
完璧な解決策を探しているなら、時間を無駄にしないで、すぐに「HitPaw Edimakor」をダウンロードしましょう。このツールを使えば、オリジナル品質の動画を素早く回転させることができます。
最終的な考え
多くの人は、「ビデオを回転させる」作業は難しいと思っていただろう。しかし、現実は違います。私たちは動画を簡単に見ることができます。動画を回転させるには、回転時に動画の解像度をいじらないツールが必要です。
このガイドで動画を回転する方法はいくつかありますが、HitPaw Edimakorを使うのが一番いい方法です。ビデオを完璧に回転させるのがとても簡単な優れたビデオエディターだと言えます。





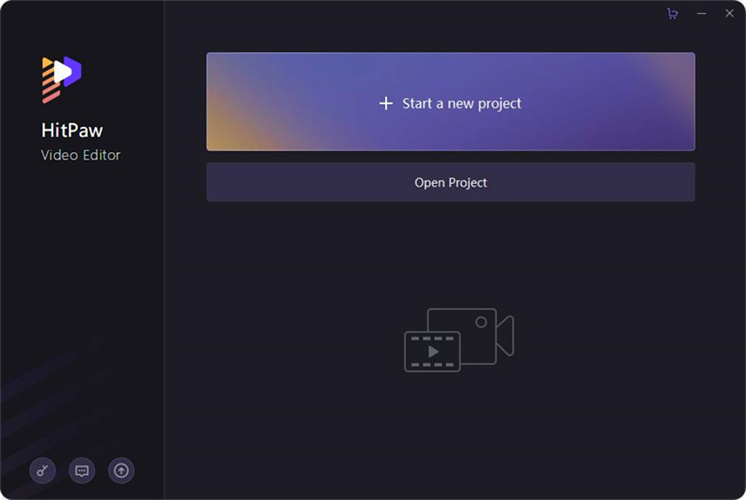

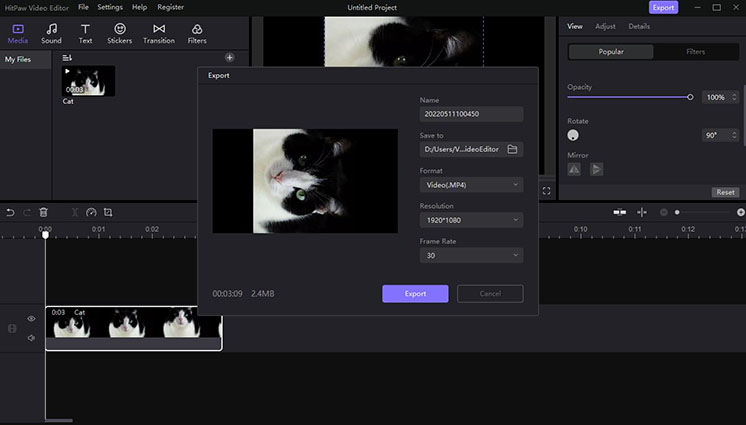
 HitPaw Univd
HitPaw Univd  HitPaw Edimakor
HitPaw Edimakor

この記事をシェアする:
「評価」をお選びください:
松井祐介
編集長
フリーランスとして5年以上働いています。新しいことや最新の知識を見つけたときは、いつも感動します。人生は無限だと思いますが、私はその無限を知りません。
すべての記事を表示コメントを書く
製品また記事に関するコメントを書きましょう。