【完全ガイド!】MacとWindowsでワードのアンカーを削除する方法
ワードのページに写真や図形などを挿入出来る機能はとても便利な機能です。
様々なアイテムを挿入すると、ワードはそれらを固定するために「アンカー」を作成します。必要に応じてアイテムのアンカーを削除する必要があります。この記事では、MacとWindowsの両プラットフォームでワードでアンカーを削除する方法について詳しく紹介します。
パート1. ワードのアンカーとは何ですか?
アンカーとは、ワードの中でアイテムを特定の位置に固定する見えないマークのことです。アイテムを挿入するとそれが特定の段落、ヘッダー、特定の文字と結びつきます。この接続機能によりアイテムは周囲のテキストに対して位置を維持し、ページのレイアウトの修正や変更にも影響されません。
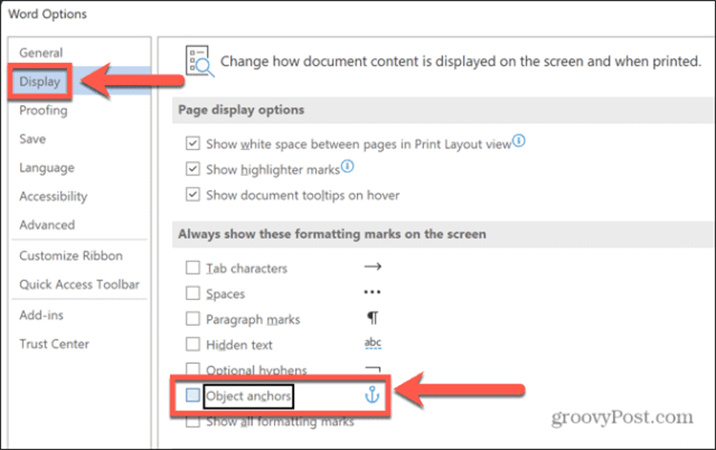
- インライン:このタイプのアンカーは、オブジェクトがテキストに固定されていてテキストが移動するとオブジェクトも一緒に移動します。
- フローティング:このタイプのアンカーは、オブジェクトがドキュメント内の特定の場所に固定されていてテキストと一緒に移動しません。
アンカーの主な機能は、ドキュメントのレイアウトを保つことです。ウェブページに画像や他のアイテムを追加すると、テキストはオブジェクトのサイズや位置に応じてその周囲に流れてしまいます。
パート2. ワードでアンカーを削除する方法
ワードでアンカーを削除する方法について詳しく紹介します。 初心者でも経験豊富なユーザーでも、ドキュメントを作成する時にスムーズな体験を実感していただきたいです。
1. Windowsでワードのアンカーを削除する方法
ワードでアンカーを削除する方法が分からない場合であっても心配ありません。Microsoft ワードのアンカーは、オブジェクト(画像や図形など)をテキスト内の特定の位置に接続するマーカーです。なのでオブジェクトを移動すると、アンカーがその位置に固定します。ただし、アンカーを削除したい場合もあります。
Windowsでワードのアンカーを削除する方法を手順に沿って詳しく紹介します。1. Windows PCでMicrosoft ワードを開き、アンカーを削除したいアイテムが含まれているドキュメントに移動します。

2. オブジェクトを選択します ドキュメント内のアンカーを削除したいオブジェクト(画像、図形など)を見つけて、それをクリックして選択します。

3. 「レイアウトオプション」メニューに移動します。オブジェクトを選択すると、オブジェクトの右上隅に小さな四角形または円形のアイコンが表示されるはずです。これが「レイアウトオプション」です。それをクリックしてメニューにアクセスします。.

4. 「高度なレイアウト」ダイアログボックスを開きます。「レイアウトオプション」メニューから、「高度なレイアウト」オプションの一番下をクリックします。これで、「高度なレイアウト」ダイアログボックスが開きます。

5. アンカーを取り除きます。「高度なレイアウト」ダイアログボックスには、「テキストと一緒にオブジェクトを移動する」ボタンがあります。このオプションは、アイテムがテキストに接続されるかどうかを決定します。アンカーを削除するには、このボックスのチェックを外します。

6. 確認して閉じます。「テキストと一緒にオブジェクトを移動する」オプションのチェックを外したら、「OK」ボタンをクリックして変更を適用し、ダイアログボックスを閉じます。
7. ドキュメントを保存します。 変更を保存するためにドキュメントを保存してください。
2. Macでワードのアンカーの削除方法
Macのワードで固定されたアンカーを削除する方法を手順に沿って詳しく紹介します。
1.ワードドキュメントを開く。
最初に、Mac上でMicrosoft ワードを起動し、アンカーを削除したいドキュメントを開きます。
2. アンカーを持つオブジェクトを選択する。
ドキュメント内でアンカーを解除する必要のあるアイテムを特定します。これは写真、テーブル、フォーム、ドキュメントに含まれています。
3.「フォーマット」に移動する。
上部メニューバーで「フォーマット」を選択します。このタブには選択したオブジェクトの様々な書式設定オプションがあります。
4. 「位置」をクリックする。
「フォーマット」内で、「位置」オプションを選択します。クリックしてさらなる配置設定にアクセスします。
5. 「詳細なレイアウトオプション」メニューにアクセスする。
「位置」のドロップダウンの一番下にある「詳細なレイアウトオプション」メニューをクリックします。これで、詳細なレイアウトオプションが含まれるダイアログボックスが表示されます。
6. 「ラップ」を見つける。
「レイアウト」のダイアログボックス内で、「ラップ」を選択します。このタブには、オブジェクトが周囲のテキストやレイアウトとどのように相互作用するかに関連する設定が含まれています。
7. 「テキストと一緒に移動する」のチェックを外す。
「ラップ」タブの下に「テキストと一緒に移動する」オプションがあります。このボックスのチェックを外してアイテムをアンカーから解除します。
8. 変更を確認する。
「テキストと一緒に移動する」のチェックを外したら、「レイアウト」ダイアログボックスの「OK」ボタンをクリックして変更を確認します。9. アンカーが削除されたことを確認する。
選択したアイテムのアンカーが正しく削除されているはずです。変更が正常に適用されたかどうかを確認するために、レイアウトと配置をテストしてください。10. ドキュメントを保存する。
パート3 オブジェクトの削除に関連する似たような状況 - PC上の動画から不要なオブジェクトを削除する方法
さて、MacとWindowsのワードでアンカー付きオブジェクトを削除する方法について詳しく紹介しましたが、次はあなたの動画から不要なオブジェクトを削除する方法について詳しく紹介します。
コード内の不要なデータを整理するのと一緒で、動画内の不要な要素を削除する必要がある場合があります。 HitPaw VikPea (旧:HitPaw Video Enhancer)のような強力な動画編集機能が搭載されたツールは、そのような状況であなたの味方になります。これはJavaScriptの「オブジェクトからキーで削除」の優れた代替手段です。
特徴について :- 精密なオブジェクト削除機能を搭載。
- 初心者ユーザーにも優しいユーザーインターフェース機能を搭載。
- リアルタイムプレビューを実現。
- 様々な動画フォーマットに対応。
- 高品質な出力を実現。
- カスタマイズ可能な出力設定機能を搭載。
- 高速レンダリング機能を搭載。
- 定期的なアップデートとサポート機能を搭載。
- MacとWindowsに対応。
今すぐクリックして安全・無料ダウンロード↓ ※プライバシー保護・広告なし・課金情報を入力する必要なし
▼HitPaw Video Enhancerで動画の背景を透過する方法
手順1.HitPaw Video Enhancerを起動し、左欄の「AIポートレート背景除去」を選択します。「ファイルを追加」ボタンをクリックするか、ファイルをドラッグ&ドロップし、動画を読み込みましょう。

手順2.右欄の「透明性」にチェックを入れ、「プレビュー」ボタンを押します。1フレームずつ処理されるので待ちましょう。

手順3.プレビューをチェックしてOKなら、歯車アイコンをクリックして保存先を決めます。「エクスポート」ボタンをクリックし、必要な保存形式を選んで保存しましょう。

今すぐクリックして安全・無料ダウンロード↓ ※プライバシー保護・広告なし・課金情報を入力する必要なし
パート4 ワードでアンカーの削除に関するよくある質問
Q1. ワードでアンカーを有効にする方法はありますか?
A1. ワードでアンカーを有効にするには、「ファイル」>「オプション」>「表示」に移動し、「アンカー」のチェックボックスを有効にします。
Q2. ワードで画像の固定を解除する方法はありますか?
A2. ワードで画像の固定を解除するには、画像を右クリックし、「レイアウトオプション」を選択します。レイアウトオプションのダイアログボックスで、「位置」の下にある「アンカーをロックする」のチェックボックスを無効にしてOKをクリックします。
まとめ
この記事では、WindowsとMacの両方でワードでアンカーを削除する方法について詳しく紹介しました。この方法でドキュメントのレイアウトをマスターしましょう!
さらに、HitPaw VikPea (旧:HitPaw Video Enhancer) は、動画から不要なオブジェクトを簡単に取り除くための使いやすく便利な機能が豊富に搭載された強力なツールです。あなたの作品の品質を一段階上の品質で仕上げたいのなら、HitPaw VikPeaを使用すること強くオススメします。

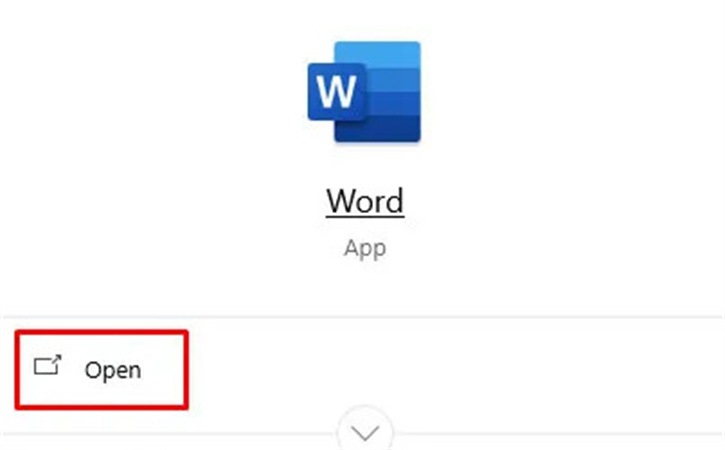
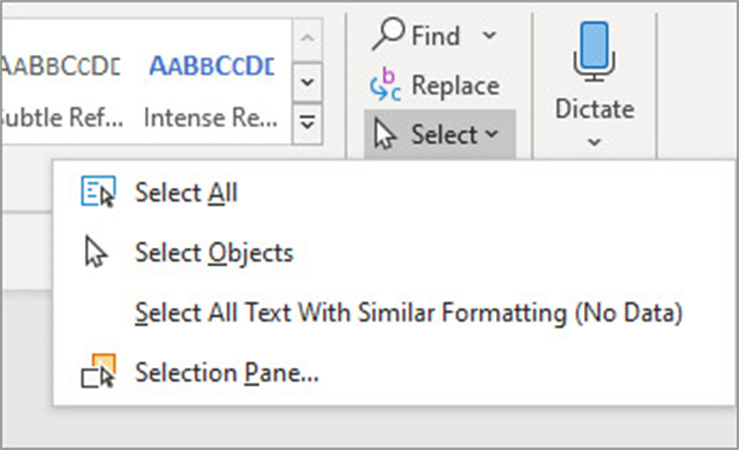
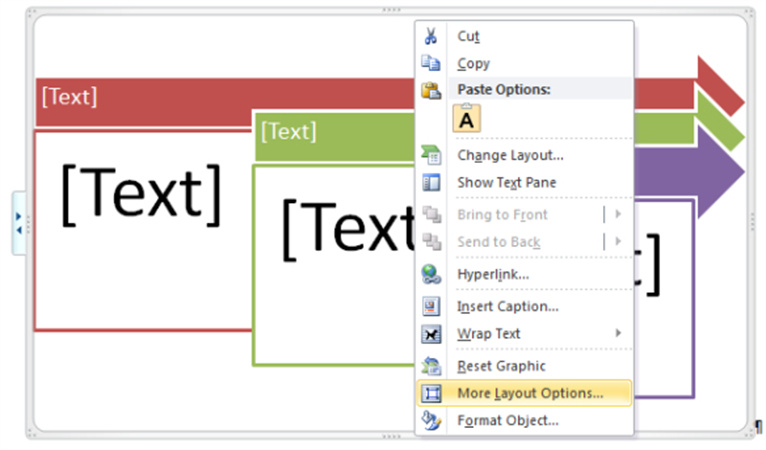
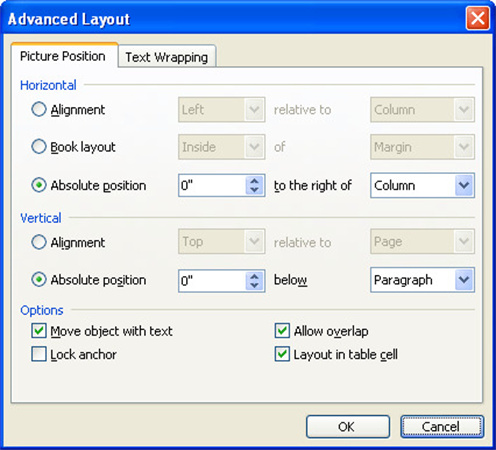
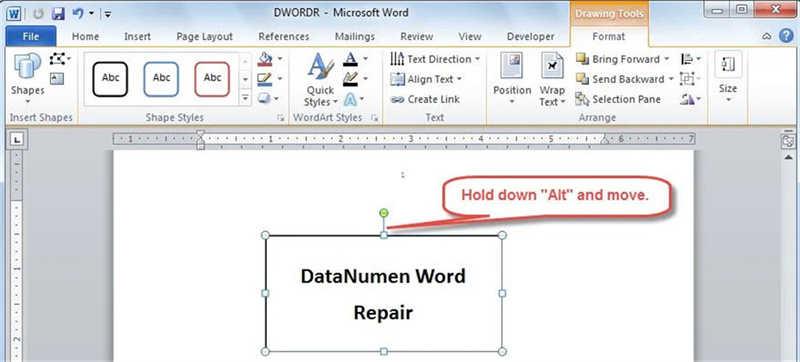
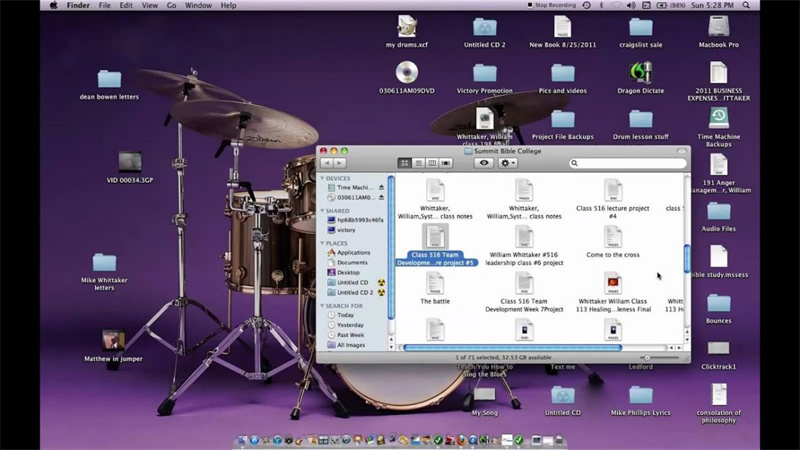
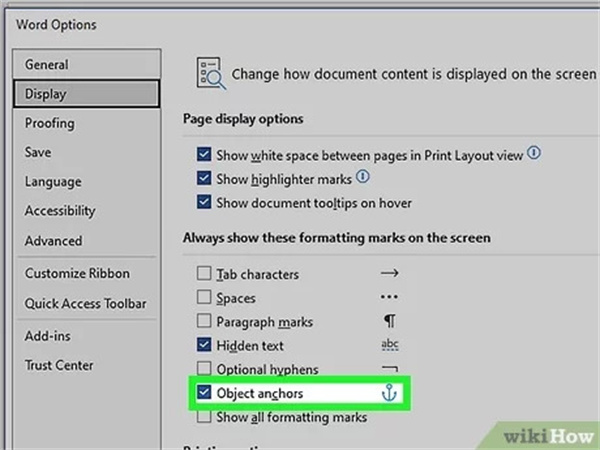
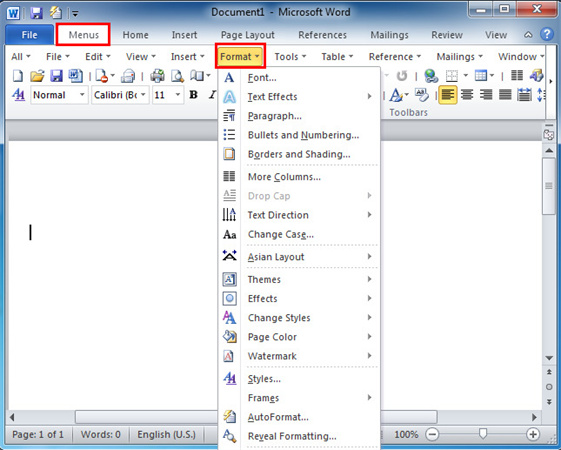
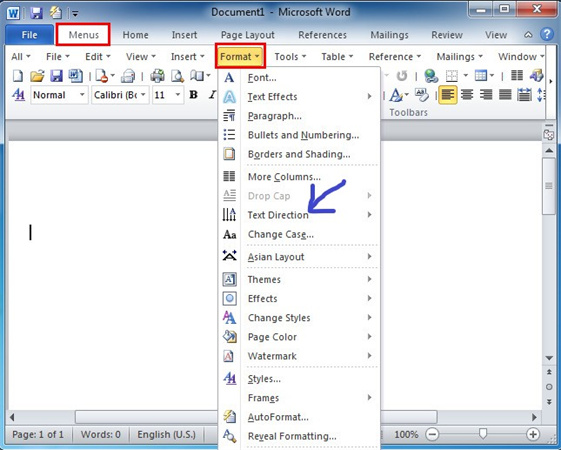
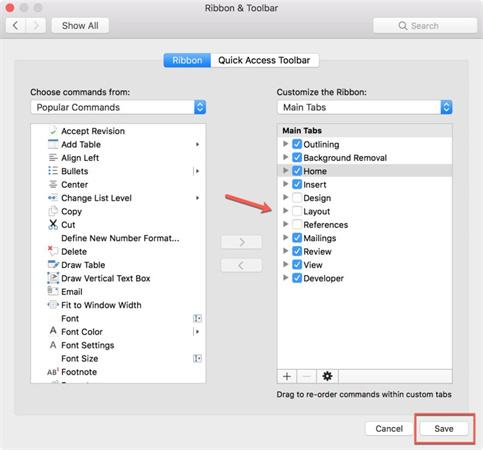
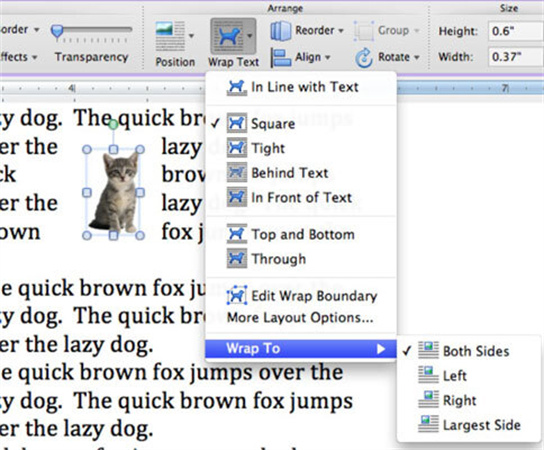
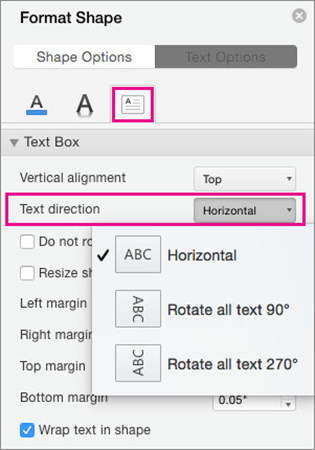




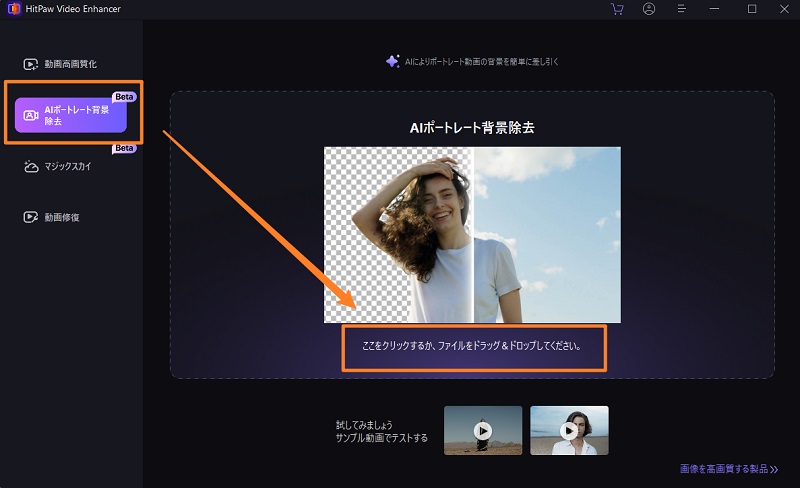
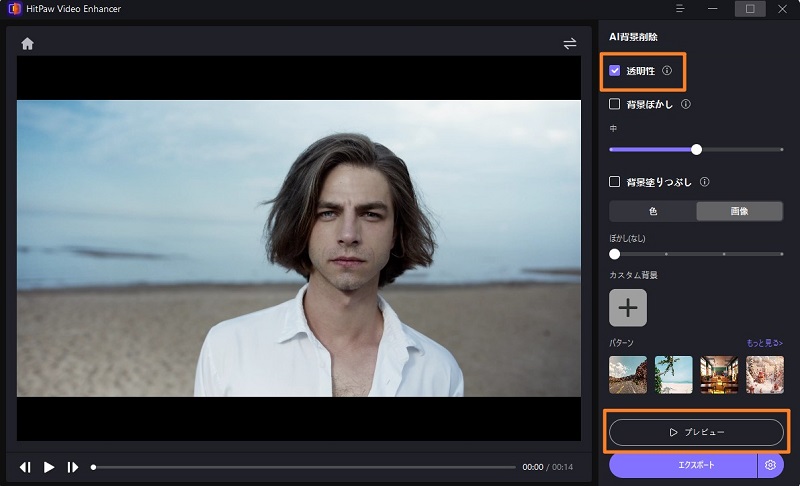
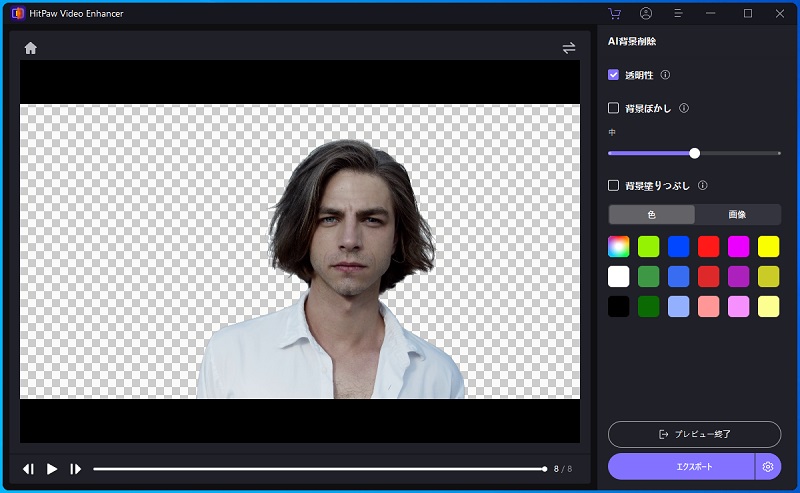

 HitPaw Voice Changer
HitPaw Voice Changer  HitPaw Edimakor
HitPaw Edimakor


この記事をシェアする:
「評価」をお選びください:
松井祐介
編集長
フリーランスとして5年以上働いています。新しいことや最新の知識を見つけたときは、いつも感動します。人生は無限だと思いますが、私はその無限を知りません。
すべての記事を表示コメントを書く
製品また記事に関するコメントを書きましょう。