Macでビデオから音声を削除する5つの簡単な方法
Macで動画から音声を削除したいですか?多くのユーザーはMacデバイスで動画から音声を削除する方法を探しています。今日は、動画から音声を削除する方法を分かりやすい写真とステップバイステップでご紹介します。詳しくは以下をお読みください。
方法1. Macで動画から音声を削除するおすすめの方法
Macで動画から音声を削除する一番いい方法は、HitPaw Edimakorを使うことです。このツールは、オーディオを削除するだけでなく、ビデオを編集するのに役立ちます。動画のみならず、オーディオ、GIF、画像も簡単に編集でき、専門的な知識がなくても編集できます。
このツールを使ってMacでビデオから音声を削除したい場合、以下の手順に従ってください。
手順 01PCにツールをダウンロードし、起動します。ビデオをインポートするには、「新しいトラックに追加」オプションをクリックします。あるいは、クリップをタイムラインにドラッグします。

手順 02ビデオをインポートしたら、ビデオトラックの最初にある音声アイコンをクリックして音声をミュートし、オフにすることができます。
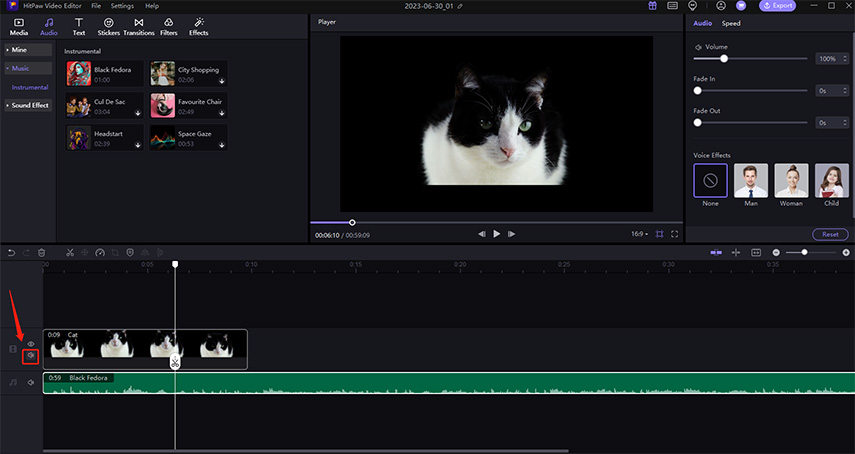
手順 03ユーザーはオーディオを削除することもできます。音声トラックをタップし、右クリックしてトラックを選択し、削除オプションをクリックするだけで完成します。
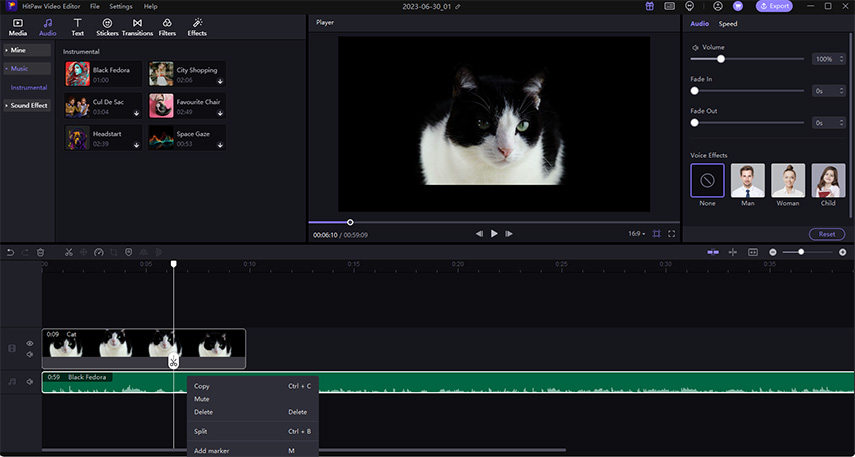
方法2. MacのQuickTimeで動画から音声を削除する
QuickTimeはMacに内蔵されている無料ソフトウェアです。このツールを使って、MacでYouTube動画から音声を削除することができます。以下は、このツールの使い方を知るために必要な手順です。
-
1
まずQuickTimeを起動します。
-
2
次に、オーディオを削除したいビデオを開きます。「ファイル」に移動し、「ファイルを開く」をクリックします。
-

-
3
ここで、ビデオを選択して開きます。QuickTimeでビデオを開いたら、上部の編集メニューをタップし、ドロップダウンメニューから「音声を削除」を選択します。
-

-
4
終了ファイルを保存するには、メニューバーの一番上にある「ファイル」メニューをタップし、「Export as」オプションを選択します。
-
5
次に、「Export as」フィールドに動画のファイル名を追加し、動画の保存先を選択します。
-

-
6
最後に、保存オプションをタップして、終了したビデオを保存します。
方法3.iMovieを使ってMacでビデオから音声を削除する
また、ビデオからオーディオを削除するには、iMovieアプリを使用することもできます。Mac上のiMovieでビデオからオーディオを削除する方法を知るために、以下の手順を実行する必要があります。
-
1
MacでiMovieを開き、アプリ内のプロジェクトをクリックします。新しいプロジェクトを作成するには、大きな「新規作成」オプションをタップします。
-

-
2
さて、「メディアをインポート」オプションをクリックして、Macからビデオを選択して開きます。
-

-
3
タップ&ドラッグで動画をアプリのタイムラインに移動します。
-

-
4
ファイルがタイムラインにロードされたら、ビデオを右クリックし、「オーディオを切り離す」ボタンをタップします。
-

-
5
ここで、緑色の音声クリップを右クリックし、削除ボタンをタップします。これで音声のないビデオクリップが作成されます。
-

-
6
ミュートしたビデオを新しいファイルとしてエクスポートし、Macに保存することができます。「ファイル」に移動し、そして「共有」をクリックし、メニューバーの「ファイル...」をタップします。
-

-
7
そして、「次へ」オプションをクリックします。ここでは、新しいビデオの名前と保存先を選択するように求められます。完了したら、保存オプションをクリックします。
-

方法4. VLCを使ってMacで動画から音声を削除する
VLCは、ユーザーがさまざまな理由で使用することができます常緑のツールです。ユーザーはまた、ビデオVLCからオーディオを削除することができます。以下の手順に従ってください。
-
1
VLCを開き、「メディア」に進み、「変換/ストリーム」オプションをクリックします。
-

-
2
次に、「メディアを開く」をクリックし、音声を削除したいビデオを選択して挿入します。ファイルを挿入したら、カスタマイズを選択します。
-

-
3
ポップアップ画面で、オーディオコーデックセクションに移動し、オーディオオプションの横のチェックボックスをオフにします。
-

-
4
これでオーディオトラックが削除されたので、「ファイルとして保存」を選択して、新しいファイル名とビデオファイルの保存場所を確認します。確認したら、保存をクリックします。
-

方法 5. 動画から音声を削除する Mac 無料オンライン
もし専用アプリを使いたくないなら、オンラインツールを使うという選択肢があります。ベストなオンラインツールはHitPawオンラインビデオミュートです。その名の通り、このオンラインプラットフォームは、何の問題もなく、簡単に操作することができます。
このオンラインツールを使用してMac上でビデオからオーディオを削除する方法を知るために、以下の手順に従ってください。
-
1
まずはオンラインプラットフォームに訪問し、ビデオをドラッグまたはドロップしてアップロードしてください。
-

-
2
ビデオが処理されるのを待ちます。しばらくすると、プラットフォームが動画から音声を削除します。
-

-
3
次に、ダウンロードオプションをクリックして保存します。
-

まとめ
総じて言えば、Macで動画から音声を削除する方法についてご紹介しました。一番いい方法は、HitPaw Edimakorを利用することです。 元のこのソフトは品質を保ちながら、動画から音声を削除でき、動画も編集できます。





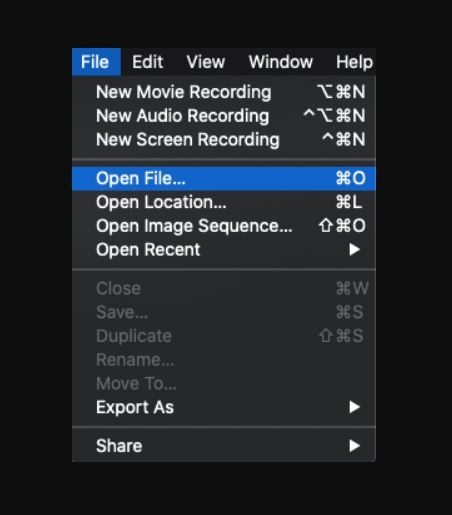
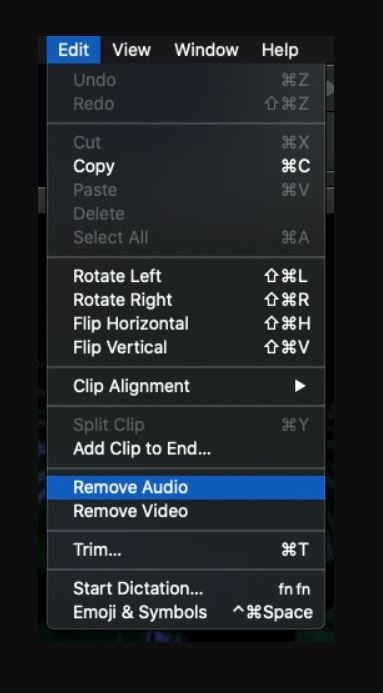
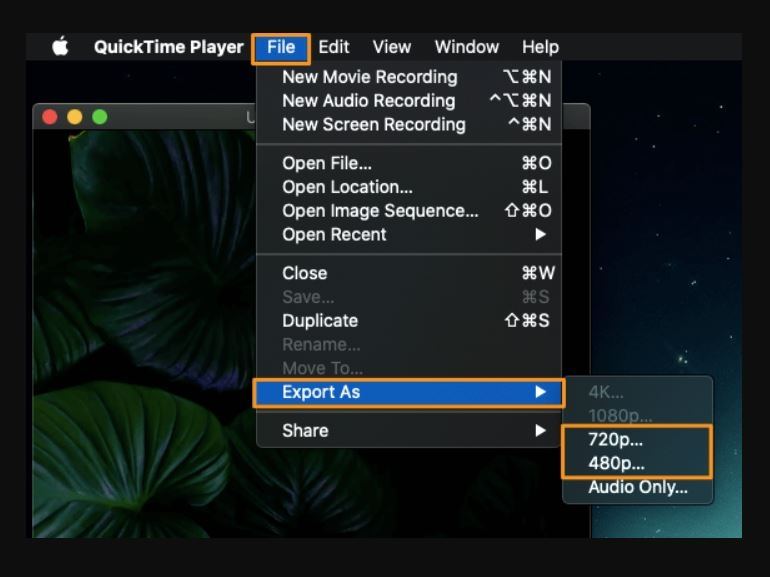
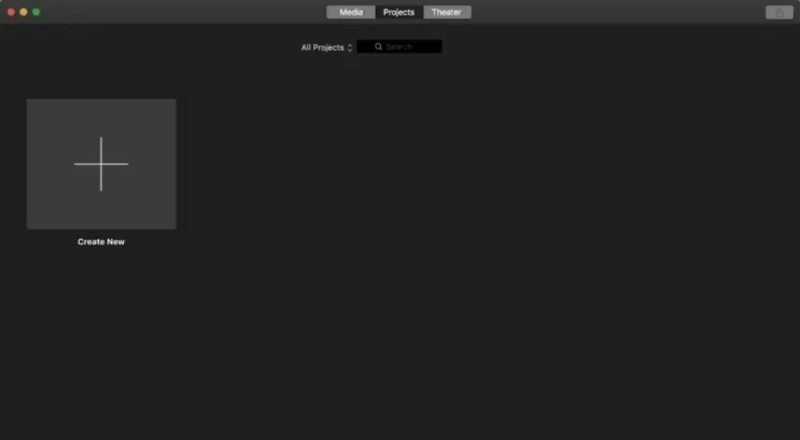
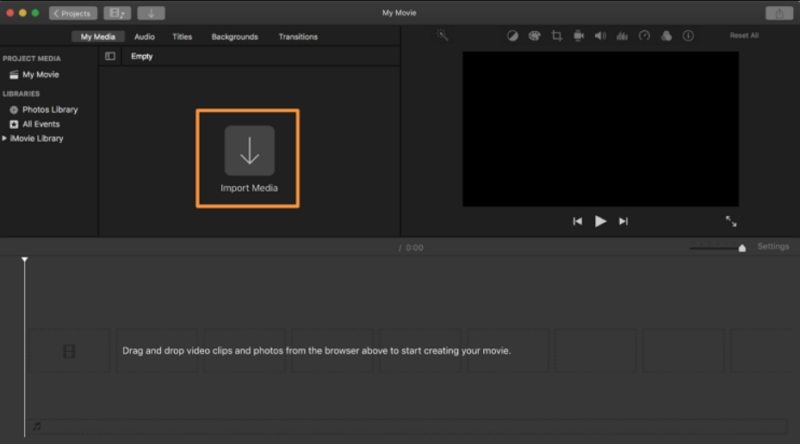
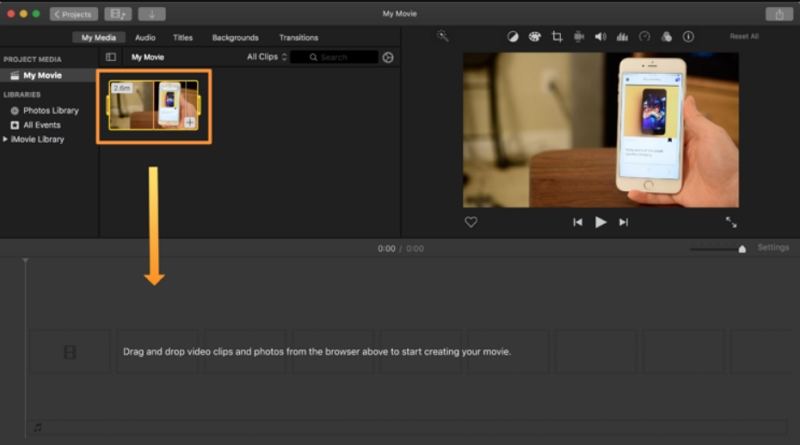
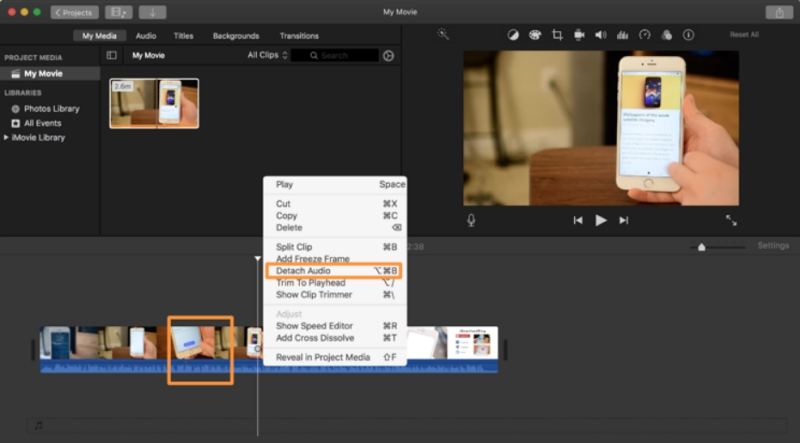
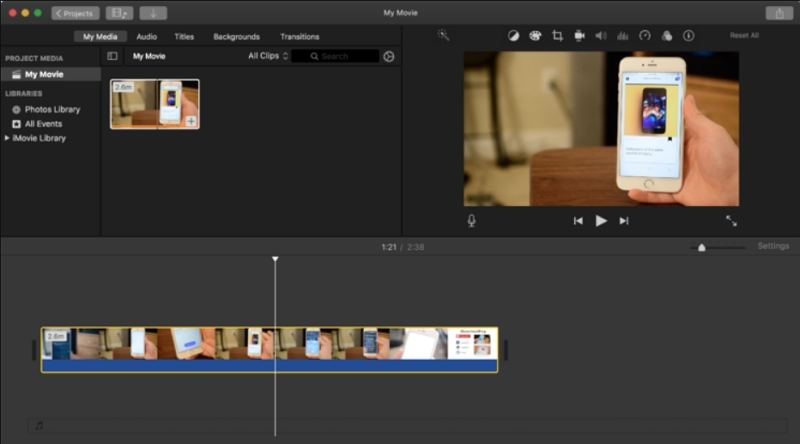
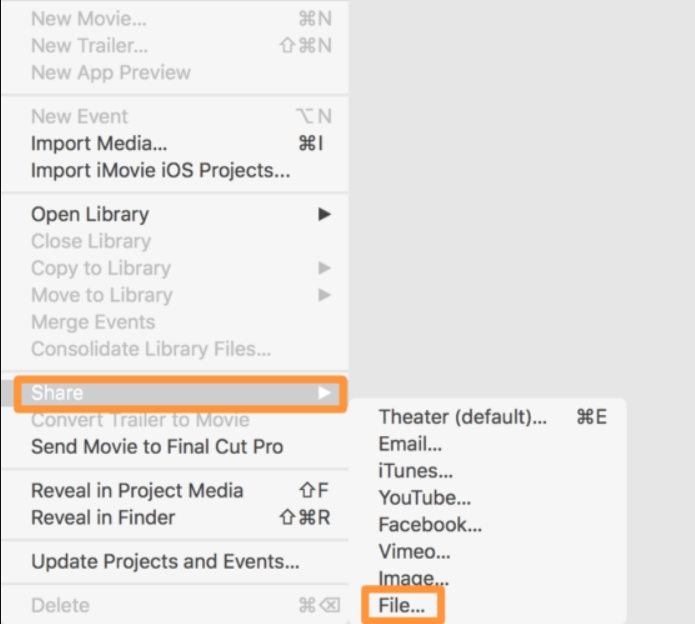
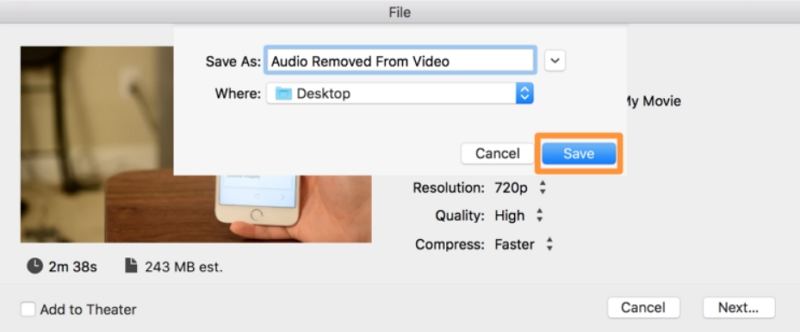
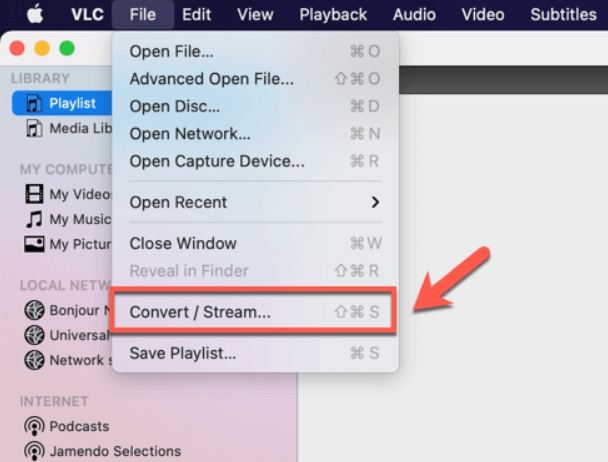
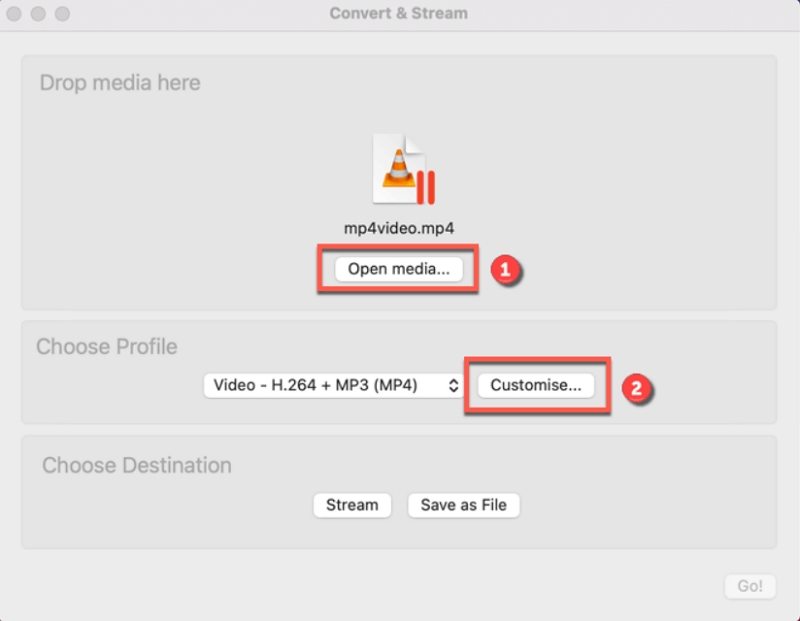
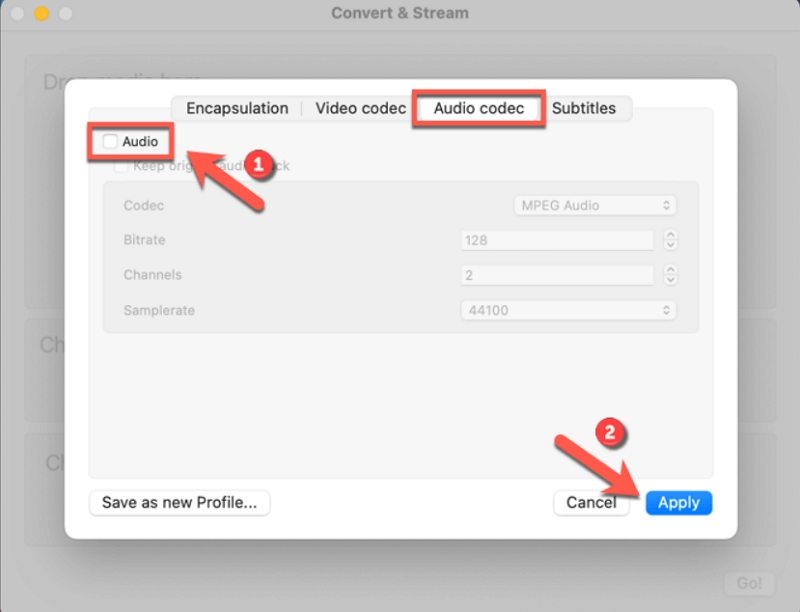
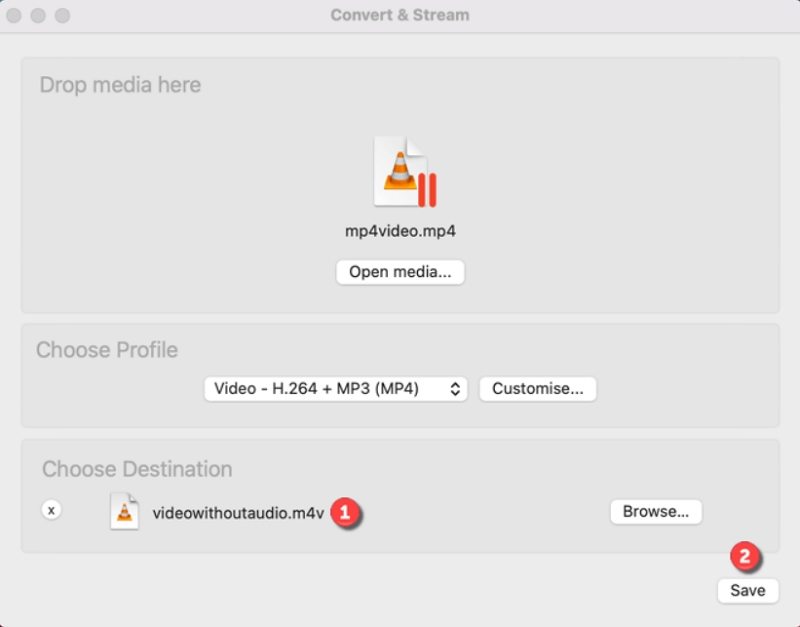
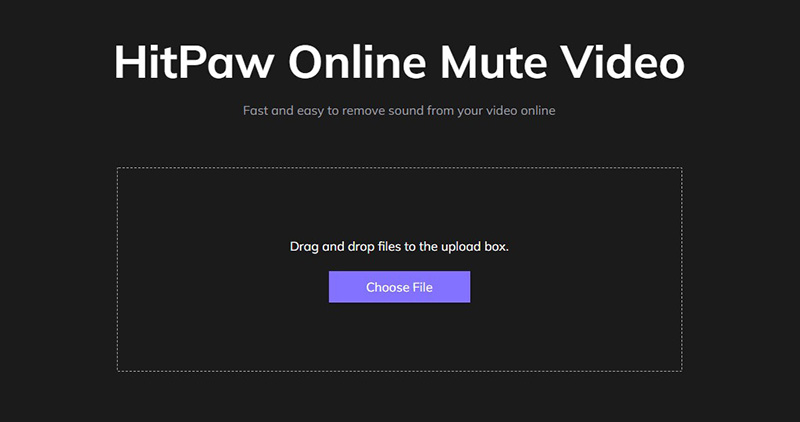
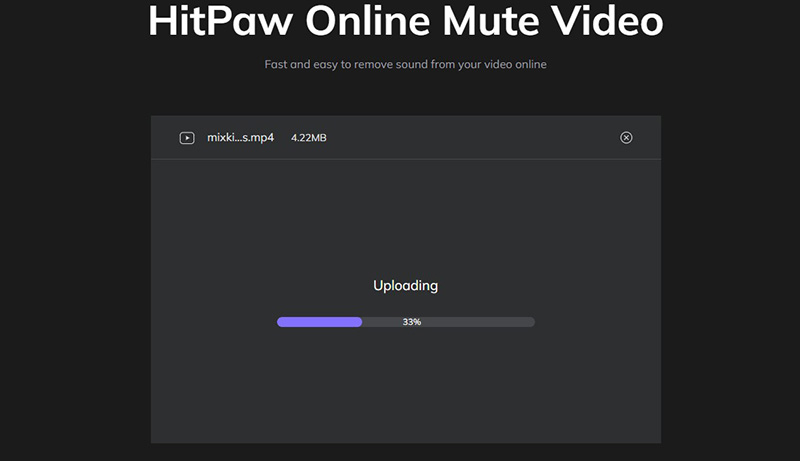
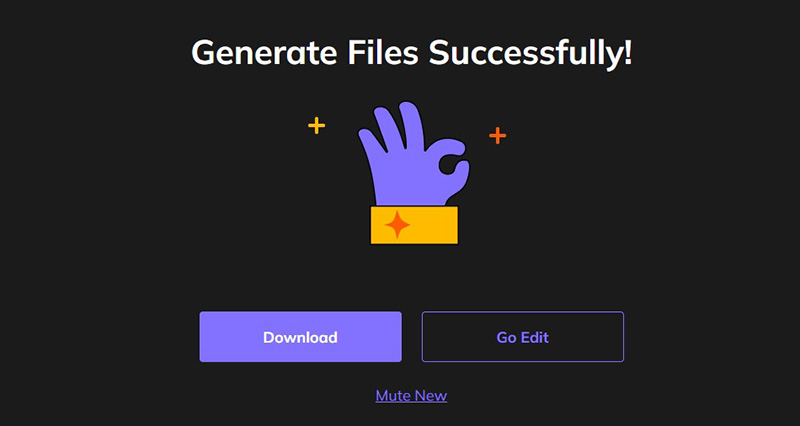
 HitPaw Univd
HitPaw Univd  HitPaw Edimakor
HitPaw Edimakor


この記事をシェアする:
「評価」をお選びください:
松井祐介
編集長
フリーランスとして5年以上働いています。新しいことや最新の知識を見つけたときは、いつも感動します。人生は無限だと思いますが、私はその無限を知りません。
すべての記事を表示コメントを書く
製品また記事に関するコメントを書きましょう。