VLCで動画から音声を削除するためのステップ
よくできた動画をSNSプラットフォームに投稿したいのに、背景に流れる動画音声が原因で投稿できない場合がよくあります。どこでも簡単に使用できるように動画から音声を削除する方法を、多くの人は知りません。VLC は、動画から音声を削除するのに役立つ素晴らしいメディアプレーヤーです。
VLCを使用して動画をミュートにする方法がわからない場合は、この記事で説明しています。また、MP4、MOV、MTS などから音声を削除するのに役立つ、VLCメディアプレーヤーの最良の代替手段を見つかります。
パート1. WindowsおよびMacでVLCを使用してビデオからオーディオを削除する方法
VLCがさまざまな形式のファイルを再生できる優れたメディアプレーヤーであることはよく知られていますが、さらに、VLCで動画から音声トラックを削除することもできます。したがって、音声を使用したい動画がある場合、または動画の音声部分をはっきりとミュートにしたい場合は、VLC上で可能です。
以下の手順に従って、VLCのデュアルオーディオムービーから 1つのオーディオ トラックを削除します。
-
ステップ1.パソコン上でVLC Media Playerを起動し、[メディア] に移動して [変換/保存] を選択します。
-
ステップ2.ミュートするクリップを選択するには、[メディアを開く] ボックスの [追加] ボタンをクリックします。 その後、同じ画面内の右下にある「変換/保存」ボタンを選択します。

-
ステップ3.下の図に示すように、変換ウィンドウ内のレンチの絵のボタンをクリックします。

-
ステップ4.[プロファイルのエディション]画面の「オーディオコーデック」タブで、オーディオオプションのチェックを外します。

-
ステップ5. 同じウィンドウの右下隅から、[保存] ボタンを選択します。変換ウィンドウに戻ります。

-
ステップ6.ミュートされた動画をダウンロードする場所を選択するには、[参照] オプションをクリックします。そして、「開始」ボタンを押してミュートビデオをエクスポートします。

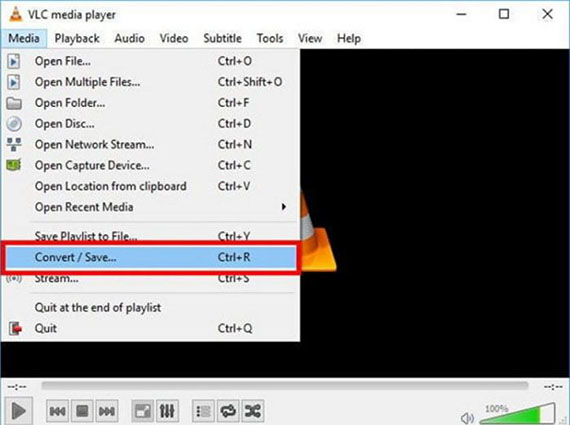
パート2. 動画から音声を削除する本格的な動画と音声の編集ソフト
VLCの音声トラックの削除を正常に実行できない場合、またはミュートする必要があるさまざまな形式の動画が多数ある場合は、より専門的な動画編集ツールを使用すれば音声の削除を検討できます。HitPaw Edimakor、さまざまな形式の動画から音声を簡単かつ迅速に削除し、かつ、動画を際立たせるより多くの編集機能を提供します。
HitPaw Edimakorで MP4の動画からサウンドを削除するには、さまざまなオプションがあります。 まずはパソコンにHitPaw Edimakorをインストールしてください。
オプション1.動画から音声を削除する
MP4ファイルの音声部分が不要であることがわかったら、オーディオトラックをクリックまたは、右クリックしてコンテキストメニューから [削除] オプションを使用するか、クイックツールバーから[削除] アイコンを選択して削除できます。
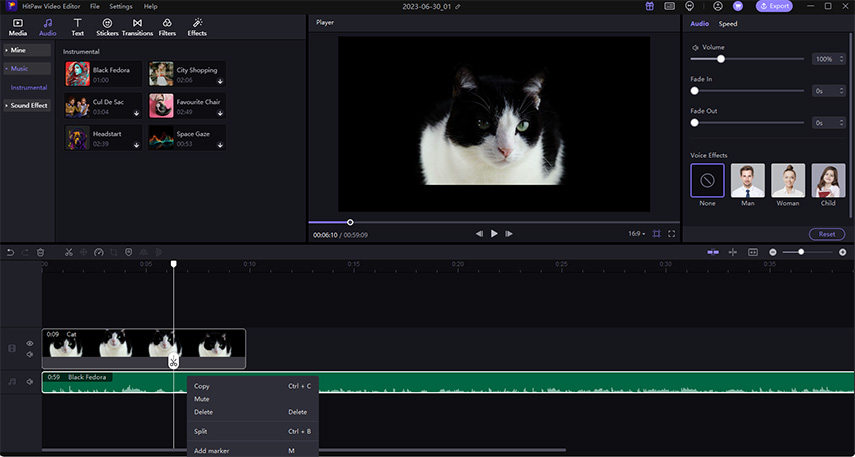
オプション2. 動画をミュートにする
動画の音声を聞きたくない場合は、ビデオトラックの先頭にあるスピーカーのマークをクリックするだけでミュートにできます。
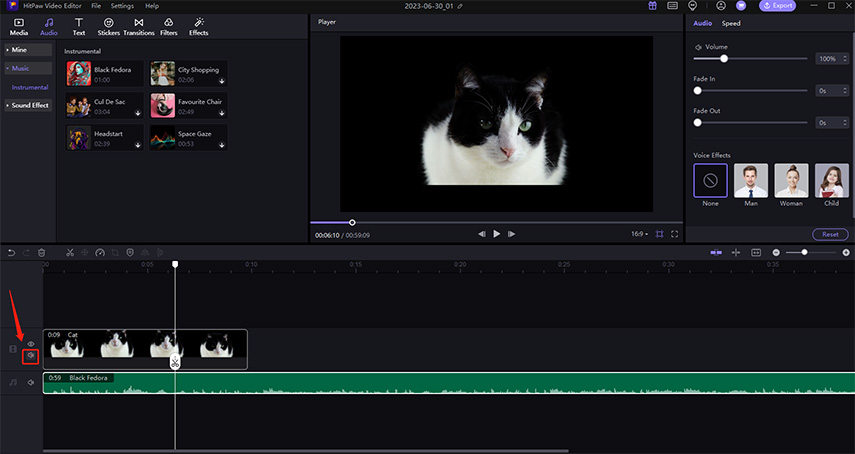
オプション3. 動画から音声を抽出する
動画をクリックし、コンテキストメニューから [オーディオの分離] を選択すると、動画から音声を正常に切り離すことができます。音声と動画が 2 つの異なるトラックになっていることが分かるでしょう。
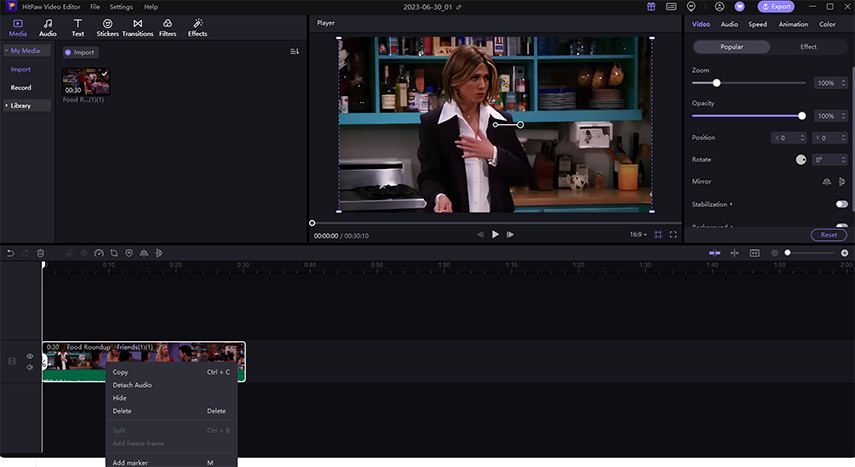
オプション4. 動画の音声を分割
動画の不要な部分は、分割を使って削除することができます。再生ヘッドを押したままドラッグして、不要なセクションの先頭位置を特定し、クイックツールバーの「分割」をクリックします。そして、もう一度「分割」をクリックして、不要な部分の終了位置を特定します。最後に、削除する部分を選択してください。
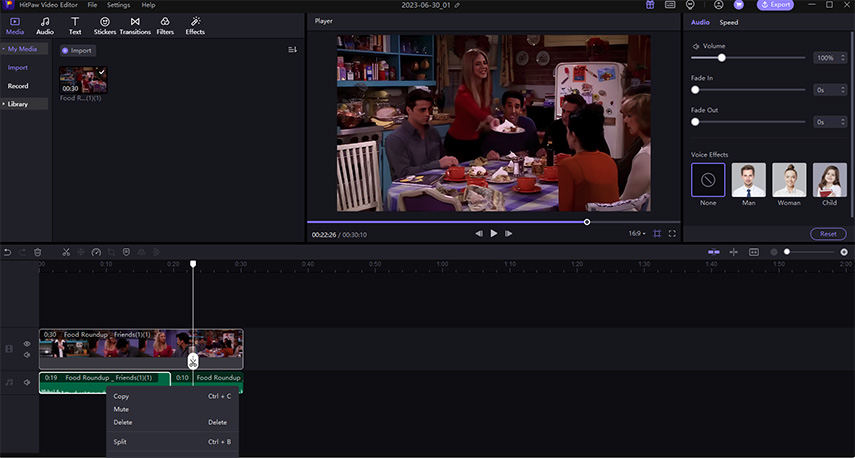
HitPaw Edimakorは、MacおよびPC用の専門的な動画および音声編集ソフトウェアです。動画を無音にしたり、動画から音声を抽出したり、その他の編集タスクを実行したりできます。さまざまな素晴らしい機能と編集ツールがあります。
HitPaw Edimakorの際立つ機能
- さまざまな素材の追加をサポートしています:メディアファイル、サウンド/BGM、ファンシーテキスト、ステッカー、トランジション、フィルター
- 基本的な編集機能と高度な編集機能により、日常のニーズとプロのニーズの両方を満たします
- 有名なGIPHY、Unsplash、Pixabayを備えているので、スタイリッシュなステッカー、GIF、画像、動画に簡単にアクセスできます
- すべての Windows および Mac コンピュータで動作します
パート3. オンライン上で動画をミュートにする
オンラインのミュートウェブサイトを使用して動画をミュートにすることもできます。HitPaw Online Mute Videoは、デバイスにソフトウェアをダウンロードすることなく、MP4形式の動画をミュートにできます。3つの簡単な手順です。必要な手順は音声をミュートしたい動画を選択することであり、数秒で処理されます。
- 長所:
- 短所:
ソフトウェアのダウンロード不要
シンプルで簡単な使い方
安全かつ広告フリー
PC、Mac、モバイル機器など、あらゆるデバイスからアクセス
100%無料
比較的大きい動画の場合、動画のアップロードとミュートに時間がかかります。
出力品質には制限があります。
オンライン上でMP4形式の動画からサウンドを削除するには、以下の手順に従ってください。
-
1.HitPaw Online Mute Videoのウェブサイトを開き、アップロードする動画を選択します。

-
2.動画がアップロードされると、この動画からのオーディオトラックの削除が自動的に開始されます。

-
3.動画を保存するには、[ダウンロード] を選択します。>
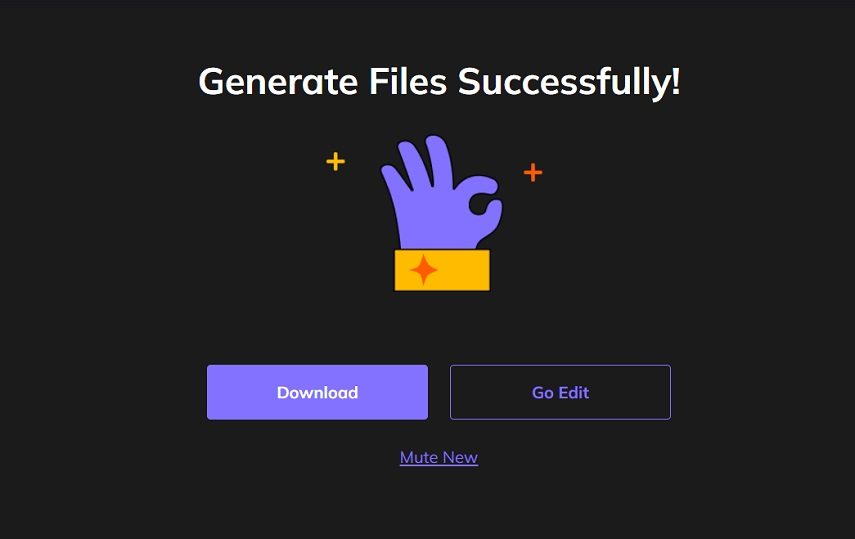
結論
この記事では、VLC メディア プレーヤーやその他の代替方法を使用して動画から音声を削除する方法について説明しました。VLCは動画トラックから音声を削除するのに優れていますが、VLC に問題がある場合、または使いたい動画編集機能が他にもある場合は、HitPaw Edimakorがお勧めです。動画をミュートにしたり、さまざまな編集機能を利用可能な、VLC メディア プレーヤーの最良の代替手段の1つです。

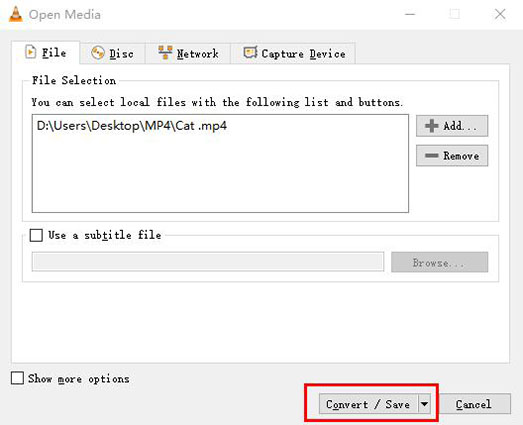

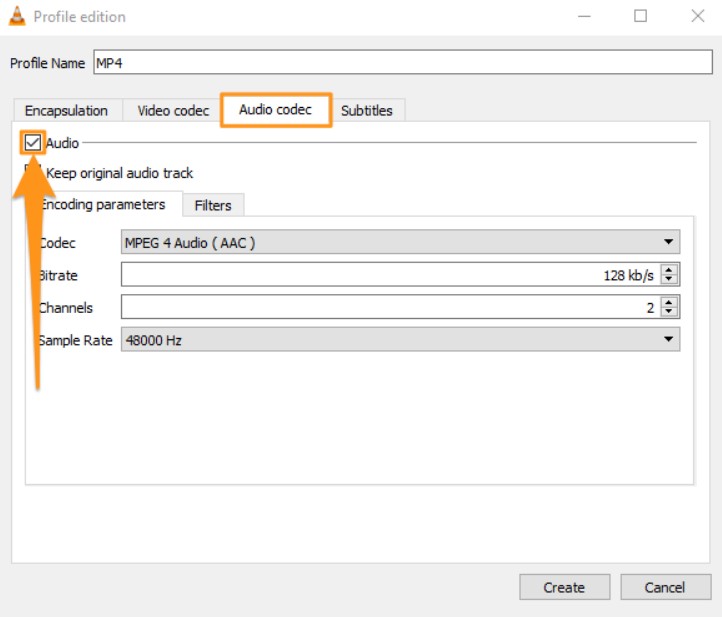
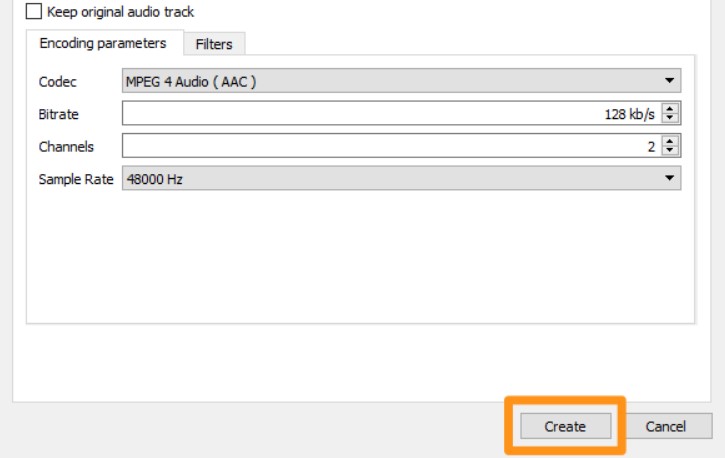
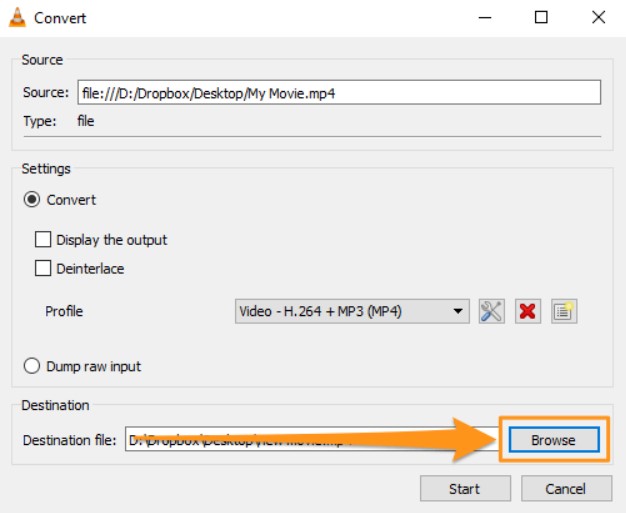




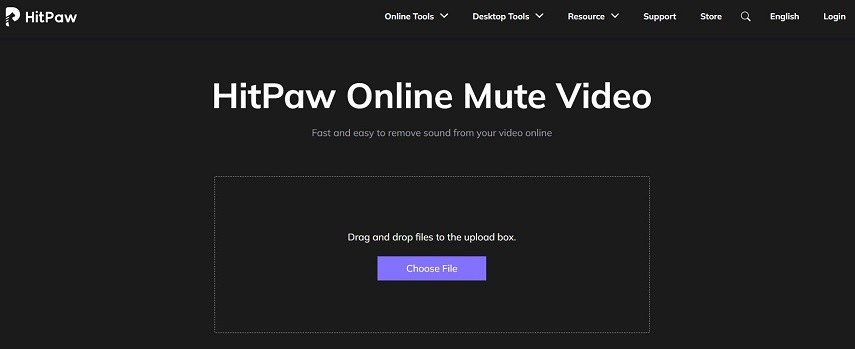
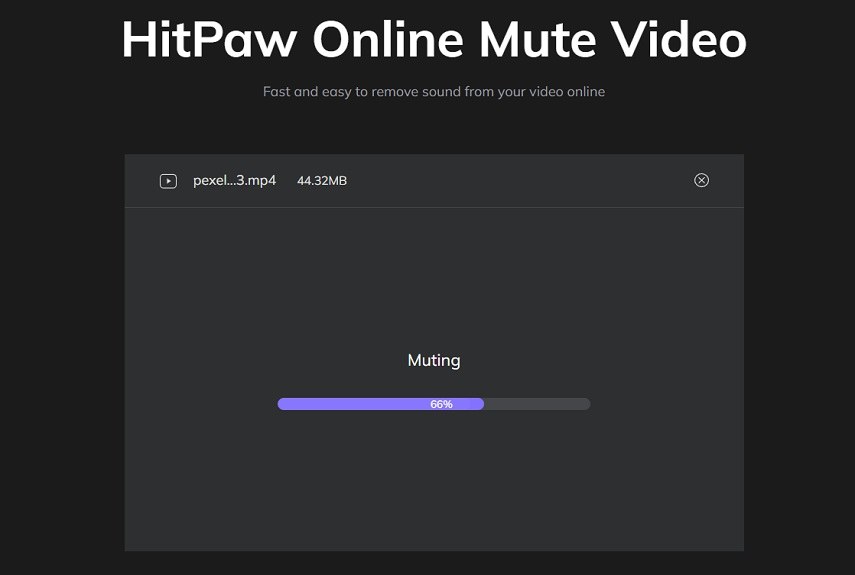
 HitPaw Video Enhancer
HitPaw Video Enhancer HitPaw Edimakor
HitPaw Edimakor



この記事をシェアする:
「評価」をお選びください:
松井祐介
編集長
フリーランスとして5年以上働いています。新しいことや最新の知識を見つけたときは、いつも感動します。人生は無限だと思いますが、私はその無限を知りません。
すべての記事を表示コメントを書く
製品また記事に関するコメントを書きましょう。