imovieのバックグラウンドノイズを減らす方法に関する詳細なガイド
不要なバックグラウンドノイズは、ビデオの視聴体験を大幅に損なう可能性があります。それが風かどうか 葉の通り、忙しい通りでの交通音、または持続的なハムを駆け巡る、イモビーの背景ノイズが減少する iPhoneまたは他のiOSデバイスでキャプチャされたビデオのオーディオ品質を大幅に向上させます。
この包括的なガイドでは、iMovieのバックグラウンドノイズを減らすためのさまざまな方法を探ります。3つをカバーします Imovieアプリ自体で利用できる効果的なアプローチに続いて、代替案を紹介するボーナスチップが続きます 高度なノイズリダース機能を備えたツール
パート1:imovieのバックグラウンドノイズを減らすことができますか?
iMovieは、ビデオのバックグラウンドノイズの問題に対処するのに役立ついくつかの組み込みオプションを提供しています。ここにあります 3つの一般的なアプローチ:
- 1.オーディオの取り外し:この方法では、オーディオトラックをビデオクリップから分離し、オーディオを編集または交換できるようにします。 完全に。
- 2.イコライザーツール(MACのみ): MacでiMovieを使用している場合、イコライザーツールにアクセスして特定のオーディオ周波数を調整し、潜在的に調整できます バックグラウンドノイズを減らします。
- 3.オーディオのミュート:すべての状況に理想的ではありませんが、バックグラウンドノイズがある場合、オーディオを完全にミュートすることは迅速な解決策になる可能性があります オーバーパワーおよび代替オーディオは利用できません。
パート2:3 imovieのバックグラウンドノイズを減らす方法
前述の3つの方法を段階的なガイドで掘り下げましょう:
1.ディタッチでバックグラウンドノイズを取り除く
このアプローチは、交換オーディオがある場合、またはバックグラウンドミュージックを完全に追加したい場合に役立ちます。これが削減方法です オーディオを取り外してimovieのバックグラウンドノイズ:
- 1.Imovieでプロジェクトを開き、バックグラウンドノイズでビデオクリップを見つけます。
- 2.タイムラインのビデオクリップをクリックして選択します。選択したクリップの周りに黄色のアウトラインが表示されます。
- 3.R選択したクリップを右クリックして、コンテキストメニューから「オーディオを取り外し」を選択します。
- 4.これにより、オーディオトラックがビデオクリップから分離されます。オーディオトラックは、ビデオクリップの下に表示されます タイムライン。
- 5.これで、クリックして「削除」キーを押すことで、デタッチされたオーディオトラックを削除できます。
- 6.交換オーディオを追加するには、新しいオーディオファイル(音楽またはナレーション)をプロジェクトにインポートして、 プレイしたいタイムライン。
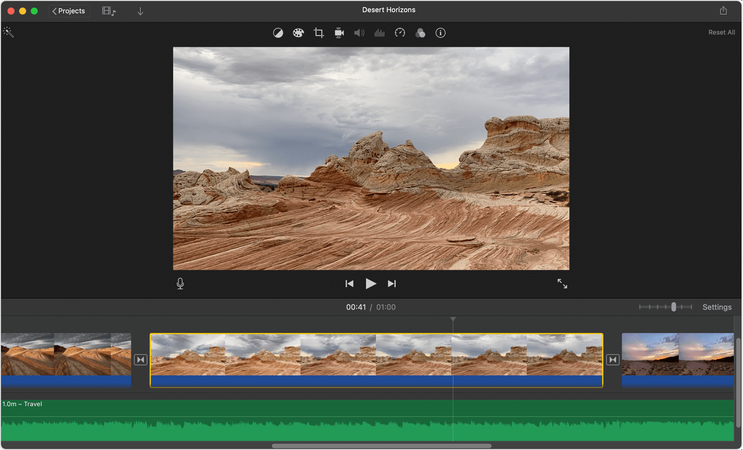
2.Mac Imovieのバックグラウンドノイズの削除
MacでImovieを使用している場合は、イコライザーツールを使用して、オーディオ調整をより詳細に制御できます。 イコライザーを使用してiMovieのバックグラウンドノイズを減らす方法は次のとおりです。
- 1.Imovieでプロジェクトを開き、タイムラインにバックグラウンドノイズを使用したビデオクリップを選択します。
- 2.imovieの視聴者ウィンドウの上にある小さなバーチャートアイコンをクリックします。このアイコンは、オーディオ編集を表します ツール。
- 3.さまざまなオーディオ編集オプションを使用してメニューが表示されます。「ノイズリダクションとイコライザー」ボタンをクリックします。
- 4.ノイズリダクションとイコライザーウィンドウで、[バックグラウンドノイズの削減]チェックボックスを選択します。
- 5.「バックグラウンドノイズの削減」の横にあるスライダーを調整します。スライダーを右にドラッグすると、ノイズリダクションが増加します。 不要な削減や導入を避けるために調整中にオーディオプレビューを聞くことが重要です。
- 6.[OK]をクリックして、ノイズリダクションをビデオクリップに適用します。
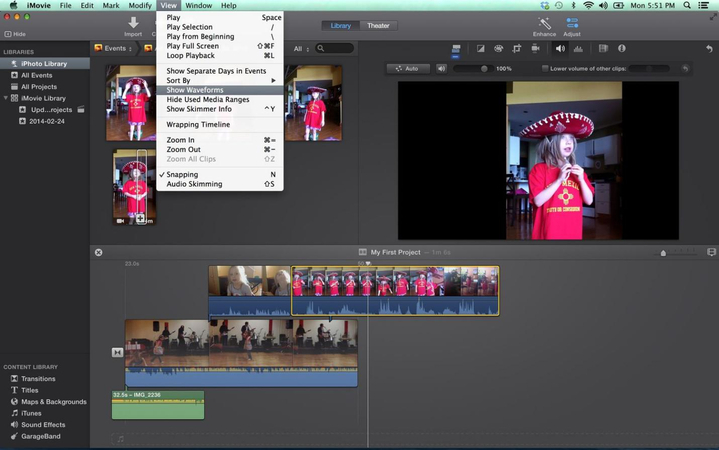
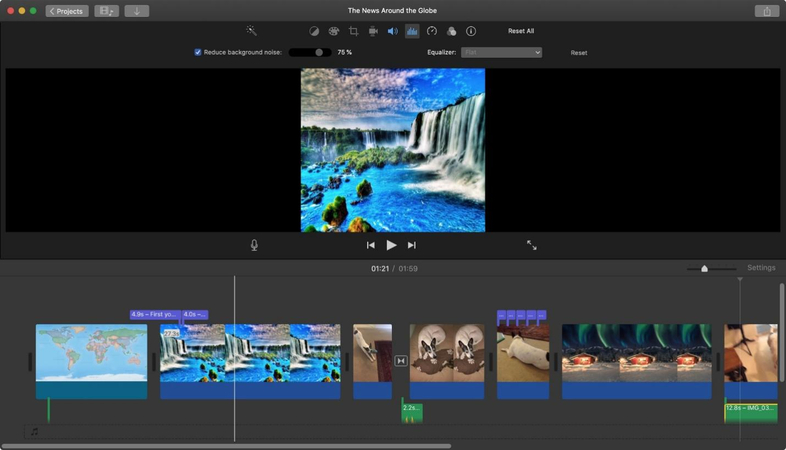
3.imovieのバックグラウンドノイズをミュート
これは迅速なソリューションですが、元のオーディオを完全に排除します。Imovieのバックグラウンドノイズを減らす方法は次のとおりです。
- 1.Imovieでプロジェクトを開き、タイムラインにバックグラウンドノイズを使用したビデオクリップを選択します。
- 2.ビデオクリップの右下隅にあるタイムラインのボリュームアイコンを見つけます。スピーカーアイコンに似ています。
- 3.ボリュームアイコンをクリックして、オーディオをミュートします。スピーカーアイコンの上に小さな「x」シンボルが表示され、ミュートされたことを示します。
- 4.または、ビデオクリップを右クリックして、コンテキストメニューから「ミュートクリップ」を選択します。
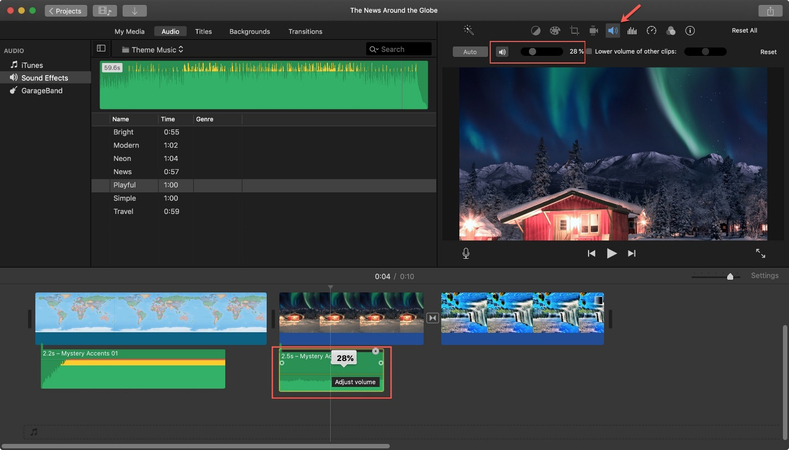
ミューストはバックグラウンドノイズを排除しますが、元の録音に存在する目的のオーディオも削除します。
パート3:バックグラウンドノイズの削除に関するボーナスヒント
より高度なノイズリダクションのために、HitPaw Univd (HitPaw Video Converter)は、iMovieのバックグラウンドノイズを減らすための組み込みソリューションを提供しています。
この汎用性の高いソフトウェアは、ユーザーフレンドリーなインターフェイスを提供し、次のような機能を誇っています。
- 優れたノイズリダクション:HitPaw Univdは、高度なノイズリダーステクノロジーを利用して不要なバックグラウンドノイズを効果的に排除します あなたのビデオから、より明確でよりプロフェッショナルな音声をもたらします。
- ビデオ編集機能:ノイズリダクションを超えて、HitPaw Univdを使用すると、トリミングなどの基本的なビデオ編集機能を実行できます 不要なセクション、透かしの追加、またはビデオ設定の調整
- バックアップビデオ:このソフトウェアは、ノイズリダクションを適用する前にバックアップコピーを作成して元のビデオを紛失しないようにします または編集。
HitPaw Univdを使用してバックグラウンドノイズを削除する概要:
-
1.WindowsまたはMacコンピューターにHitpawビデオコンバーターをダウンロードしてインストールします。
-
2. アプリケーションを起動し、「ツールボックス」モジュールを選択します。

-
3. [ファイルの追加]をクリックし、コンピューターを参照して、バックグラウンドノイズを使用してビデオファイルを選択します。

-
4. ノイズリダースレベルを調整します。提供されたスライダーを使用して、バックグラウンドノイズリダクションの強度を制御します。プレビュー 希望するレベルのノイズリダクションを実現するための組み込みプレーヤーの変更。

-
5. ビデオを保存します。ノイズリダクションのプレビューに満足したら、「エクスポート」をクリックします ビデオを処理するボタン。

結論
iMovieのバックグラウンドノイズを減らす方法を理解することにより、あなたのオーディオ品質を大幅に向上させることができます iPhoneやその他のiOSデバイスでキャプチャされたビデオ。このガイドで調査された3つの方法は、効果的なソリューションを提供します imovieアプリ自体内。
さらに高度なノイズリダクション機能と追加のビデオ編集機能については、次のようなツールを使用することを検討してください HitPaw Univd (HitPaw Video Converter) 。技術として AIを搭載したツールを採用すると、Imovieのバックグラウンドノイズを減らすだけでなく、 あなたのビデオの全体的な品質。










 HitPaw Video Object Remover
HitPaw Video Object Remover HitPaw Edimakor
HitPaw Edimakor
この記事をシェアする:
「評価」をお選びください:
松井祐介
編集長
フリーランスとして5年以上働いています。新しいことや最新の知識を見つけたときは、いつも感動します。人生は無限だと思いますが、私はその無限を知りません。
すべての記事を表示コメントを書く
製品また記事に関するコメントを書きましょう。