windowsで画面録画 フリーな方法まとめ
在宅勤務が広がる中、画面録画を使ってみようと思っている人も多いと思います。パソコン上での操作方法などをビデオにしてシェアできたら便利ですよね。
「有料ソフトほどの機能性の高さは必要だから、無料で画面録画ができる方法を知りたいな。」そんなあなたのために、この記事ではWindowsの画面録画がフリーでできる方法をまとめています。
PC内蔵ツールで画面録画(Win10及び以上)
Windows 10以上にはゲームバー(正式名称はXbox Game Bar)という機能が標準搭載されています。名前の通りゲーム画面の録画などができます。知らない人も多い機能かと思いますが、お使いのパソコンがWindows 10以上ならすぐに無料で利用できますよ。
ゲームバーを使って画面録画する方法
- ステップ1
Winキー+Gキーでゲームバーを表示、キャプチャを押します。
- ステップ2録画開始ボタンで録画を始めます。
- ステップ3停止ボタンを押すと録画が終了します。
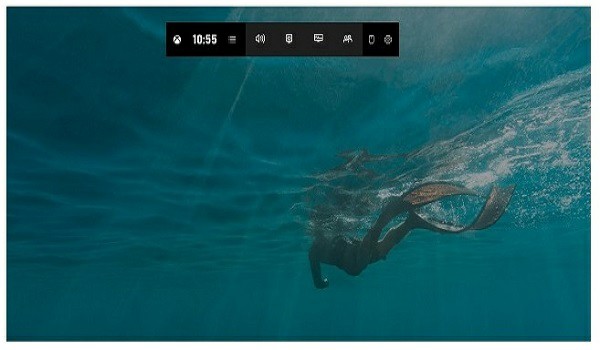
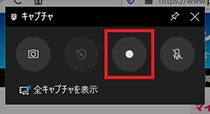
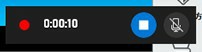
ゲームバーを利用するのは、ホットキーからすぐ録画でき、とても簡単です。但し、「録画バー」というものが残ってしまい、ちょっと画面の邪魔になるかなと感じる方はいるようです。また、Windowsの画面録画をするフリーソフトなのでMacでは使えなく、アプリやブラウザを開いた画面のみ録画可能です。
専門無料ソフトで画面録画
専門ソフトを使う方法もオススメです。無料で使えるHitPaw Screen Recorderを紹介していきますね。HitPaw Screen Recorderはゲーム録画、画面録画、ウェブカメラ録画やピクチャー・イン・ピクチャー録画などのスマートな画面録画機能を備えています。
HitPaw Screen Recorderを使って画面録画する方法
- ステップ1
画面録画を選びます。
- ステップ2録画する画面範囲を設定します。
- ステップ3録画開始ボタンで録画開始です。
- ステップ4停止ボタンを押すと編集画面へ移ります。
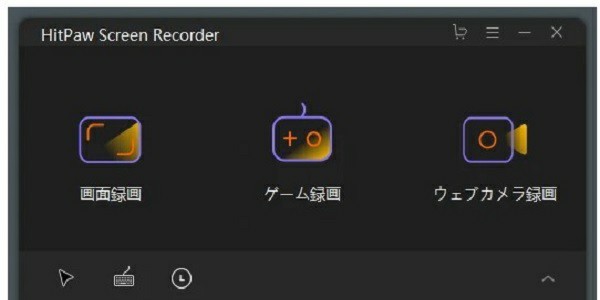
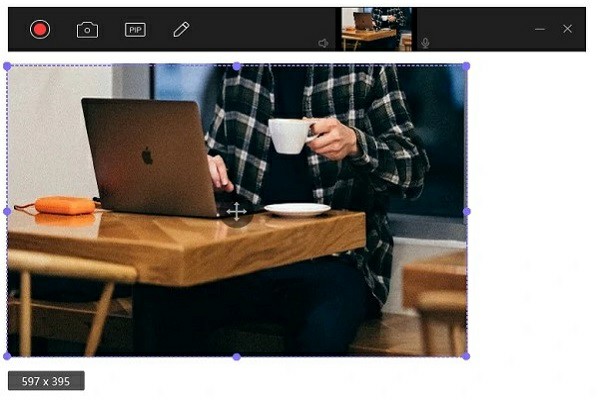
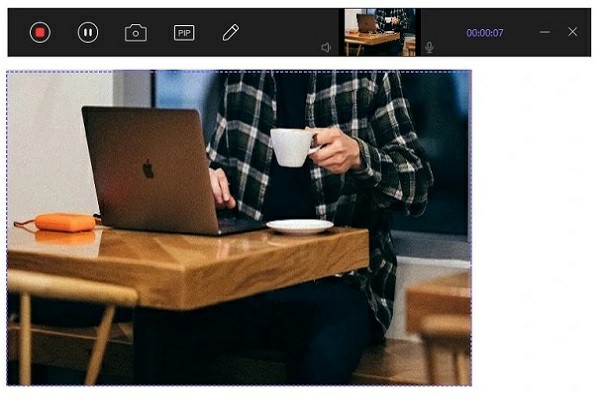
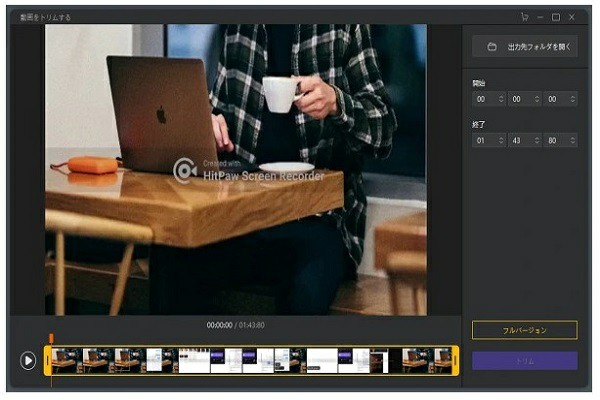
HitPaw Screen Recorderは全ての機能が無料で利用できるところ、多種多様な機能を備えている専門ソフトを無料で利用できるなんて驚きですね。さらに専門的な機能が初心者でも簡単に使用できる操作の簡易さが評判です。でも、無料で利用した場合は録画した動画に透かしが入ります。公式ライセンスの購入が必要です。
オンラインで画面録画
最後にフリーオンラインPC画面録画ツールを紹介します。3つの画面録画モード(PC全画面録画、アプリ画面録画、ブラウザ画面録画)から選んで画面録画できるオススメのフリーオンラインツールです。
オンラインで画面録画する方法
- ステップ1
「今すぐ画面録画」>「フリーオンラインPC画面録画ソフトを使い続ける」をクリックする。
- ステップ2画面録画モードを選択してパソコン画面の録画を始めます。
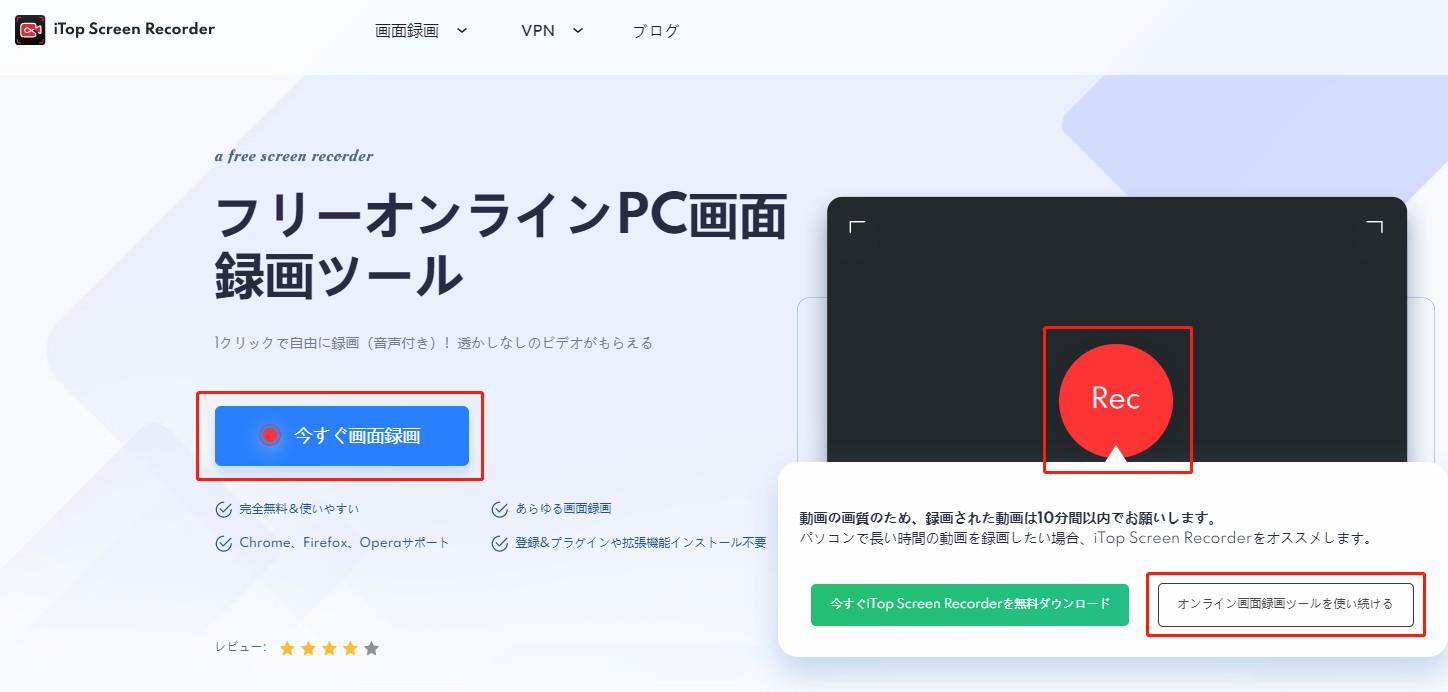
オンラインで画面録画すると、ソフトをインストールする必要はありません。パソコンとオンライン環境さえあればいつでも画面録画ができますよ。但し、1日2回までの使用制限はあります。また、画質を保つため録画時間は10分までを推奨しています。
まとめ
Windowsの画面録画は標準搭載のゲームバー、専門無料ソフトやオンラインを使えばフリーでできます。しかし、選ぶ方法によっては画面録画をする際に制限がかかることがあるので注意しましょう。専門無料ソフトHitPaw Screen Recorderなら制限なく自由に画面録画を楽しめます。また、ズームやクリック編集など役立つ機能がある点もオススメですよ。





議論に参加して、あなたの声を聞かせてください。
コメントを書く
HitPaw記事のレビューを作成します。