【超簡単】YouTubeライブを録画する方法
「見たいYouTubeの生放送があるのに、予定があって見られない…。」そんな時はYouTube liveを録画してみませんか。YouTube liveに録画機能はありませんが、パソコン画面を録画する機能を利用するとYouTubeのライブ配信を録画できます。
お気に入りのライブ配信を録画しておけば、後からいつでも見られて便利ですよ。この記事では、パソコンが苦手だから難しい操作はできない、そんなあなたにもオススメな超簡単にYouTubeライブを録画する方法を説明しています。
【PC内臓ゲームバー】でYouTubeライブを録画
Windows 10にはゲームバーと呼ばれる機能が標準搭載されています。本来はゲーム画面を録画する機能ですが、YouTubeライブを録画することにも利用できるので紹介していきますね。
PC内臓ゲームバーでYouTubeライブを録画する方法
まず、ゲームバーは無料で利用できる機能です。PC内臓のため、ソフトのインストールも不要なのでお使いのパソコンがWindows 10以上であればすぐにゲームバーを使ってYouTubeライブの録画を試せます。
- ステップ1
パソコンでYouTubeライブの画面を開き「Winキー+G」を押してゲームバーを表示させキャプチャをクリックします。
- ステップ2録画開始ボタンを押します。
- ステップ3停止ボタンを押すと撮影が終了します。
- ステップ4録画したファイルはキャプチャホルダに保存されます。
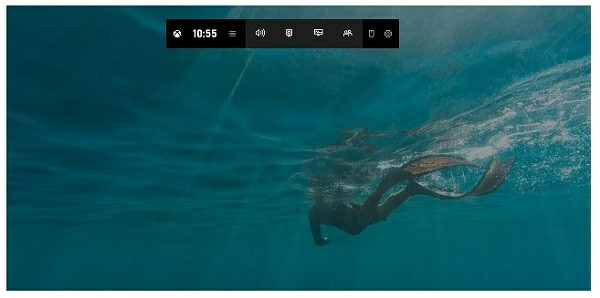
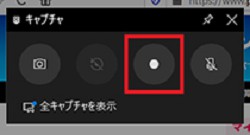
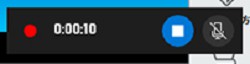
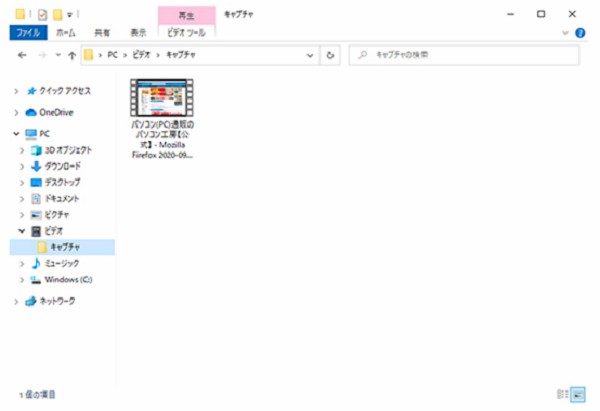
【オンライン】でYouTube生放送を録画
オンラインでYouTube生放送の録画もできますよ。今回は、HitPawオンラインスクリーンレコーダーについて説明します。PC内臓ゲームバーと同じく無料で使えて、ソフトはインストール不要です。
オンラインでYouTube生放送を録画する方法
それでは、HitPawオンラインスクリーンレコーダーを使ってYouTube生放送を録画する方法を解説していきます。
- ステップ1
「今すぐ画面を録画」をクリックします。
- ステップ2録画する画面を選択して、録画を開始します。
- ステップ3録画が終了したらダウンロードして完了です。録画したビデオはカットやGIFへの換もできます。
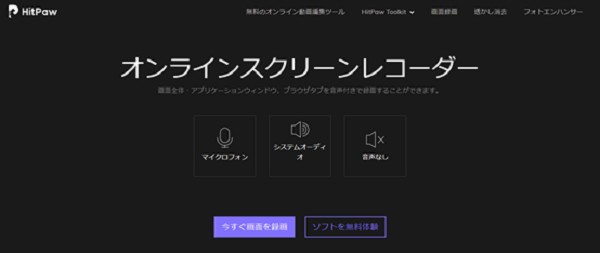
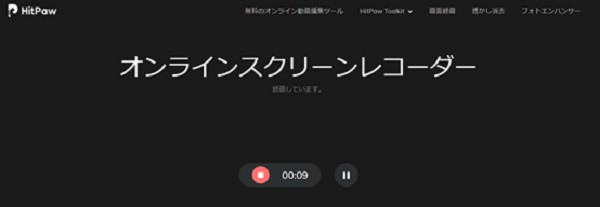
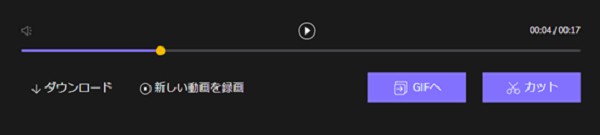
【専門ソフト】でYouTubeライブを録画
一番簡単にYouTubeライブを録画する方法は、専門ソフトの利用かもしれません。事前に画面録画の開始時間をセットしておけば、録画ボタンを押し忘れる心配はありません。また、ホットキーの設定が可能で、フレームレート、解像度、そして出力フォーマットも変更可能です。
専門ソフトでYouTubeライブを録画する方法
それではHitPaw Screen Recorderを使って、YouTubeライブを録画する方法を見ていきましょう。
- ステップ1
HitPaw Screen Recorderを起動し、画面の右側にある下向きの矢印を見つけて設定を開きます。そして設定の「タスク」をクリックします。
- ステップ2スケジュール録画のよこにあるボタンをクリックします。
- ステップ3録画開始時間を設定すると、録画するエリアを選びます。
- ステップ4編集後「出力フォルダを開く」から完成した動画を保存します。録画が自動的に止まる必要のない場合、「確認」をクリックするだけでよろしいです。録画がどの時間でスタートされるかを思い出させるためのカウントダウンがあります。
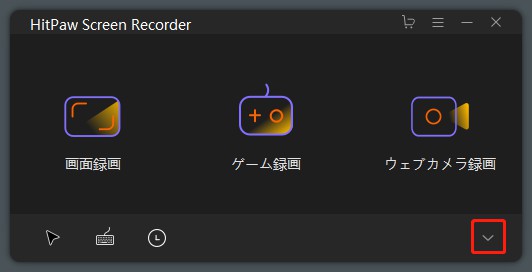
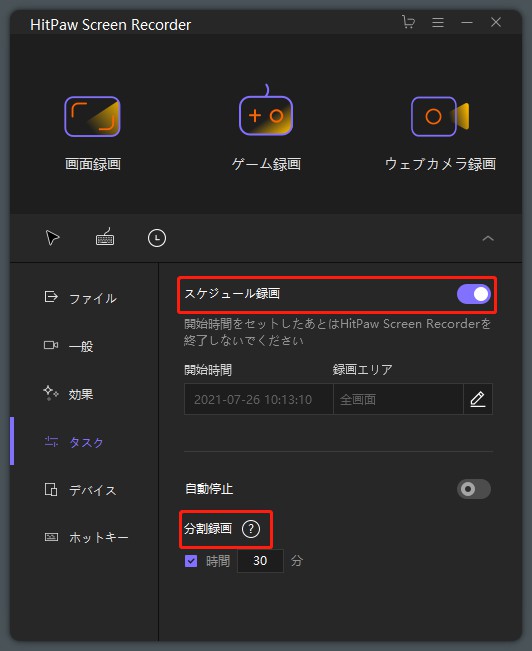

まとめ
| 方法 | オンライン | 専門ソフト | PC内臓ゲームバー |
|---|---|---|---|
| メリット | ダウンロードは不要、無料で安全、使いやすい | 予約録画OK・画面録画の他にゲーム録画など機能が豊富・使いやすい・出力フォーマットも変更可能 | 無料かつ安全で使える |
| デメリット | 予約録画できない | ダウンロードが必要 | Windows 10のみ・予約録画できない |
YouTubeライブを録画する方法の3つ、画像付きで解説してきました。ゲームバー、無料のオンラインスクリーンレコーダー、そして専門ソフトHitPaw Screen Recorderとお伝えしました。YouTube生放送の録画にお役に立たれば嬉しいですね。




議論に参加して、あなたの声を聞かせてください。
コメントを書く
HitPaw記事のレビューを作成します。