【必見!】Windowsで画面録画する方法3つ
パソコンの操作方法を説明する時など「画面録画ができたら便利なのに」と思うことはありませんか。リモートワークが広がる中、画面録画を活用することで仕事の効率が上がる場面も増えてきています。そこでこの記事では、Windowsで画面録画する方法3つをまとめました。フリーソフトを使った方法も紹介しているので必見ですよ。
方法1.ゲームバーで画面録画(win10及び以上)
Windows 10にはゲームバーという機能が標準搭載されています。名前の通り元々はゲーマー向けの機能ですが、簡単にパソコンの画面録画ができるフリーソフトなので便利です。
ゲームバーを使って画面録画する方法
- ステップ1
PCで録画したい画面を開き【Winキー+G】を押してゲームバーを表示させキャプチャをクリックします。
- ステップ2録画開始ボタンを押すと録画が始まります。
- ステップ3停止ボタンを押すと撮影が終了します。
- ステップ4キャプチャホルダに保存されます。
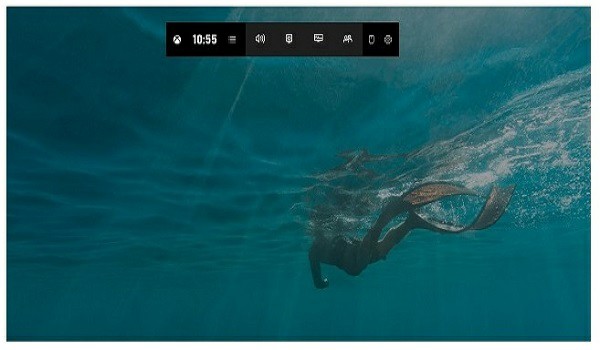
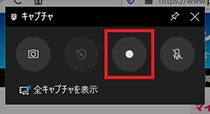
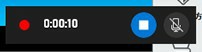
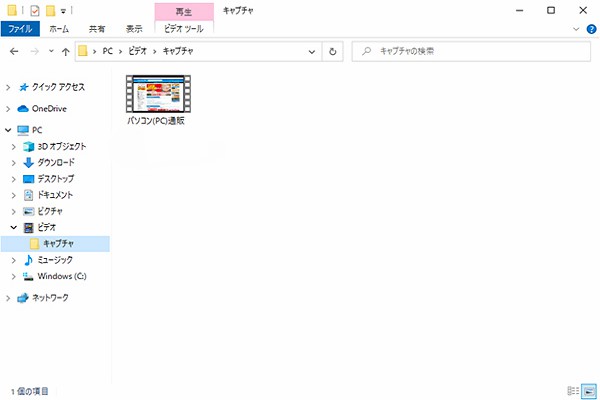
しかし、注意しておきたいコトは、PC内蔵のゲームバーで録画したビデオのサイズは変えないということです。ゲームバーで録画されたビデオのサイズは変更できますが、パソコンのリソースを使用するためパフォーマンスが低下する可能性があります。ゲームバーで録画したビデオのサイズは変えないようにしましょう。
方法2.専門ソフトで画面録画
今回は専門ソフトHitPaw Screen Recorderについて紹介します。さすが専門ソフトと感じるほど操作は簡単なのに、高い機能を備えています。画面録画のみならず、ウェブカメラとピクチャー・イン・ピクチャー録画も可能です。
HitPaw Screen Recorderで画面録画する方法
- ステップ1
画面録画を選びます。
- ステップ2画面範囲を設定します。ワンクリックで画面全体、ロングクリックだと範囲の設定ができます。
- ステップ3録画開始ボタンを押して撮影を始めましょう。カメラアイコンではスクリーンショットが撮れます。また、PIPアイコンでWebカメラ録画やピクチャー・イン・ピクチャー録画に切り替えられます。
- ステップ4停止ボタンを押すと自動で編集画面へと切り替わります。
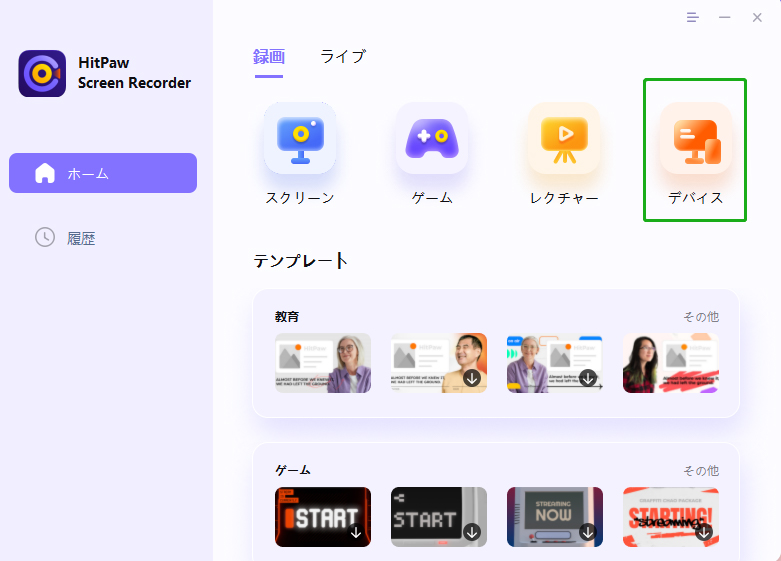
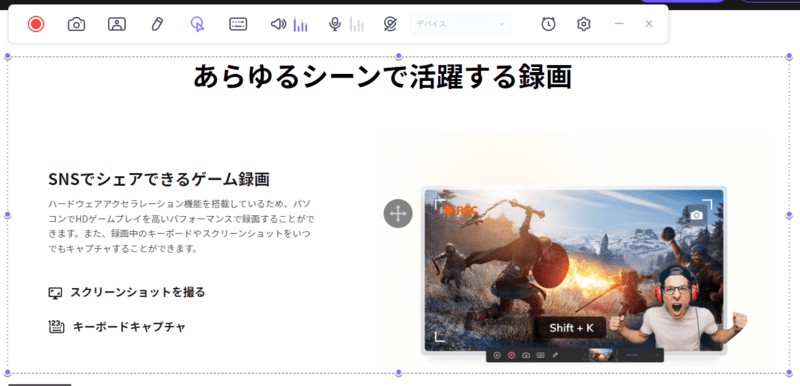
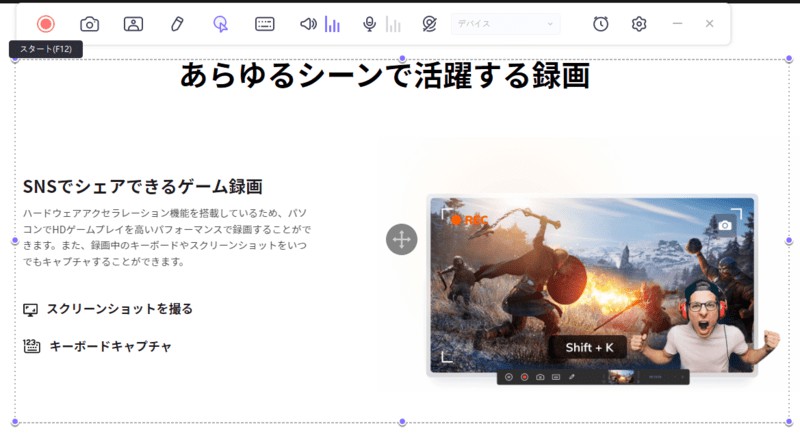
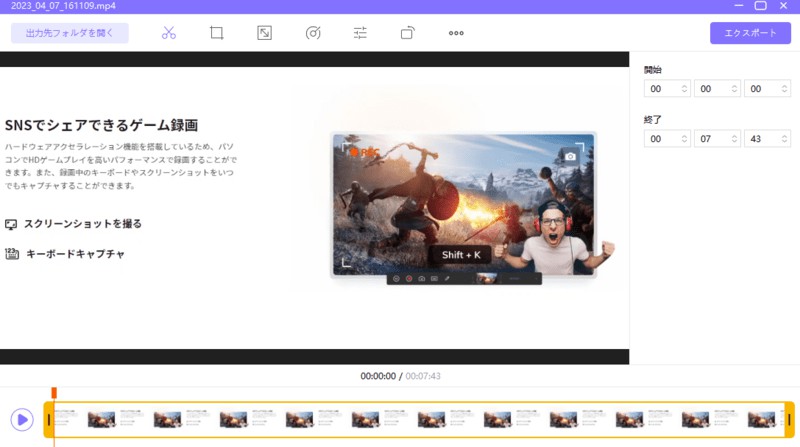
方法3.ステップ記録ツール(win7及び以上)
Windows7、Windows8とWindows10はステップ記録ツールが備わっています。ステップ記録ツールを使用して画面録画が可能です。
ステップ記録ツールの使い方
- ステップ1
プログラムとファイルの検索ボックスに「psr」と入れ「psr.exe」が表示されたらクリックします。「Winキー+R」を押して「ファイル名を指定して実行」を表示後「psr」と入力しても問題ありません。
- ステップ2記録の開始を押します。
- ステップ3記録の停止をクリックします。「名前を付けて保存」へと切り替わるので保存します。
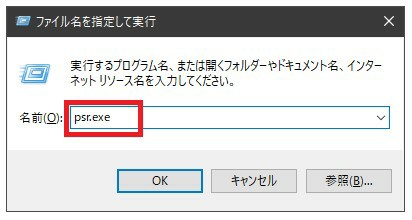


まとめ
Windowsで画面録画する方法を3つご紹介しました。フリーソフトは気軽に使えて便利ですが、機能が限られており自分の思ったように画面録画を行えない場合があります。専門ソフトHitPaw Screen Recorderなら、スマートな画面録画機能を数多く備えており初心者でも使いやすいです。さらに、無料お試し版があるところもポイントが高いですよ。





議論に参加して、あなたの声を聞かせてください。
コメントを書く
HitPaw記事のレビューを作成します。