Win/Mac/iPhone/AndroidでOmegleチャットの画面を録画する方法(2025)
今日では、多くの人がインターネットを通じて新しいつながりや友達を作っています。Omegleでは、世界中のさまざまな人々とビデオチャットをすることができます。会話のやり取りを録画したり、このプラットフォームで出会った面白い瞬間を共有したりするために、この記事では、様々なデバイスでOmegleを画面収録するための方法をご紹介します。
Part 1. Windows/MacでOmegleを無料で画面収録する方法
Omegleには画面収録する機能はありませんが、外部のツールを利用して画面収録できます。Windows/MacでOmegleの画面収録をする方法についてご紹介します。
1. HitPaw Edimakor
HitPaw Edimakorはいろいろな機能を兼ね備えた動画編集アプリです。その中に画面収録機能も搭載しており、すべてのマルチメディアに関する要望に対応するソフトウェアとなっています。基本的なビデオ編集機能から高度なAI機能まで、HitPaw Edimakorは市場でも最高のサービスを提供しています。
ノイズ除去やテキスト読み上げ変換などの機能は、メディアのオーディオとビジュアルの側面を強化するために搭載されています。その中でもEdimakorの特徴的な機能の一つは、ユーザーが簡単に画面上のアクティビティを録画できる画面録画機能です。
Edimakorを使ってOmegleを画面収録する方法は以下の通りです:
Step 1. ソフトウェアを起動後、Edimakorのスクリーンレコーダーを選択
HitPaw Edimakorを起動した後、ソフトウェアのホームからスクリーンレコーダータイルを選択します。その後、Omegleにアクセスし、ビデオチャットを開始します。
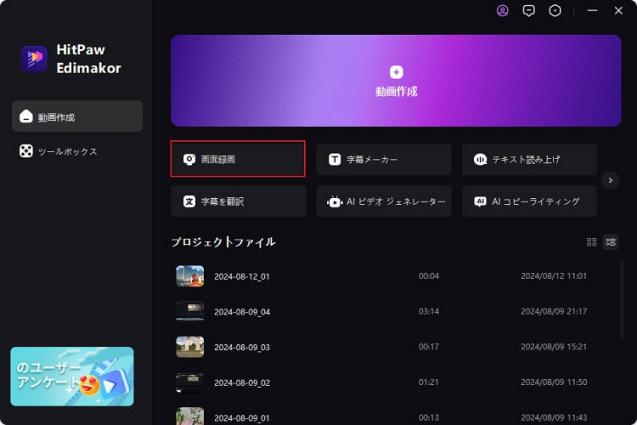
Step 2. Omegleでビデオチャットの録画を開始
画面収録を選択したら、ビデオチャットウィンドウを選択してくださいとでます。次に、ツールバーから赤い録画ボタンを押してビデオチャットの録画を開始します。スピーカー、マイクロフォン、ウェブカメラのそれぞれのアイコンをクリックして詳細な設定ができます。
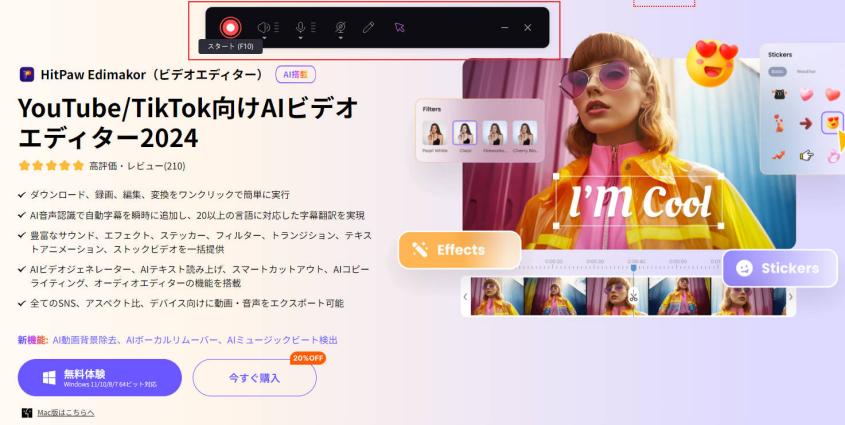
Step 3. 録画を終了したら、編集し、エクスポート
ビデオチャットが終了したら、再度赤いボタンを押して画面収録を終了します。録画されたビデオは、自動的にHitPaw Edimakor保存フォルダーに保存されます。
録画したビデオに編集を加えたい場合は、Edimakorにインポートして編集をすることができます。最後に、右上のエクスポートボタンをクリックして動画を保存します。
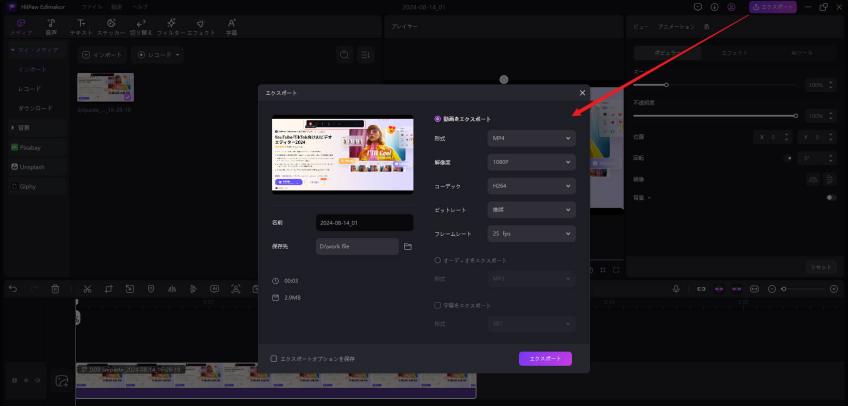
メリット
- スクリーンと音声を別々に録画することができます。
- 自動字幕機能を利用して、より簡単に字幕を追加できます。
デメリット
- モバイル版のアプリケーションがないため、デスクトップデバイスでしか利用できません。
2. OBS Studio
次の画面収録のツールはOBS Studioで、これはコンピューターのスクリーンを効率的に録画できます。このオープンソースソフトウェアは、ライブストリーミングやビデオチャットを録画することができます。ユーザーは、さまざまなカスタムトランジションを追加して、コンテンツ制作を容易にすることができます。ではOBS Studioを使用してPCでOmegleを録画する方法を見てみましょう:
Step 1.Omegleでビデオチャットを開始し、デバイスでOBS Studioを起動します。次に、インターフェースの下部にあるソースボックスに移動し、+をクリックします。メニューからディスプレイキャプチャを選択し、OKを押します。

Step 2.次に、コントロールセクションに移動し、録画開始ボタンを押してビデオチャット画面を収録します。その後、録画停止ボタンをクリックして終了します。

メリット
- このツールでは高音質な音声で録画することができます。
- また、スタジオモードを利用し、ビデオコンテンツの完全なプレビューを行うことができます。
Cons
- このツールでは高度な動画編集を行うことができません。
Part 2. MacでOmegleビデオチャットを画面収録するおすすめのツール
Omegleのビデオチャットの画面収録は、さまざまなソフトウェアやツールを使用して簡単に行えます。HitPaw screen recorderは、画面収録機能とカスタマイズオプションを提供する専用ツールです。ビデオチャットやゲームプレイの画面を録画する必要がある場合、このツールを使用して画面と音声をキャプチャできます。HitPaw screen recorderを使用してOmegleビデオチャットを録画する方法は以下の手順を参考にしてください:
Step 1.Omegleビデオチャットを開始したら、HitPaw screen recorderをコンピュータで起動し、ホームページから「スクリーンタイル」を選択します。録画したい範囲を選択し、ツールバーにある赤いボタンを押します。

Step 2.特定の瞬間のスクリーンショットを撮るには、ツールバーにあるカメラアイコンをクリックします。また、マウスでキャプチャするオプションも利用できます。ビデオチャットが終了したら、赤いボタンをクリックして録画を終了します。

Step 3.画面収録したビデオは、編集インターフェースにインポートされます。ここで、ビデオのサイズ変更、トリミング、カットが可能です。終了したら、右上隅にあるエクスポートボタンを押してファイルを保存します。

メリット
- HitPawスクリーンレコーダーは、画面全体を録画するか、特定の領域をカスタマイズして録画するオプションを提供します。
- このツールには、特定の時間に録画を開始および停止を設定できるスケジュール機能が備わっています。
デメリット
- このツールでは、画面録画や編集に関する高度なAI機能備わっていません。
Part 3. iPhone/iPadでOmegleのビデオチャットを音声付きで画面収録する方法
iPhoneやiPadを使用してOmegleのビデオチャットを画面収録する場合、次のアプリを利用すると便利です。Record It は、iOSデバイスの画面をさまざまなカスタマイズオプションと共に録画することができるアプリの一つです。
このアプリでは、音声を別に録音して画面収録にナレーションを追加する機能も兼ね備えています。次に、このアプリを使用してビデオチャットを録画するための手順を紹介します:
Step 1.iPhoneやiPadにアプリをインストールした後、赤い丸いボタンをタップして画面録画を開始します。アプリは収録許可を求めてきますので、「収録を開始」を押し、画面収録が始まります。

Step 2.次に、Omegleのビデオチャットに進み、会話を録画します。チャットが終了したら、「収録を停止」ボタンを押して画面収録を終了します。収録されたビデオは自動的にアプリに保存されます。そこからトリム、回転などの編集を行うこともできます。

メリット
- 収録した映像にフィルターを追加し、画質を向上させることができます。
- 収録したビデオをよりプロフェッショナルに見せるために、このアプリでは背景色とキャンバスを変更できます。
デメリット
- このアプリでは、画面の特定のエリアを指定して録画することができません。
Part 4. AndroidでOmegleのビデオチャットを音声付きで画面収録する方法
AndroidデバイスでOmegleのビデオチャットを録画するためのアプリはたくさんあります。その中でも信頼性の高いアプリの一つが XRecorder です。このアプリは、スムーズな画面収録ができるように設計されています。収録時間の制限がなく、このアプリを使えば簡単に画面を収録することができます。以下ではAndroidスマホでOmegleの画面をする方法を説明します:
Step 1.Omegleでビデオチャットを開始し、同時にAndroidスマホでXRecorderを起動します。録画ボタンをクリックして画面録画を開始します。録画を開始すると、画面にツールバーが表示されます。

Step 2.ビデオチャットが終了したら、ツールバーをタップし、停止ボタンを押して録画を終了します。収録されたビデオは自動的にアプリに保存されます。

メリット
- このツールでは、画面収録中に描画やマークアップを追加することができます。
- XRecorderは、他の画面収録アプリとは異なり、録画したビデオに透かしが入りません。
デメリット
- 多くのユーザーが、このアプリが突然落ちると報告しています。
Part 5. Omegleの画面収録に関するよくある質問
Q1. Omegleでは相手から画面収録される可能性はありますか?
A1. Omegleにはビデオチャットを録画するための内蔵機能はありませんが、HitPaw Edimakorのようなツールやアプリを使用すれば、Omegleを画面収録することができます。このツールでは、音声付きで画面を収録でき、AIを使った多くの編集機能も備えています。
Q2. YouTube用にOmegleで画面収録する方法は?
A2. YouTube動画を作成するためにOmegleを画面収録するには、様々なツールを活用できます。そのツールの一つに、HitPaw screen recorderがあり、画面を正確にキャプチャすることができます。
Q3. Omegleでは画面収録できますか?
A3. Omegleのビデオチャットを画面収録するには、サードパーティのアプリやツールを利用する必要があります。Omegleには録画機能が内蔵されていません。
まとめ
Omegleの画面収録を通じて、インターネット上の友人とお気に入りのやり取りを保存することができます。ビデオチャットを画面収録するためのツールは、Android、iOS、Mac、Windowsデバイス向けにたくさんありますが、HitPaw Edimakorは、豊富なカスタマイズオプションと共に、信頼性の高い画面収録・編集を提供するツールの一つです。





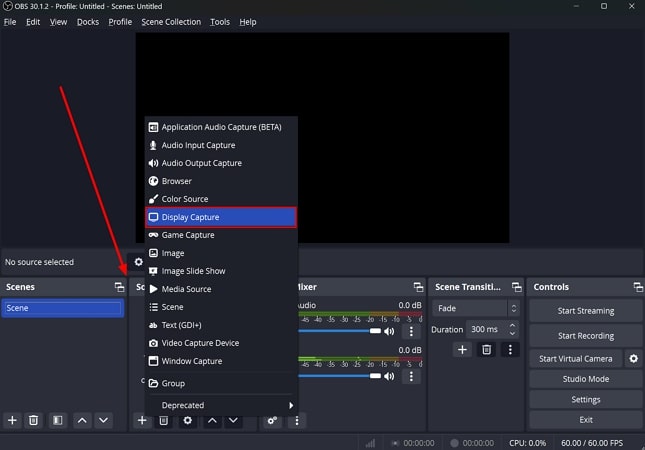
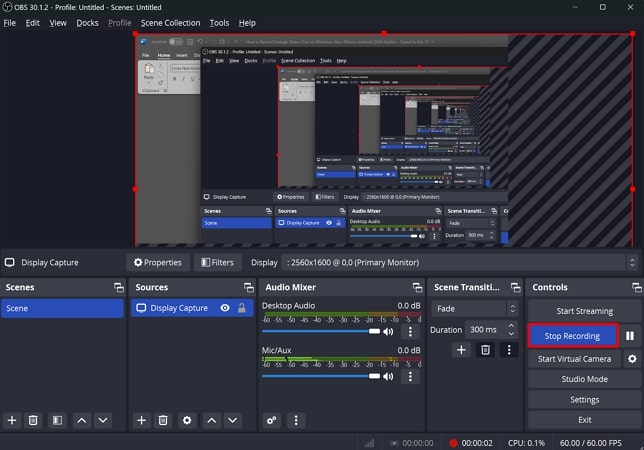
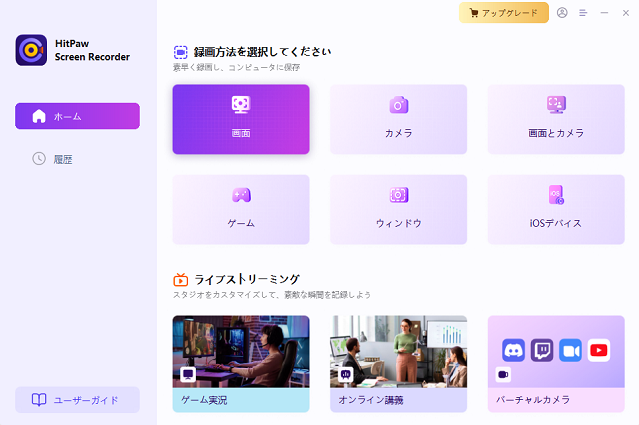
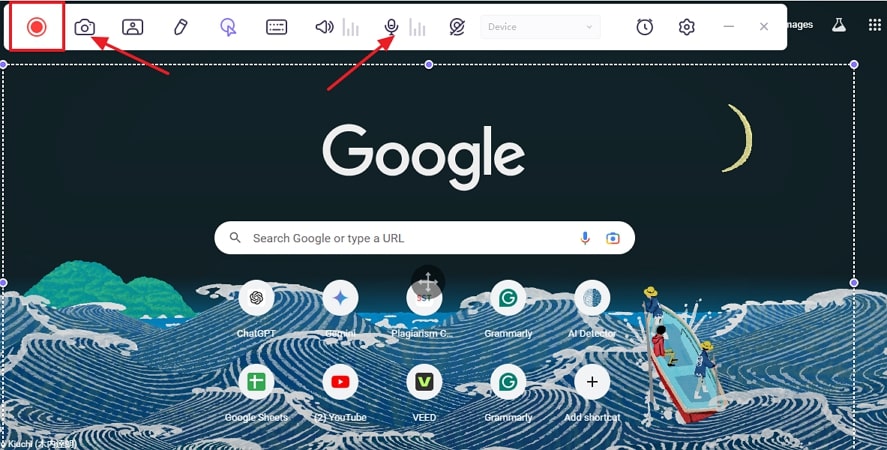
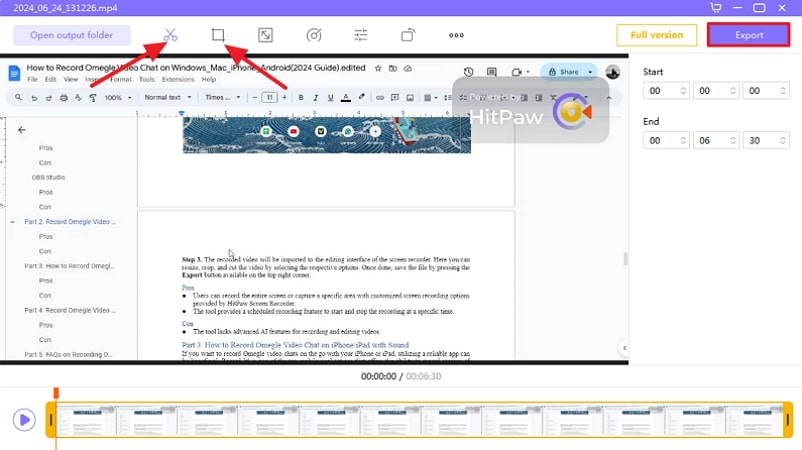
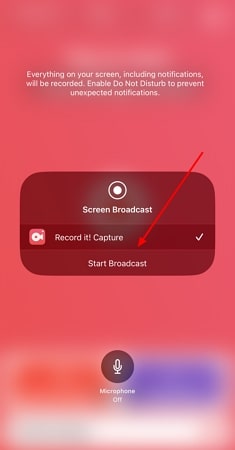
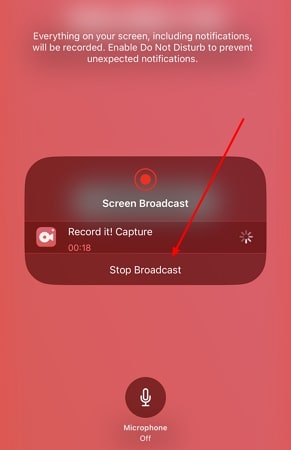
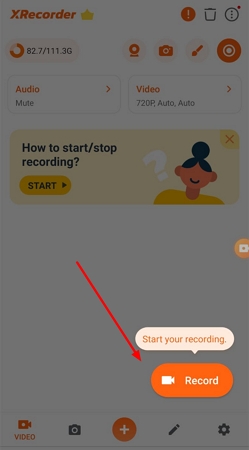
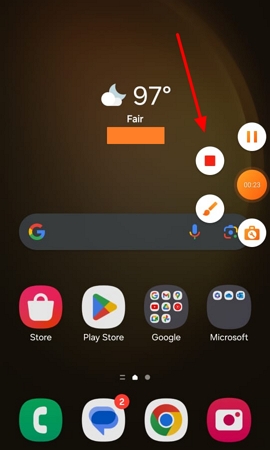
 HitPaw Univd
HitPaw Univd  HitPaw Edimakor
HitPaw Edimakor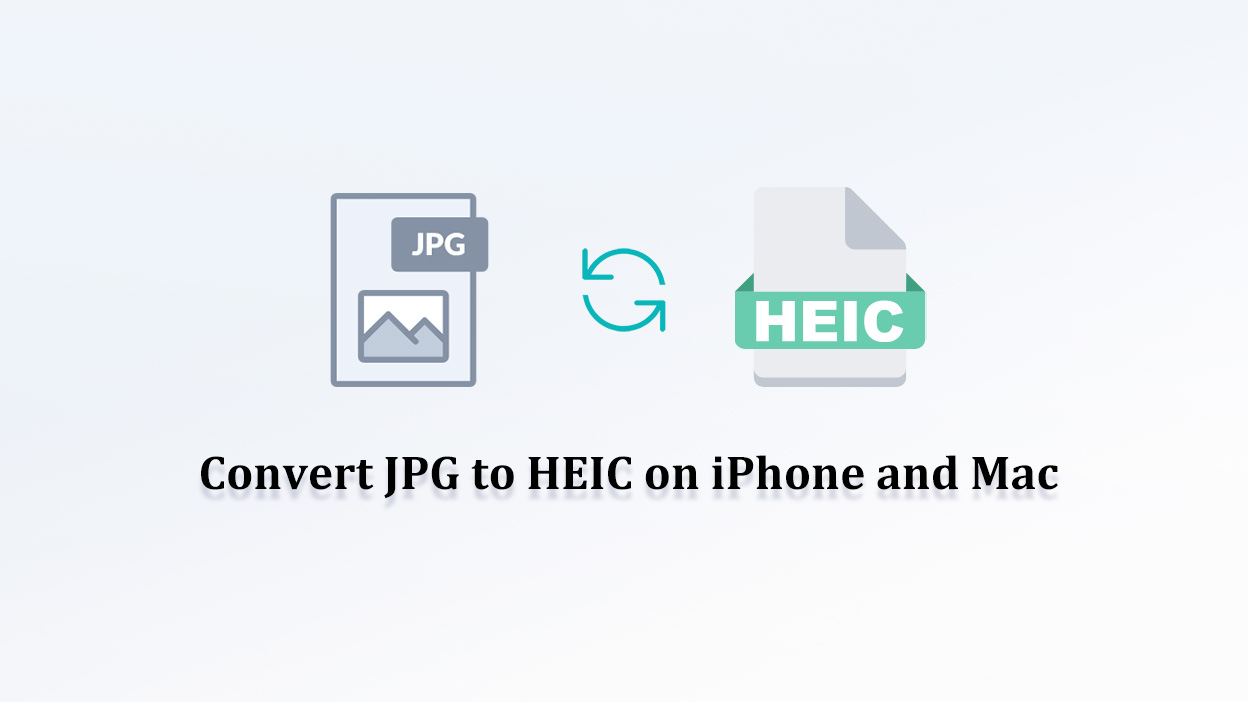

この記事をシェアする:
「評価」をお選びください:
松井祐介
編集長
フリーランスとして5年以上働いています。新しいことや最新の知識を見つけたときは、いつも感動します。人生は無限だと思いますが、私はその無限を知りません。
すべての記事を表示コメントを書く
製品また記事に関するコメントを書きましょう。