【必見】windows11でゲーム録画する方法
近年、気軽にゲームを録画して配信できる時代となりました。それに伴い、ゲームを録画する方法も増えています。「色々な種類があり過ぎて、どの方法でゲーム録画したらいいかわからない…」そんな疑問をお持ちの方のために、この記事ではwindows11でゲーム録画する方法3つを解説していきます。
PC内蔵ツール【ゲームバー】でゲームを録画
ゲームバーの正式名称は「Xbox Game Bar」であり、windows11の内臓ツールです。ゲームバーは名前の通り、ゲーム画面の録画や撮影に使われることを想定して提供されています。内臓ツールなのでダウンロードは不要、動作も軽く、スペックの低いパソコンでも安定して利用可能です。
しかし、録画できるのはアプリケーションの画面のみでデスクトップ画面全体は録画できません。また、録画中にアプリケーション画面のサイズ変更などをすると録画が終了してしまいます。
PC内蔵ツール【ゲームバー】でゲームを録画する方法
- ステップ1
デスクトップ画面上で録画したいアプリケーションを開いてから、「Win+G」を押してツールバーを表示させます。デスクトップ画面で「Win+G」を押してもツールバーは表示されません。
- ステップ2録画ボタンをクリックすると、録画が始まります。「Win+Alt+R」を押すことでも録画の開始が可能です。
- ステップ3マイクボタンを押すと、マイクのオンオフを切り替えられます。
- ステップ4録画を終了する場合は、停止ボタンをクリックします。「Win+Alt+R」を押すことでも録画の停止が可能です。
- ステップ5録画完了の通知をクリックするとプレビュー画面に変わります。
- ステップ6編集アイコンから録画した動画の名前を変更できます。
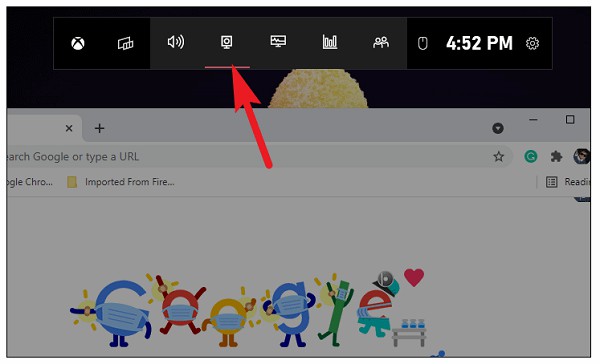
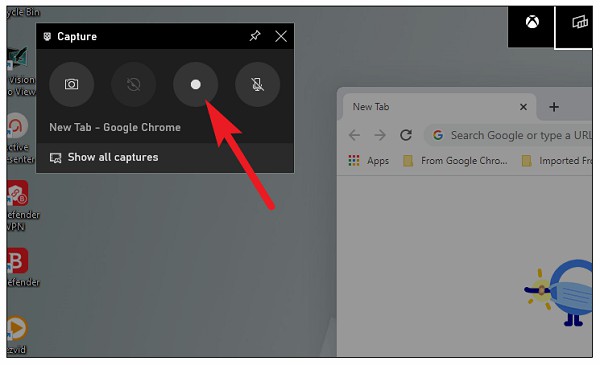
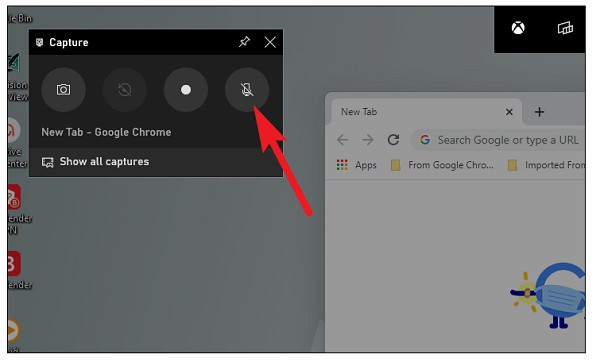
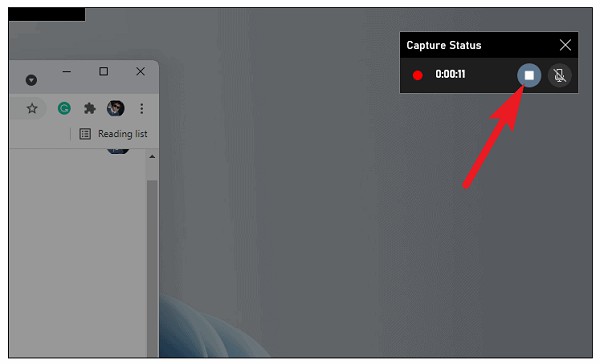
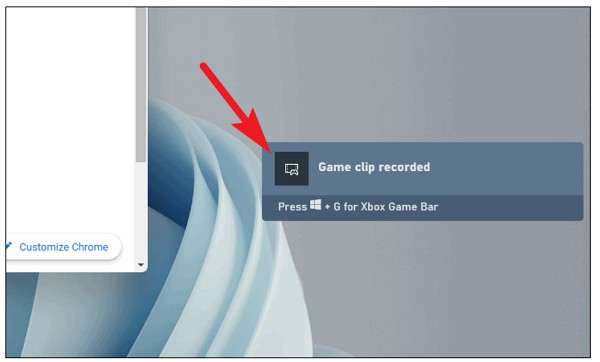
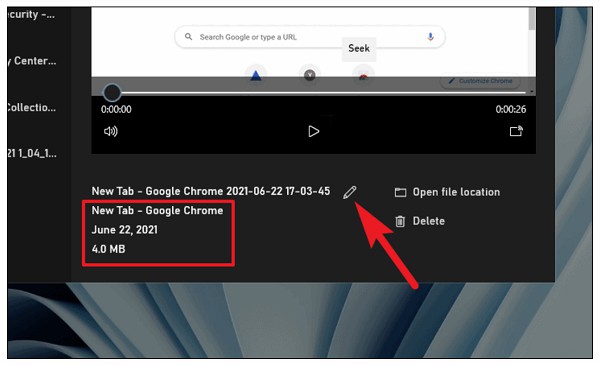
オンラインでゲームを録画
PC内蔵ツールと同じく手軽にゲーム録画する方法の1つに、オンラインがあります。オンラインなのでソフトのインストール・ダウンロードは不要、インターネット環境があればいつでもゲーム録画が可能です。
今回は完全無料で利用できるHitPawオンライン録画ツールを紹介します。HitPawオンライン録画ツールはゲーム録画のみならず、録画した動画の編集ができます。しかし、録画した動画が100MBを超えると編集ができなくなるという欠点があります。
HitPawオンライン録画ツールでゲームを録画する方法
- ステップ1
音声の設定を選び、「今すぐ画面を録画」をクリックします。
- ステップ2デスクトップ画面、またはアプリケーション画面を選択すると録画が開始されます。録画中は一時停止ボタンの利用が可能です。停止ボタンを押すと、録画が終了します。
- ステップ3録画を終了すると自動でプレビュー画面に切り替わります。この画面では録画した動画のダウンロード、新しい動画を録画、GIFへ変換、そして動画編集が可能です。「カット」を押すと動画編集画面へ移動します。
- ステップ4画面左側のメニューからカットやスピード変更など、使いたい機能を選択します。
- ステップ5画面右側で動画のスピードを変更し「保存」を押します。
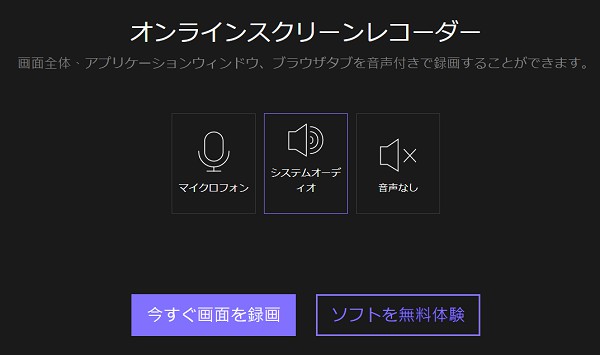
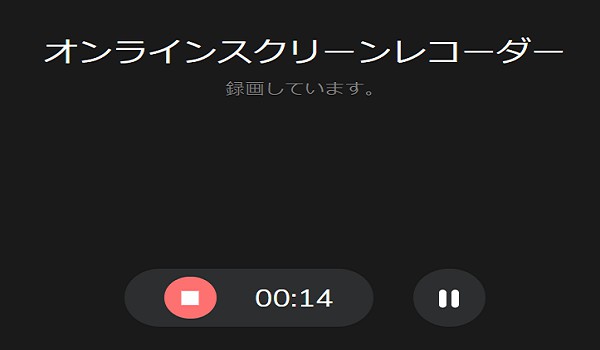
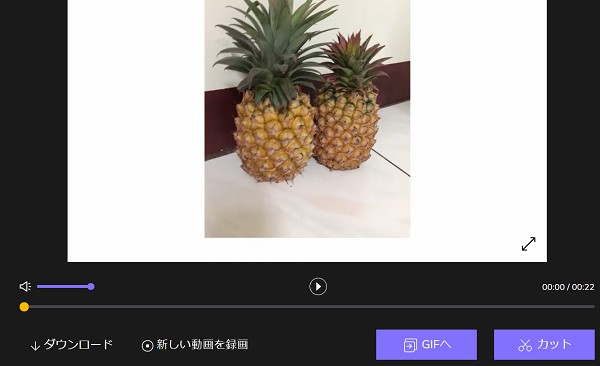
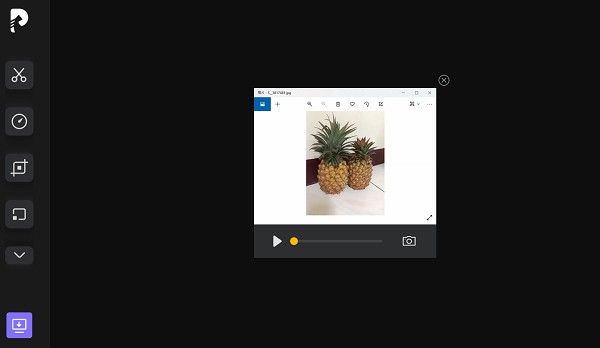
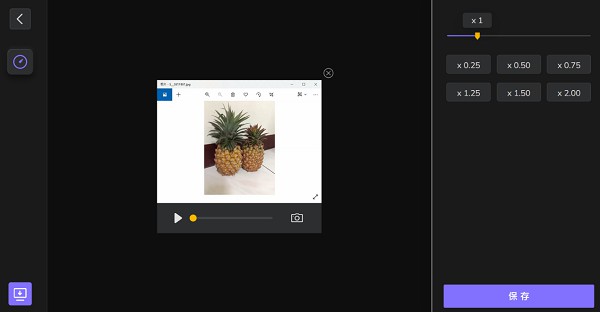
専門ソフトでゲームを録画
最後は専門ソフトを使ってゲーム録画する方法です。専門ソフトなので、機能性の高さと使いやすさは保証されています。さらに、ゲーム録画以外にも役立つ機能が付いている場合が多く、プライベートのみならず仕事でも利用できます。
今回は、専門ソフトScreen Recorderを見ていきましょう。Screen Recorderは、ゲーム録画、画面・ウェブカメラ録画、ピクチャー・イン・ピクチャー録画機能を備える専門ソフトです。録画した動画を編集する機能も付いていますよ。
HitPaw Screen Recorderでゲームを録画する方法
HitPawScreenRecorderのゲーム録画を使えば、OBSのように面倒な設定変更をせずにゲーム音だけを録画できます。まずは、HitPaw Screen Recorderをダウンロードしてインストールしましょう。
- ステップ1
ホーム画面から「一般」をクリックして画質に関する設定を行います。
- ①ハードウェアアクセラレーションのオンオフ設定が可能です。
- ②フレームレートを15~60から選択できます。
- ③解像度は、オリジナルから2560*1440まであります。
- ステップ2ゲーム録画をクリックします。
- ステップ3録画するゲームを選択します。
- ステップ4「録画ボタン」を押してゲーム録画を開始します。録画中は「一時停止」や「スクリーンショット」などの機能を利用できます。
- ステップ5「停止ボタン」を押すと編集画面に移動します。録画したビデオを編集後「出力フォルダを開く」から動画を保存します。
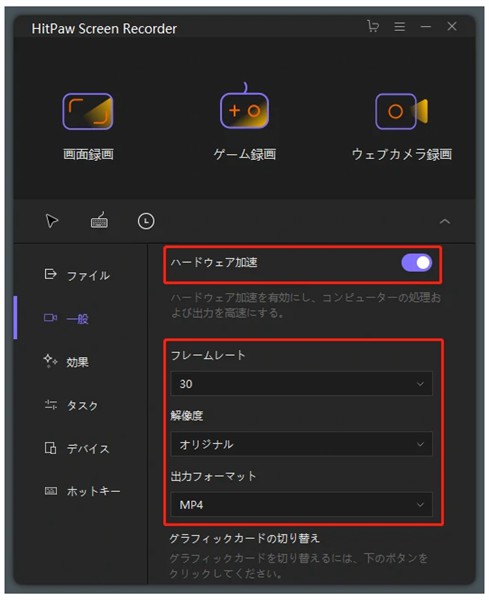
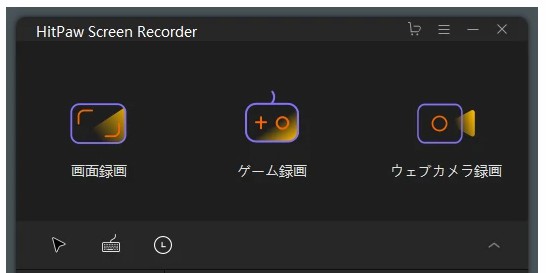
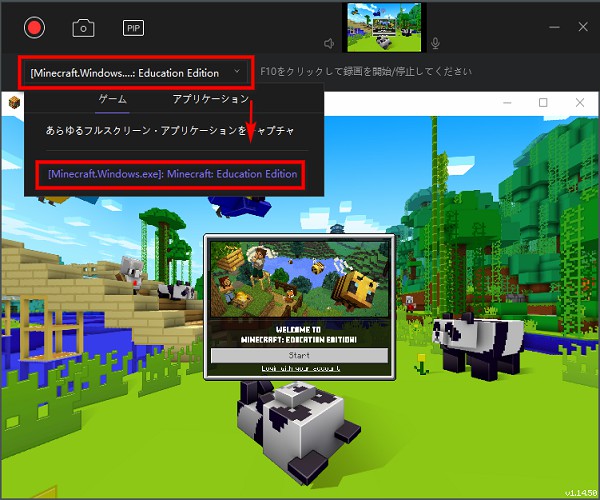
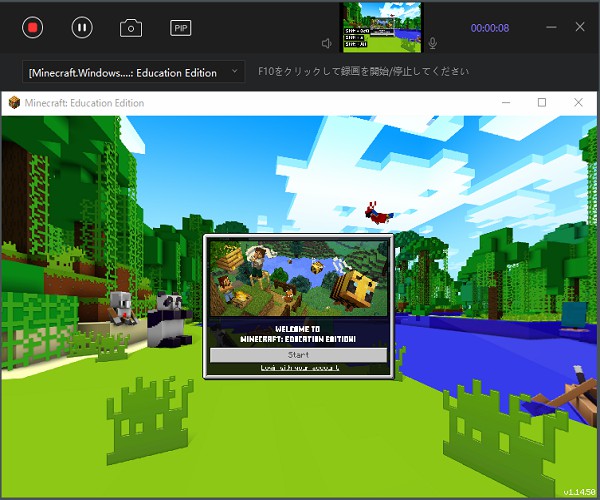
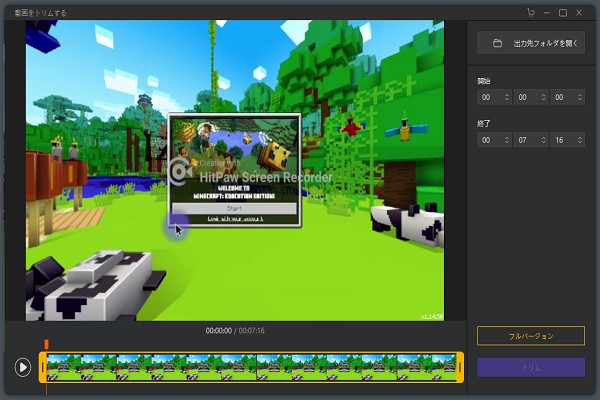
あなたに合った動画編集ソフトを選ぼう
Windows10/11をご利用で、シンプルにゲームだけ録画するならゲームバー、デスクトップ画面の録画や動画編集機能も求めているならHitPawオンライン録画ツール、制限されず自由に録画したいなら専門ソフトScreen Recorderが最適です。
| 名称 | 対応0S | 利点 | 欠点 |
|---|---|---|---|
| ゲームバー | Windows10/11 | 標準装備 | デスクトップ画面の録画不可,編集機能無し |
| HitPawオンライン録画ツールv | Windows,Mac | インストール不要,動画編集機能付き | 完全無料,100MB超えは編集不可 |
| 専門ソフトHitPaw Screen Recorder | Windows,Mac | 豊富な機能が揃っている | 無料利用では動画に透かしが入る |
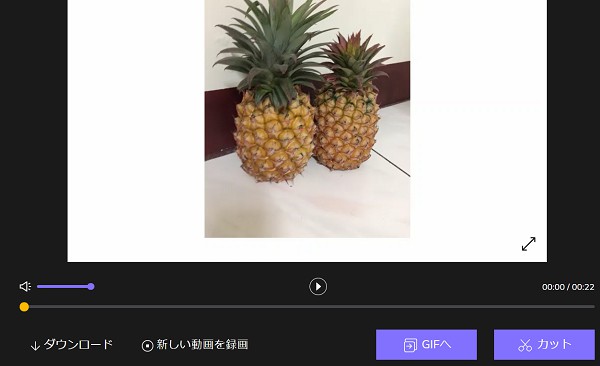




議論に参加して、あなたの声を聞かせてください。
コメントを書く
HitPaw記事のレビューを作成します。