【詳しい!】VLCプレーヤーで3D動画を再生するには?
3D Blu-rayテクノロジーは、没入型の映画体験を家庭にもたらし、奥行きと臨場感のある映画を楽しめるようになりました。3D映画の視聴体験をさらに強化したい場合は、VLCプレーヤーが便利なソリューションを提供します。
必要な設定の有効化から視聴エクスペリエンスの最適化まで、VLCプレーヤーで3D映画の可能性を最大限に引き出す方法を探ってみましょう。
パート 1. VLCプレーヤーで3D動画を正常に再生するにはどうすればよいですか?
VLCプレーヤーを使用して3D映画の深みと没入感を体験してみたいと思っていますか?お気に入りの3D映画を確実にスムーズに再生するためのプロセスを段階的に見ていきましょう。
- 1. VLCプレーヤーをダウンロードしてインストールします
- 2. VLCプレーヤーを起動し、3D映画ファイルを開きます
- 3. 3Dモードを有効にする
- 4. 3D設定を調整する(オプション)
- 5. 3D映画を再生する
VLCプレーヤーをまだダウンロードしていない場合は、コンピューターにダウンロードしてインストールします。Windows、Mac、Linuxプラットフォームで無料で利用できます。最適な互換性とパフォーマンスを得るために、最新バージョンがインストールされていることを確認してください。
VLCプレーヤーがインストールされたら、アプリケーションを起動します。次に、VLCプレーヤーインターフェイスの左上隅にある [Media(メディア)] をクリックしてから [Open File(ファイルを開く)] をクリックするか、単にファイルをVLCウィンドウにドラッグアンドドロップして、目的の3D映画ファイルを開きます。
VLCプレーヤーで3Dモードを有効にするには、[Tools(ツール)] メニューに移動し、[Effects and Filters(エフェクトとフィルター)] を選択します(またはCtrl + Eを押します)。[Video Effects(ビデオエフェクト)] タブで、3D映画の形式に応じて、[Anaglyph 3D(アナグリフ 3D)] または [Side by Side(サイドバイサイド (Oculus Riftの場合))] の横にあるボックスをチェックします。
必要に応じて、表示設定に合わせてVLCプレーヤーの3D設定をさらにカスタマイズできます。[Adjustments and Effects(調整と効果)] メニューで奥行き知覚、収束、色補正などのオプションを試して、3D表示エクスペリエンスを最適化します。
3Dモードを有効にし、好みに合わせて設定を調整したら、VLCプレーヤーの再生ボタンを押すだけで3D映画の視聴を開始できます。座って、必要に応じて3Dメガネをかけて、コンピューターから直接3D映画の魅惑的な世界に浸ってください。
パート 2: VLC 3Dプレーヤーの便利な代替手段
VLCプレーヤーは3D映画を再生するための一般的な選択肢ですが、独自の機能を提供する代替手段がいくつかあります。これらの代替案のいくつかを、その長所と短所とともに検討してみましょう。
1. Kodi

Kodiは、3D映画を含むさまざまなファイル形式をサポートする多用途のメディアプレーヤーです。カスタマイズ可能なインターフェイスと広範なアドオンのサポートを提供しており、ホームシアター愛好家の間で人気があります。
長所
- スキンとテーマを使用したカスタマイズ可能なインターフェイス。
- 追加機能のためのアドオンの広範なライブラリ。
- 3D動画など幅広いファイル形式に対応。
短所
- 初期設定は初心者にとっては複雑かもしれません。
- すべての機能を利用するにはアドオンが必要です。
- 特定のプラットフォームに対する限定的な公式サポート。
2. PotPlayer
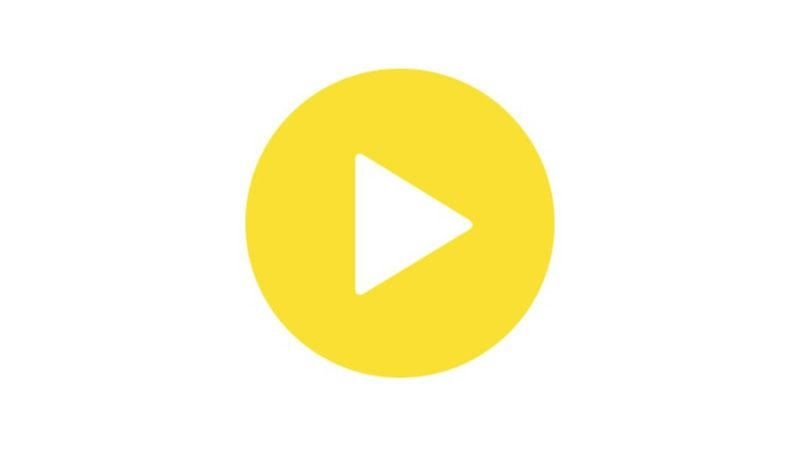
PotPlayerは、スムーズな再生と包括的なカスタマイズオプションで知られる機能豊富なメディアプレーヤーです。さまざまなコーデックをサポートし、視聴体験を向上させるための高度な機能を提供します。
長所
- 最小限のシステムリソースでスムーズな再生パフォーマンスを実現します。
- 動画およびオーディオ設定の広範なカスタマイズオプション。
- 3D映画など幅広いファイル形式に対応。
短所
- 一部のユーザーにとって、インターフェイスは乱雑に見える場合があります。
- 初心者にとって高度な設定は圧倒されるかもしれません。
- 主流プレーヤーと比較して公式サポートが限られています。
3. PowerDVD

PowerDVDは、CyberLinkが開発したプレミアムメディアプレーヤーで、高品質の再生と高度な機能で有名です。3D映画のサポートに加え、没入型視聴のためのTrueTheaterテクノロジーなどの機能強化も提供します。
長所
- Ultra HD Blu-rayディスクのサポートによる高品質の再生。
- 没入型視聴のためのTrueTheater強化などの高度な機能。
- 簡単なナビゲーションとカスタマイズのオプションを備えた直感的なインターフェイス。
短所
- プレミアム価格は、予算を重視するユーザーの行動を妨げる可能性があります。
- 一部の高度な機能には追加購入が必要な場合があります。
- 軽量プレーヤーと比較してリソースを大量に消費します。
4. CyberLink Media Player
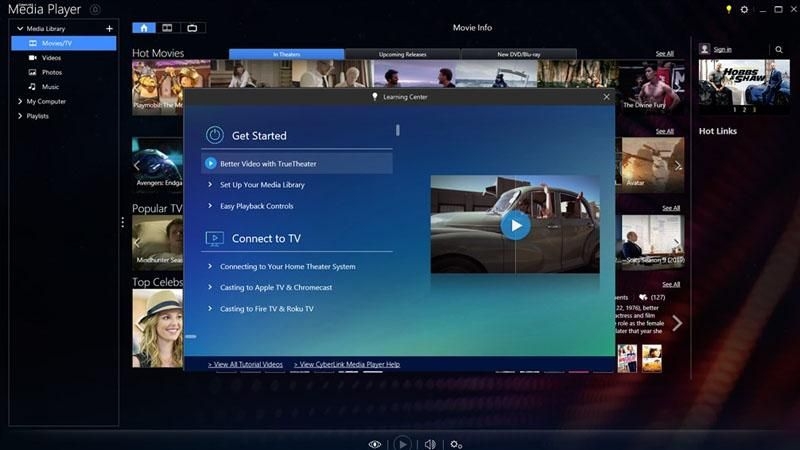
CyberLink Media Playerは、CyberLinkのもう1つの製品で、3D映画などのマルチメディアコンテンツをシームレスに再生できるように設計されています。ユーザーフレンドリーなインターフェイスと高度な再生機能を備えています。
長所
- ナビゲーションが簡単なユーザーフレンドリーなインターフェイス。
- 3D映画を含む幅広いマルチメディアフォーマットをサポートします。
- CyberLink Cloudとの統合により、メディア管理が便利になります。
短所
- 他のプレイヤーと比べてカスタマイズのオプションが限られています。
- 一部の高度な機能はプレミアムバージョンではロックされている場合があります。
- VLCのような主流プレーヤーほど広くサポートされていません。
5. SMPlayer

SMPlayerは、シンプルさと使いやすさを重視したオープンソースのメディアプレーヤーです。3D映画のサポートを提供し、さまざまな再生オプションを備えたカスタマイズ可能なインターフェイスを備えています。
長所
- シンプルで直感的なインターフェースは初心者にも適しています。
- いくつかの代替品と比較して軽量でリソース効率が良い。
- 3D動画など幅広いファイル形式に対応。
短所
- プレミアムプレーヤーと比較して高度な機能が制限されています。
- カスタマイズオプションはパワー ユーザーに対して制限される場合があります。
- 特定の構成で時折発生するバグや安定性の問題。
3D映画の再生に関する好みや要件に最も適したものを見つけるには、VLCプレーヤーの代替となるこれらのソフトを検討してください。各プレーヤーは独自の機能を提供し、さまざまな方法で視聴エクスペリエンスを向上させることができます。
パート 3. 追加のヒント。HitPaw Univd (HitPaw Video Converter)で2D効果を3D効果に変換
3D映画を見るのが好きで、いつでもどこでも簡単に再生できるMP4形式でお気に入りの映画をダウンロードしたい人にとって、HitPaw Univdは最良のソリューションであることが知られています。これを使用すると、ユーザーは2D動画を3D効果に簡単に変換できます。
HitPaw Univdを選ぶ理由
- HitPaw Univdは信頼性が高く、ダウンロード速度が速いです。
- 直感的なコントロールを備えたユーザーフレンドリーなインターフェイスを提供します。
- これにより、解像度の損失がなく、ユーザーは高品質の出力を得ることができます。
HitPaw Univdで2Dを3Dに変換する手順
ヒント: 3D視聴にはVRメガネが必要な場合があります。
ステップ 1: コンピュータでHitPaw Univdを開き、ソフトウェアがインストールされていない場合は公式Webサイトからダウンロードしてインストールします。
ステップ 2: [Toolbox(ツールボックス)] タブに切り替えて、2D動画ファイルをソフトウェアにインポートします。

ステップ 3: 提供されているエフェクトから分割モードを選択します。Anaglyph Side By Side(Full Width)、Anaglyph Red/Cyan Gray、Anaglyph Green/Magenta Grayなどの最も人気のあるエフェクトがあります。

ステップ 4: スプリットモードと視差値を確認した後、変換された3D動画の出力形式を選択できます。

ステップ 5: 終了後、3D動画のVR効果をプレビューできます。

上記の手順に従って、HitPaw Univdを使用して問題なく2D動画を高品質の3D動画に変換し、まったく新しい次元でお気に入りの動画をお楽しみください。
結論
要約すると、VLCプレーヤーは3D動画を再生するための一般的な選択肢ですが、代替プレーヤーを検討すると、独自の機能や拡張機能が提供される可能性があります。Kodiのカスタマイズ可能なインターフェイス、PowerDVDの高度な再生オプション、またはSMPlayerのシンプルさなど、各オプションはテーブルに異なるものをもたらします。
3D動画やその他のメディアタスクをシームレスに変換するには、使いやすい機能と効率的なパフォーマンスを提供するHitPaw Univd (HitPaw Video Converter)の利用を検討してください。





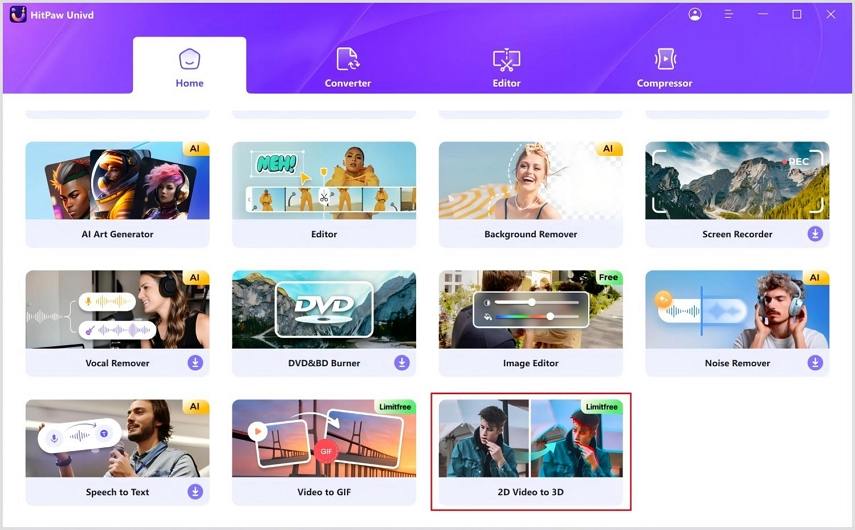
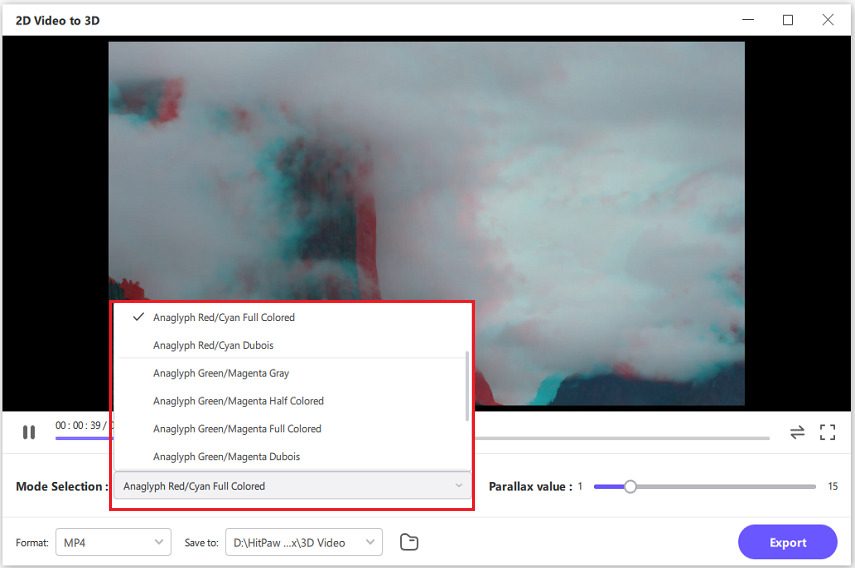
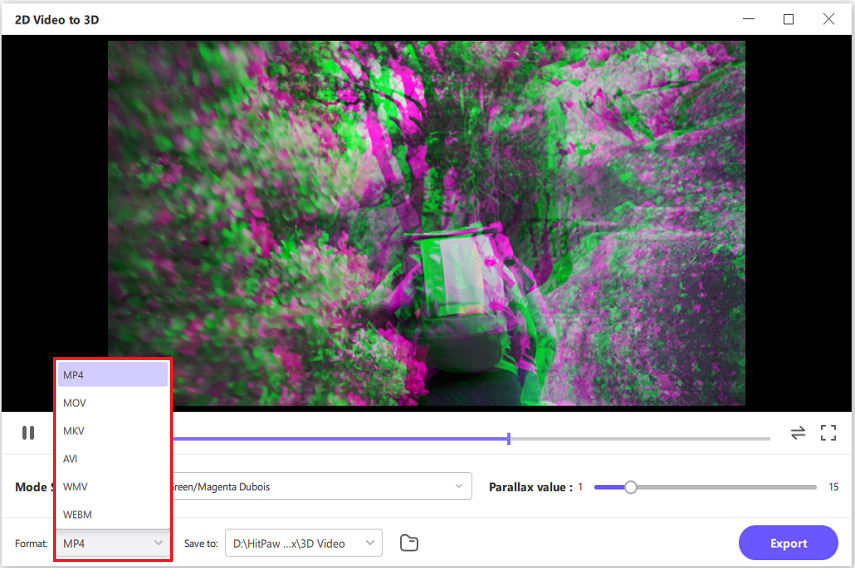
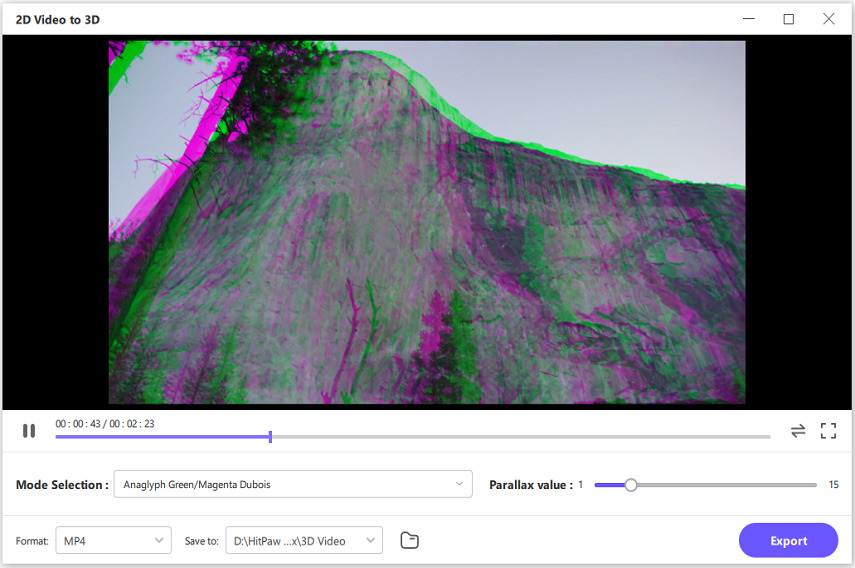

 HitPaw Video Object Remover
HitPaw Video Object Remover HitPaw Edimakor
HitPaw Edimakor


この記事をシェアする:
「評価」をお選びください:
松井祐介
編集長
フリーランスとして5年以上働いています。新しいことや最新の知識を見つけたときは、いつも感動します。人生は無限だと思いますが、私はその無限を知りません。
すべての記事を表示コメントを書く
製品また記事に関するコメントを書きましょう。