【超簡単】OBSゲーム音だけを録画するための設定方法
OBS Studioは無料で利用できて、さらに使いこなせば驚くほど高い機能性を発揮するため配信ソフトの中でも大人気です。しかし、多機能すぎて設定が複雑という点がデメリットでしょう。ゲーム音だけを録画したいのに設定方法がわからないという声をよく耳にします。
ゲーム音とマイクの音が一緒に録画されていると、マイク音を変更したり削除したりできません。そこでこの記事では、OBSでゲーム音だけを録画する設定の仕方について解説していきます。
OBSプラグインをダウンロード&インストール
「Discordで会話しつつゲームを録画したいけど、会話まで録画されてしまう…」このように、ゲーム音だけ録画したいなと思う機会は意外に多いです。しかし、今まではOBSでゲーム音だけを録画する設定は非常に複雑で難易度が高いものでした。
ところが、win-capture-audioというプラグインを利用すると驚くほど簡単にゲーム音だけ録画できるようになりました。win-capture-audioを使って、OBSで録画する際に入れる特定の音を指定できます。それでは、設定方法を見ていきましょう。
OBSゲーム音だけを録画する方法
まずは、OBSの無料プラグインであるwin-capture-audioをダウンロードしてインストールします。
- ステップ1
プラグインをクリックして、以下の手順で、プラグインをダウンロードしてください。
- ステップ2Releases>>Assets>>win-capture-audio-2.2.3-beta-setup.exeをダウンロードしてください。
- ステップ3プラグインが成功にダウンロードされます。
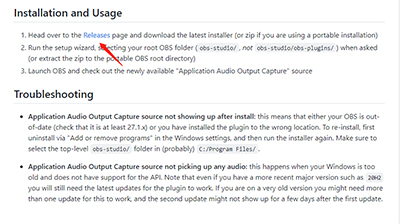

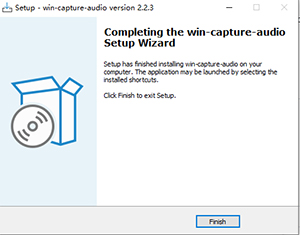
OBSゲーム音だけを録画する
- ステップ1「+」を押して、「アプリケーション 音声出力 キャプチャー」・「Application Audio Output Capture」とクリック、Application Audio Output Captureの設定をしていきます。。
- ステップ2このステップでは、名前をカスタマイズしたり、対応させたいアプリケーションやウェブページを選択することができます。そして、「OK」を押します。
- ステップ3歯車アイコン >>「オーディオの詳細プロパティ」を選択します。
- ステップ4ここで、各トラックに入れる音声を選択します。例えば、ゲームをトラック1、音楽をトラック2、マイクをトラック3に設定します。ニーズに合わせて調整してください
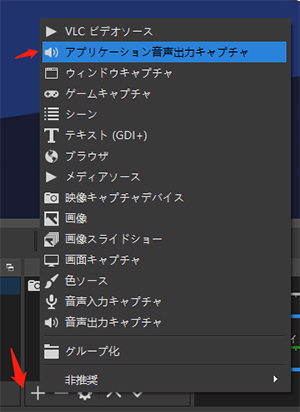
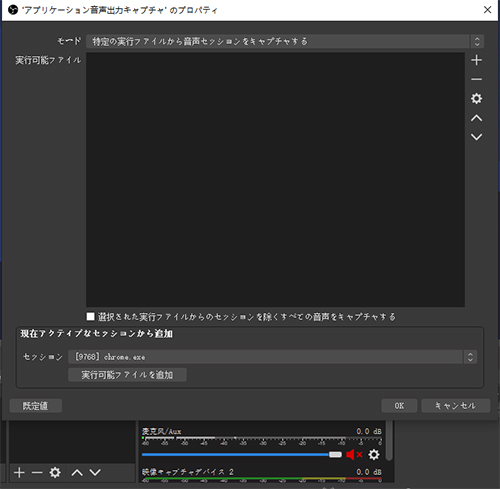
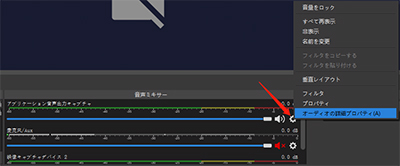
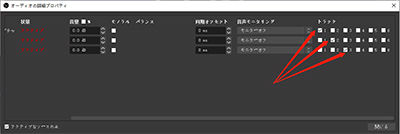
究極的な解決法ーHitPaw Screen Recorder
OBSでゲーム音だけを録画する設定は、かなり難しくパソコン初心者には難易度が高いでしょう。そこでオススメなのがHitPaw Screen Recorderです。ゲーム録画機能を利用すれば、簡単にゲーム音だけを録画できます。
さらに、画面・ウェブカメラ録画、ピクチャー・イン・ピクチャー録画の機能も備えているので様々なシーンで大活躍するでしょう。無料版では録画した動画にウォーターマークが入りますが、全ての機能を無料で利用できますよ。
HitPawでゲーム音だけを録画する方法
HitPaw Screen Recorderのゲーム録画を使えば、OBSのように面倒な設定変更をせずにゲーム音だけを録画できます。まずは、HitPaw Screen Recorderをダウンロードしてインストールしましょう。
- ステップ1
「ゲーム」を選びます。
- ステップ2
録画するゲームやアプリケーションを選びます。
- ステップ3
セットアップを開始します。 録音するトラックをを選びます。
- ①ハードウェアアクセラレーションのオンオフ設定が可能です。
- ②フレームレートを15~60から選択できます。
- ③解像度は、オリジナルから2560*1440まであります。
- ステップ4「スタートボタン」を押してゲーム録画を開始します。録画中は「一時停止」や「スクリーンショット」などの機能を利用できます。
- ステップ5「停止ボタン」を押すと編集画面に移動します。録画したビデオを編集後「出力フォルダを開く」から動画を保存します。
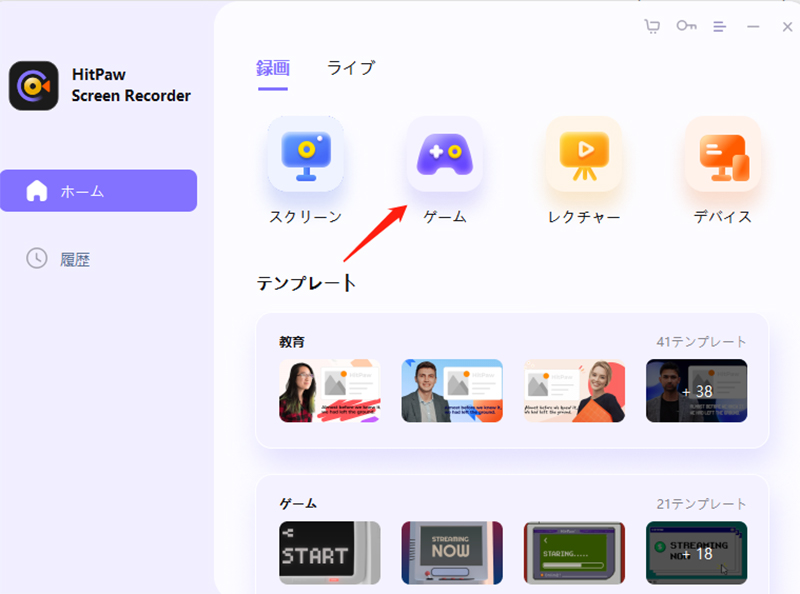
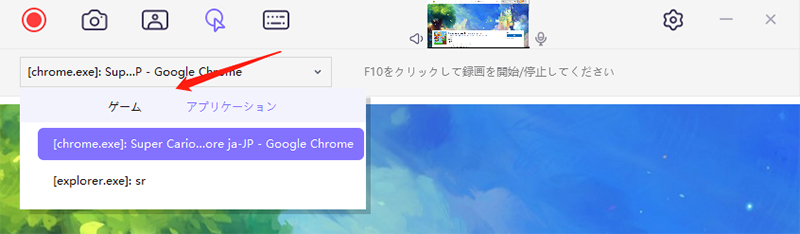
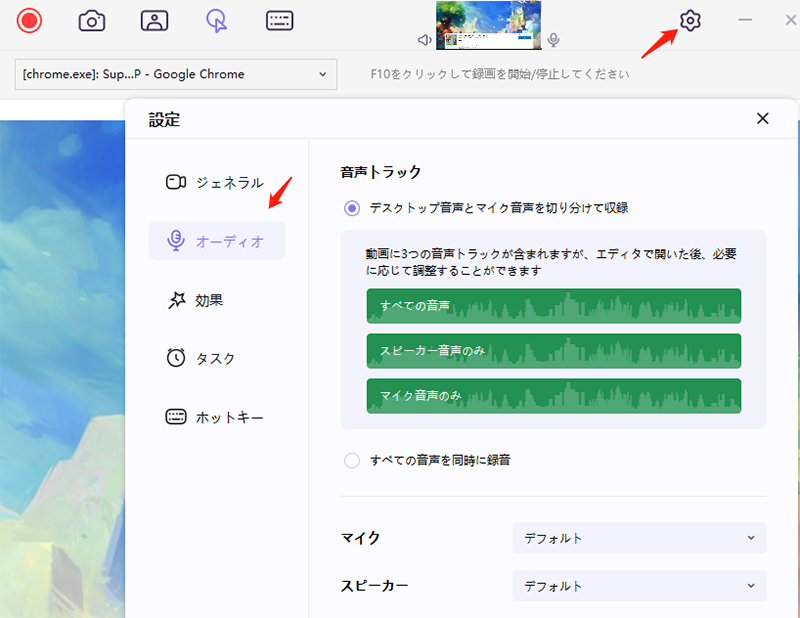
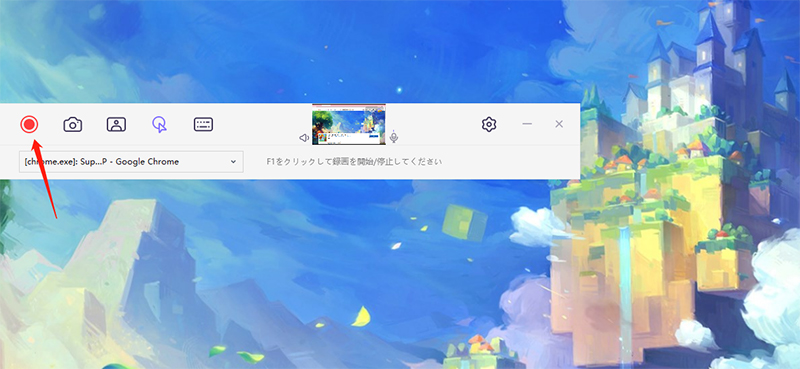
OBSとHitPaw Screen Recorderの比較表
| ソフト | 設定の難易度 | 操作の簡易性 | 画面の見やすさ | サポート体制 |
|---|---|---|---|---|
| OBS | 高い,プラグインがあり柔軟に拡張できる | 慣れれば問題なく使える | 画面内の情報量が多く、慣れるまでは見づらい | ウェブ上でOBS利用者が発信している情報を入手しやすい |
| HitPaw Screen Recorder | 低い,ソフト内の機能のみ利用可能 | 初めての利用でもスムーズに使える | シンプルで見やすい | ◎公式サイトに操作ガイド解説動画有り,サポートセンター利用可能 |
結論、OBSはパソコンに慣れている人向けのソフトのため、ゲーム音だけを録画するための設定方法は初心者には難易度が高いです。難しいなと感じたらHitPawScreenRecorderを利用するのも1つの方法でしょう。
- PC画面、Webカメラやマイク音声を簡単に録画可能
- 1-クリックでパソコンの画面を録画する
- インストール不要・録画することをもっと簡単に!
詳しく見る:HitPaw HitPawオンライン画面録画
初心者でも利用できるように設計されているため、使いやすく、わかりやすいソフトです。難しい設定変更は不要、ゲーム録画機能を使えばゲーム音だけを録画できます。操作ガイドや解説動画、さらにサポートセンターもあるので、安心して使用できますね。興味のある方に、以下のビデオをお勧めします。そして、OBSにいて、OBSを利用 Twitchでストリーミング配信方法もお勧めします。
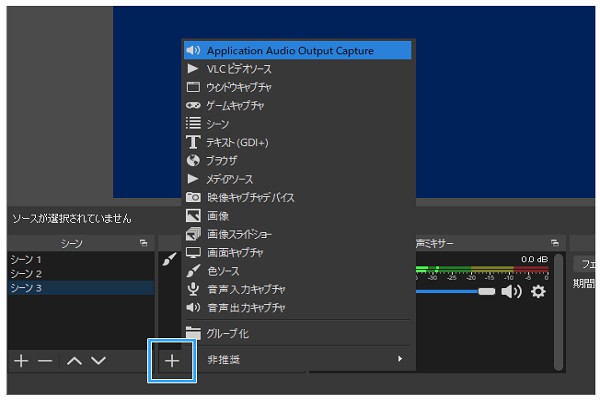








議論に参加して、あなたの声を聞かせてください。
コメントを書く
HitPaw記事のレビューを作成します。