MOV ファイルを修復して音が出ない問題を完全に解決する方法
MOVファイルから音が出ないですか?この問題に直面している人は多いようですが、解決方法を知っている人はいません。実は、この問題には多くの要因が関与しています。
MOVファイルは、Appleが作成したマルチメディアファイル用のコンテナフォーマットで、WindowsとMacの両方のコンピュータで再生が可能です。すべてのメディアデバイスで適切な再生を保証するために、動画、オーディオ、タイムコード、テキストトラックが含まれていることがあります。Windows Media Player、VLC、Media Player Classicなどを使用していても、高品質の映像はあるものの音声がないMOV映画を観るのはどんな感じかご存知ですか?まるでサイレント映画を観ているようです!
MOVファイルを再生しようとするプログラムは、まずその中に含まれるコーデックを識別できなければなりません。プログラムがコーデックを読み取れない場合、読み取りエラーが表示され、MOVファイルの音声が出ない問題が発生します。実際、MOV形式で映画を観ると、しばしば音声に問題が生じます。これは非常に困ります!
この記事では、音が出ないMOVファイルを修復する方法をご紹介します。それを実現するための最良の方法をここに示します。
MOVファイルに音声が出ない問題を解決するステップバイステップガイド
MOVファイルから音が出ない原因はいくつか考えられます。まず初めに、MOVファイルが損傷していないか確認してください。損傷している場合は、その程度に応じて修復する方法があります。次に、サウンドカードのドライバが最新であること、およびシステムのサウンド設定が正しいことを確認してください。問題の深刻度に応じて、サウンドカードのドライバを更新する、サウンドカードのデバイス競合を確認する、またはシステムボリュームを調整する必要があるかもしれません。
音量がミュートされていないか、低すぎないかを確認するために、システム設定をチェックしてください。
タスクバーのスピーカーアイコンをクリックすると、システム音量を変更できます。タスクバーにスピーカーアイコンが見つからない場合は、Windowsのヘルプを参照して追加してください。
システムの音量が下げられているかどうかを確認するには:
- メディアプレーヤーの起動後にミキサー(以前のバージョンではボリュームコントロール)にアクセスするには、画面右下の時計の横にあるスピーカーアイコンを右クリックします。
- ボリュームミキサー]ダイアログボックスのメディアプレーヤーの下に表示されるスライダーを移動することができます。MOVファイルをもう一度再生してください。
サウンドカードのドライバーを更新する時間をとってください。
サウンドカードはコンピュータからデータを受け取りますが、ドライバーソフトウェアが破損しているか古い場合、プレーヤーに音が出ないことがあります。サウンドカードのドライバーを常に最新に保つことを強くお勧めします。サウンドカードのメーカーのウェブサイトを訪れて、最新のドライバーを実行しているか確認してください。
Macで音が聞こえない問題がある場合は、次のガイドを参照してください。
考慮すべきことは、最も一般的な問題はおそらくメディアプレーヤーがMOVファイルに対応していないことです。MOVファイルがQuickTimeを使用していることを知っています。QuickTimeやVLCのような他のメディアプレーヤーではMOVファイルを扱えない場合があります。異なるプレーヤーでMOVファイルを試してみてください。MOVファイルを再生しようとしたときに表示される問題メッセージに注意し、特に他のプレーヤーでも音声が出ない場合は、これがコーデックの問題や不適切にインストールされたメディアプレーヤーによるものかを判断するのに役立ちます。
オーディオ設定と音量を確認してください。
使用しているメディアプレーヤーやデバイスがミュートに設定されていないことを確認してください。たとえば、Windows Media PlayerでMOVファイルの音声が再生されない場合、Windows Media Playerおよびコンピュータの音量とサウンド設定を再確認することが必要かもしれません。
MOVファイルのオーディオコーデックが互換性があるか確認してください。
MOV動画のオーディオがない場合、それを作成するために使用されたコーデック(例:LPCM)がメディアプレーヤー、デバイス、またはソーシャルメディアプラットフォームと互換性がない可能性があります。MOVの音声が出ない問題や他の動画が再生されない問題を引き起こすコーデックの問題を次の4つの方法で修復できます。/p>
- 不足しているコーデックを設定してください。必要なメディアコーデックがある場合、K-Lite Codec Packが対応します。
- メディアプレーヤーを更新または再インストールすることで、必要なコーデックを入手できるかもしれません。 別のプレーヤーで試してみてください。
- Windows Media PlayerでMOVファイルを再生しているときにオーディオがない場合は、QuickTime Player、5KPlayer、または他のお好みのプレーヤーで試してみてください。MOV動画の再生には、WMPが最適とは限りません。
- MOVファイルのオーディオコーデックが互換性があることを確認するために、それを変換してください。
MOVファイルのオーディオ問題を簡単に修正
互換性のないコーデックがMOVファイルの音声が出ない問題の根本原因であることはすでに確認しました。一つの解決策として、MOVファイルをMP4、WMV、AVIなどの一般的な動画形式に変換し、その後オーディオと動画が正しく再生されるかを確認する方法があります。統合された動画エディターを使用すれば、ボリウッド映画製作者のような体験ができます。クリップ、トリム、テキスト、写真、動画、字幕(SRT、ASS、SSAなど)を元の動画に追加して、ユニークな動画を作成できます。ほぼすべてのHD/SDオーディオ/動画形式に対応しているHitPaw Univdの使用が強く推奨されます。
さらに、 HitPaw Univd (HitPaw Video Converter)は、MOVファイルのサイズを縮小するのにも役立ち、ストレージスペースの節約につながります。詳細はレビューを読んでください。この変換プログラムを使用してMOVの音声問題を解決する方法についての詳細なチュートリアルについては、読み進めてください。
次の動画をご覧になって、さらに詳細を学んでください
HitPaw Univdの特徴
HitPaw Univdは、1000種類以上の異なる形式にメディアファイルを変換するだけでなく、多くの便利な機能を提供しています。背景、ノイズ、ボーカルの除去など、動画を改善するための組み込みAI技術が搭載されており、多数のウェブサイトから音楽や動画をダウンロードすることもできます。トリミング、マージ、圧縮、ウォーターマークの追加、クロップ、回転、フィルタリング、スピード変更などの編集機能も利用者に提供されています。
HitPaw Univdは、無料の技術サポートがあり、インストールも簡単です。プログラムはMacまたはWindows PCに簡単にダウンロード可能で、インストール後すぐにユーザーフレンドリーなインターフェースを使用することができます。サポートスタッフは、発生するかもしれない問題を扱うためにユーザーを支援します。
エラーなしでMOVをMP4に変換する手順
ここでは、インターネットのコンバーターを利用してファイルをMP4に変換するために必要なすべての情報を見つけることができます。HitPaw MP4コンバーターを使用してMOV動画をMP4に変換するのは、以下の手順に従うだけでとても簡単です:
- HitPawを使用すると、MOVファイルを選択した後、「ファイルを選択」ボタンをクリックするだけで、簡単にMOVをMP4に変換できます。

- 「変換」ボタンをクリックすると、動画がMP4に変換されます。

- 変換が完了したら、緑色の「ダウンロード」ボタンをクリックして動画をMP4ファイルとして保存できます。
- 以上です!すべてがファイルに変換されました。
結論
動画コンバーター、ダウンローダー、またはエディターが必要な場合、HitPaw Univd (HitPaw Video Converter) は素晴らしい選択肢です。ウェブサイトからの動画ダウンロード、Apple Music、Spotify、Deezerからの音楽ダウンロード(プレミアムなしで保護を解除)、背景削除、ノイズ削除、ボーカル削除などの人気AIツールを含む、動画、オーディオ、DVD、画像のワンストップ変換および編集ソリューションに加えて、多くの優れた機能を提供します。一つの価格で完全なスイートのすべての機能を利用できます。
HitPaw Univdに関するよくある質問
Q1. HitPaw Univdを使用するために支払いは必要ですか?
A1. HitPaw Univdは、MacとWindowsコンピュータの両方で無料でダウンロードおよびインストールが可能です。無料試用版ですべての機能を試すことができます。例えば、プログラムの継続時間の1/3で動画、音楽、DVDを変換できます。Apple MusicとDeezer間で2ファイルまで無料で変換が可能であり、動画ダウンローダーを使用して1ファイルを無料でダウンロードできます。19.95ドルから始まるライセンスを購入すれば、無制限にすべての機能を使用できます。
Q2. HitPaw UnivdはMacに対応していますか?
A2. macOS 13以降で、HitPaw Univd for MacはWindows版と同様に動作します。高速なファイル変換のために、Mac用HitPaw Univdを無料でダウンロードして使用できます。








 HitPaw Edimakor
HitPaw Edimakor HitPaw Video Enhancer
HitPaw Video Enhancer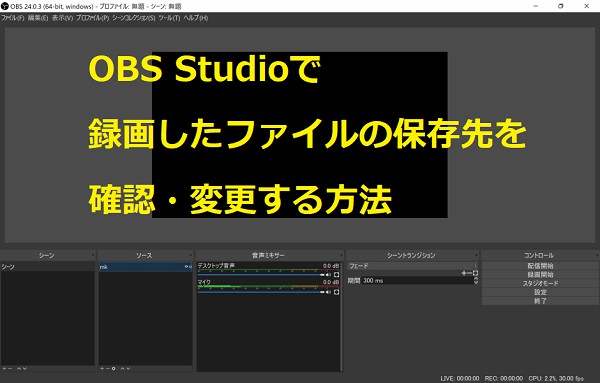
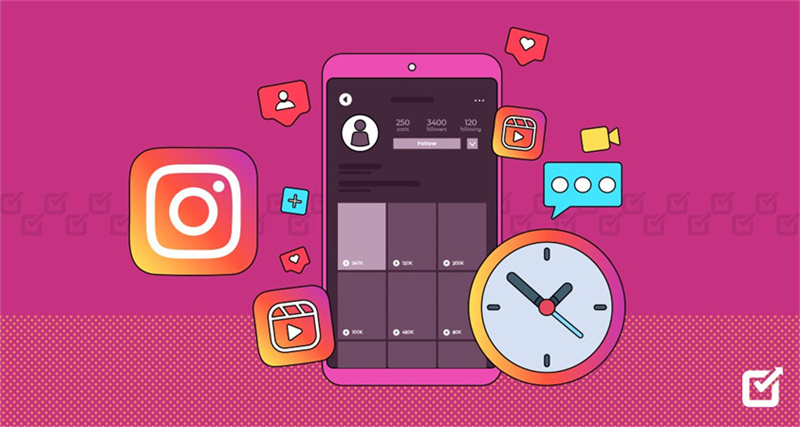


この記事をシェアする:
「評価」をお選びください:
松井祐介
編集長
フリーランスとして5年以上働いています。新しいことや最新の知識を見つけたときは、いつも感動します。人生は無限だと思いますが、私はその無限を知りません。
すべての記事を表示コメントを書く
製品また記事に関するコメントを書きましょう。