MKV とSRTを結合する最高の方法3選(2025年版)
MKVとSRTファイルを結合するために、ロケット工学を学ぶ必要はありません。確かなアプリケーションがあり、正しい方法を知っていれば、作業はさらに簡単になります。
ご存知でない方のために説明しますと、MKVは動画、オーディオ、字幕などで構成されるメディアフォーマットで、入れ物のようなものです。MKVまたはMatroskaはMOVまたはAVIフォーマットとほぼ同様ですが、より大きなファイルを保存することができ、高品質の出力を実現します。
しかし残念ながら、MKVファイルを認識する編集用アプリケーションは少なく、そのせいで、MKVファイルを変更する作業が面倒になります。このようなクリップを扱い、MKVとSRTを結合するのに苦戦されている場合、以下の項目が参考になるでしょう。
パート1:Windows/MacでMKVとSRTを結合する最高の方法
前述したように、MKVファイルに対応しているビデオ編集アプリケーションは数少なく、対応しているアプリケーションはかなり複雑で高価です。幸いなことに、 HitPaw Edimakorという軽くてプロ仕様のアプリケーションがあなたをサポートします。
HitPaw EdimakorはMacとWindowsに対応し、編集工程を子供の遊びのようなものにします。.
HitPaw EdimakorでMKVとSRTを結合する方法は以下の手順で学べます:
ステップ1:MKVファイルのインポート
HitPaw Edimakorを開き、”字幕メーカー”をクリックします。動画編集インターフェイスのタイムラインにある”ファイルをインポート”をクリックし、SRTと結合したいMKVファイルをインポートします。
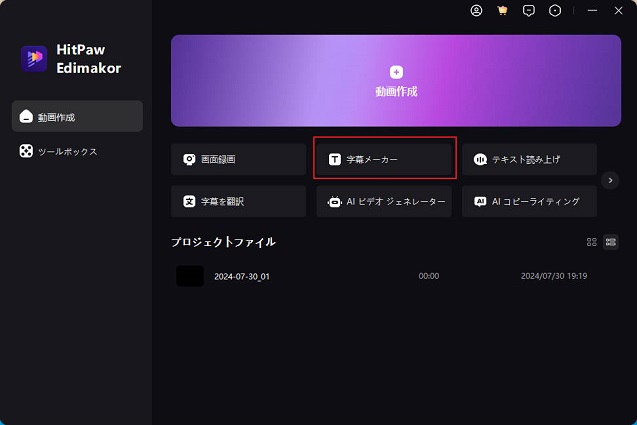
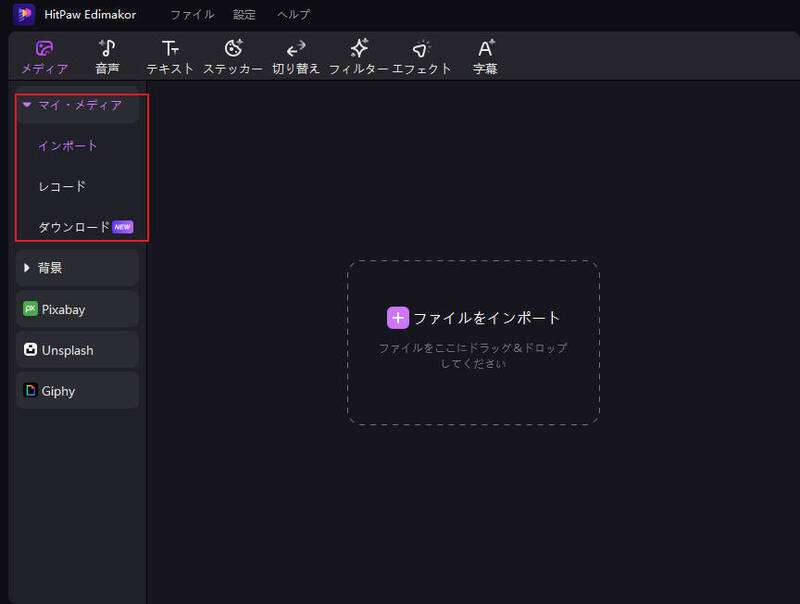
ステップ2:SRTファイルのインポートe
左のタブの”ローカル字幕”をクリックし、右の枠から”ファイルをインポート”をクリックし、コンピュータからSRTファイルをEdimakorにインポートします。次に、SRTファイルをタイムラインにドラッグし、メディアトラックの上に配置します。全ての字幕がビデオと完全に同期していることを確認してください。
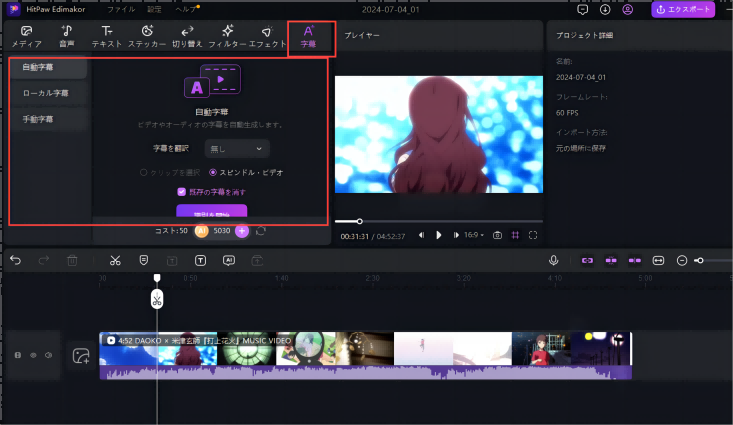
Step 3: MKVとSRTを結合する
完了したら、右上の”エクスポート”をクリックし、エクスポートボックスで出力設定を確定し、右下の”エクスポート”をクリックしてMKVとSRTを結合し、HitPaw Edimakorから完成したビデオをエクスポートします。
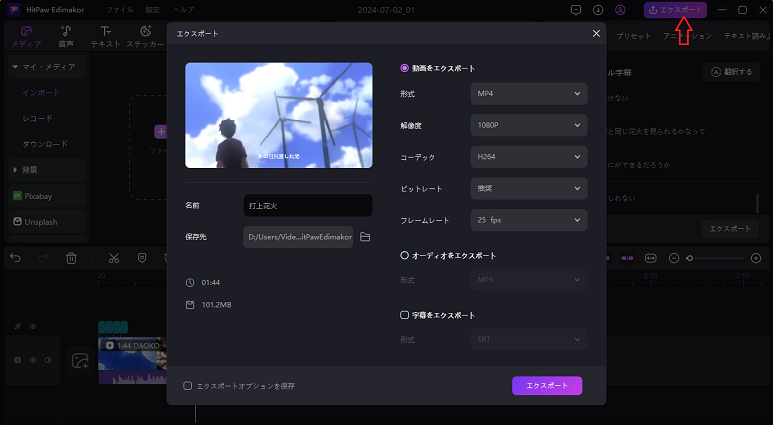
パート2:オンライン上でMKVとSRTを結合する方法
HitPawはこれについてもあなたの味方です。 HitPaw Online Video Editorは、リソース集約型のアプリをパソコンにダウンロード・インストールする必要がなく、お気に入りのウェブブラウザ(Google Chromeを推奨)を使って、MKVとSRTをオンラインで結合できます。
ただし、Edimakorとは違って、HitPaw Online Video Editorでは、字幕を入力して手動でSRTファイルを作成することができます。これにより、テキストの見た目をより自由に同期させることができます。.
以下のステップでは、プログラムをインストールすることなく、HitPawオンラインビデオ編集を使用してMKVとSRTを結合する方法を説明します。:
ステップ1:MKVファイルをHitPaw Online Video Editorにアップロードするr
お好きなウェブブラウザを起動し、 URLにアクセスし、左のツールバーから”字幕”をクリックし、中央の”ファイルを選択”をクリックし、MKVファイルをHitPaw オンラインポータルにアップロードします。
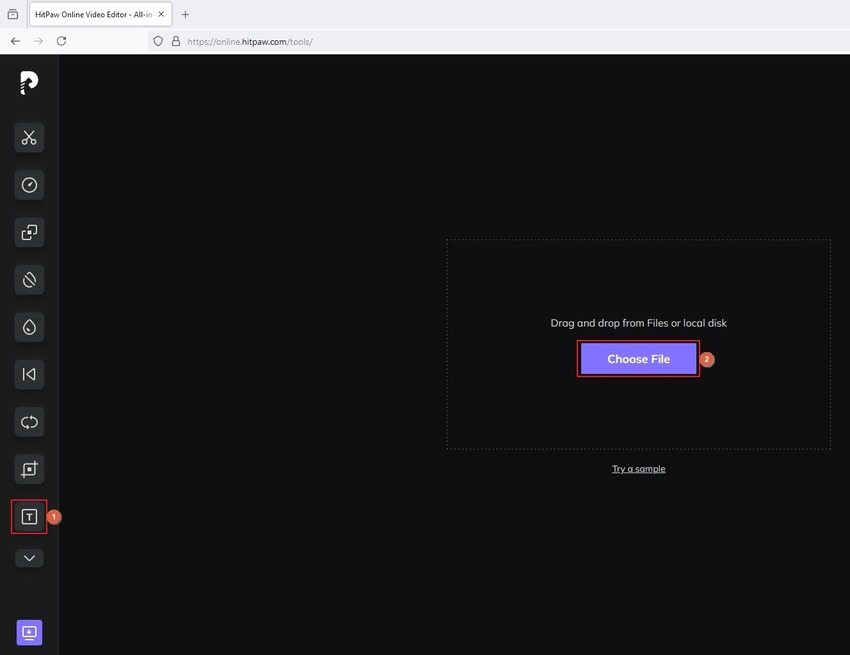
ステップ2:字幕の追加
右側の”テキスト入力フィールド”にテキストを入力します。テキストボックスの下にある”デュレーション・タイマー”を使って、字幕の表示を細かく調整します。オプションで、”タイムラインのデュレーション”ハンドルを使用して、最初の字幕のタイムフレームを調整します。
”字幕を追加”をクリックして次の字幕を挿入し、上記のプロセスを繰り返します。これを動画の最後まで続けます。
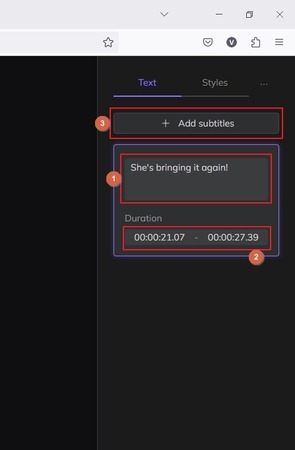
ステップ3:HitPaw Online Video EditorでMKVとSRTを結合する
右下の”保存”をクリックして、MKVとSRTを結合し、HitPaw Online Video Editorから動画をエクスポートします。
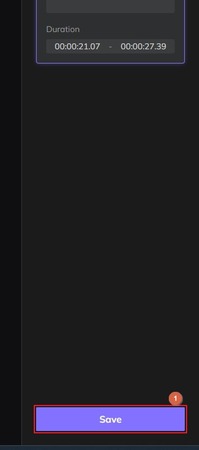
パート3:VLCでMKVとSRTを結合する方法
VLCを使用する場合、これまでの章で説明したような長い手順を踏む必要はありません。代わりに、MKVビデオを見始めるときに、一時的に字幕ファイルをMKVビデオに追加することができます。その手順を以下に示します。:
VLCで対象となるMKVビデオを開きます。
VLCウィンドウ上部のメニューバーの”字幕”をクリックします。
-
”字幕ファイルの追加”をクリックし、場所を特定し、SRTファイルをVLCに追加します。

VLCで字幕付き動画の視聴を続ける
パート4:MKVとSRTの結合についてのよくあるご質問
Q1. SRTをMKVに永久保存するには?
A1. MKVとSRTを結合したままにした状態はハードコードされた字幕と言われ、技術的にはオープンキャプションと呼ばれます。HitPaw EdimakorまたはHitPaw Online Video Editorを選択し、本説明書で説明する手順に従って、MKV動画に字幕をハードコード(焼き込み)することができます。
Q2. MKVファイルに字幕を付けることはできますか?
A2. はい、上記のどの方法でも、お客様のご希望に応じて永久的でも一時的でもMKVファイルに字幕を付けることができます。HitPaw EdimakorとHitPaw Online Video EditorはMKVに字幕をハードコードできますが、VLCはSRTファイルを動画に毎回関連付けることができます。
Q3. SRTファイルと動画を結合する方法は?
A3. VLCを使えば、一時的にはSRTファイルと動画を結合することができます。逆に、MKVとSRTを永久的に結合したい場合は、HitPaw EdimakorやHitPaw Online Video Editorを使うのが一番賢明な方法です。
まとめ
MKVとSRTを結合する方法は、優れたオンラインアプリケーションやPCアプリケーションを使えば簡単に習得できます。HitPaw製品を例にとると、Online Video Editorはコンピュータにプログラムをインストールする必要がなく、デスクトップ版のEdimakorは安全な作業環境を提供し、MKVとSRTを結合する際にファイルサイズとセッション数の制限の心配がありません。







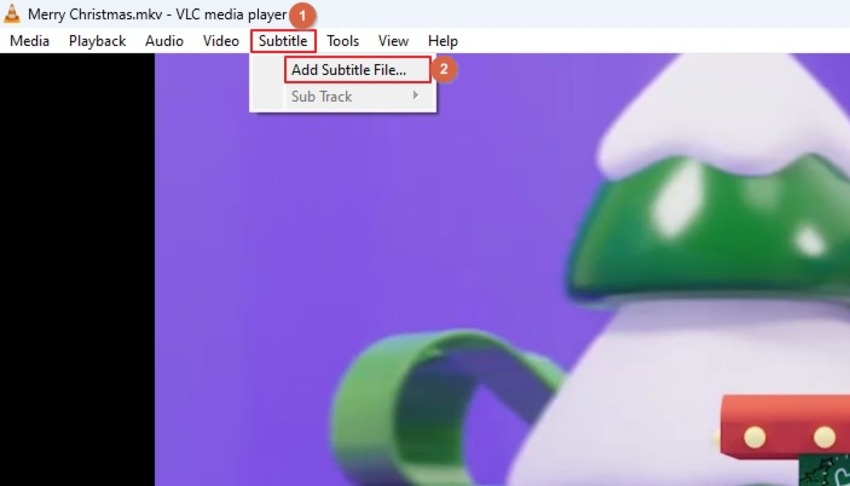
 HitPaw Univd
HitPaw Univd  HitPaw Edimakor
HitPaw Edimakor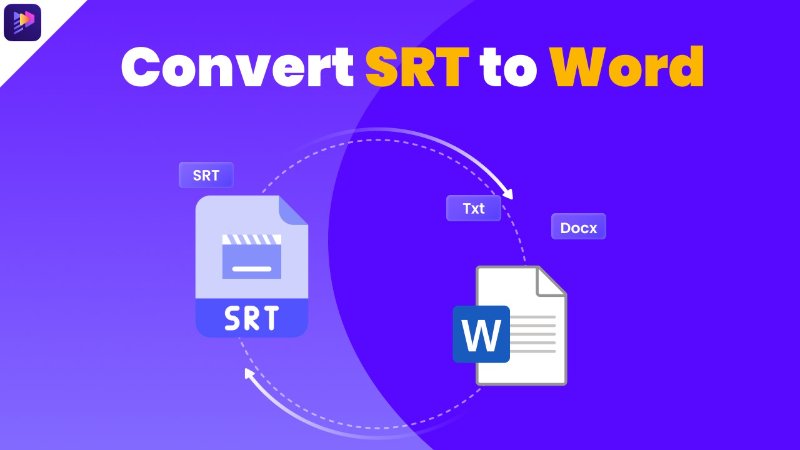

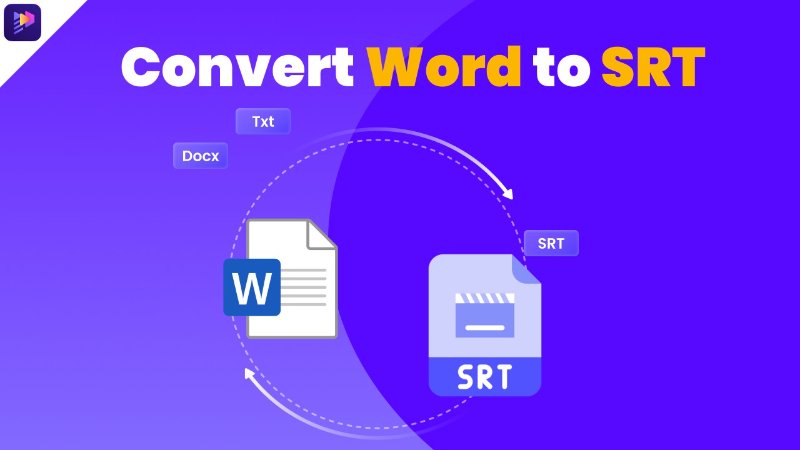

この記事をシェアする:
「評価」をお選びください:
松井祐介
編集長
フリーランスとして5年以上働いています。新しいことや最新の知識を見つけたときは、いつも感動します。人生は無限だと思いますが、私はその無限を知りません。
すべての記事を表示コメントを書く
製品また記事に関するコメントを書きましょう。