GIFやミームの洪水をNSプラットフォーム全体でシェアしている状況です。無害で愉快なジョークはGIFで学べば良さそうですね。
技術は日進月歩と言いますが、今ではGIFをMP4の動画に結合して、動画に少し味付けしようという流れになっています。 もしGIFをMP4に結合する方法をご存知でなければ、簡単な方法をご紹介します。
編集者のおすすめ: パソコンでGIFをMP4に結合するための初心者向けの最高の動画エディター
動画編集についてあまり知らず、GIFをMP4と結合してSNSコンテンツをより魅力的にするというアイデアを選んだとします。やり遂げるために何をすべきでしょうか? 初心者にとってはトリッキーなプロ仕様のソフトウェアである、Adobe Photoshopを選択する必要があるでしょうか?
使い易いインターフェースの提供だけでなく、GIFをMP4に変換する方法が分かる HitPaw Edimakorを選択すべきではない理由があるでしょうか? 動画の基本的な編集機能を探している場合でも、もしくは、高度な編集機能を探している場合でも、HitPaw Edimakorはその期待にお応えできます。
確かなことは、複数のGIFをMP4と結合するための優れた動画エディターが見つからないということです。したがって、HitPawを優先リストに固定することをご検討して頂けるならば、お役に立つでしょう。
1. HitPaw Edimakorの機能
- GIFをMP4またはその他の動画ファイル形式に結合するのに役立ちます
- トランジション、ピクチャ・イン・ピクチャなど、複数のエフェクトを動画に追加できます
- 動画の回転またはサイズ調整を可能にします
- 解像度の品質を落とさずに、動画から音声を抽出できます
- 動画にテキストを追加し、動画の再生速度を変更します
- ご利用のパソコンに関して100%安全です
- シンプルなユーザーインターフェースを提供します
2. HitPawで複数のGIFをMP4に結合する方法は?
ステップ01HitPaw Edimakor の公式ウェブページにアクセスするか、下のボタンからダウンロードしてください。HitPaw Edimakorの最新バージョンをインストールする前に、時間を浪費することのないように。
ステップ02ソフトウェアをインストールしたら、GIFとMP4動画をHitPaw Edimakorのメインインターフェ-スにドラッグ・アンド・ドロップする必要があります。または、ストックメディアからGIFをダウンロードすることもできます。


ステップ03ダウンロード後、GIFをタイムラインにドラッグします。この段階で、GIFと動画ファイルを配置する必要があります。GIFを動画の任意の部分にドラッグできます。 GIF を動画に結合する際に余分な労力がかかる場合があるため、余分に時間がかかる場合があります。

ステップ04最後に、動画を MP4形式の動画としてエクスポートします。
GIFをMP4に変換する方法を理解するのに役立つだけでなく、HitPaw Edimakorは、ほかの優れた動画編集機能も提供しています。そのため、編集ツールを利用して動画を息を呑むような作品に仕上げることもできます。
パート2.プロ仕様のPhotoshopで複数のGIFをMP4に結合する方法
IFをMP4に変換したい場合、またはGIFを結合する方法を知っている場合は、Adobe Photoshopが適切な選択肢かもしれません。Photoshopは、その優れた品質を考慮して、多くの人々の優先リストに載っています。
本ツールを使用すると、写真の編集、エフェクトの追加、透かしの削除など、必要な作業を実施できます。写真を編集するだけでなく、動画を編集することもできます。 Photoshop を使用すると、GIFをMP4に結合して、関連性があり魅力的な作品にすることも可能です。
ただし、Adobe Photoshop はプロフェッショナルなユーザー向けに設計されているため、Adobe Photoshop のインターフェースは多くの初心者にとっては難しいものです。それでもなお、本ツールをマスターすれば、信じられないほどの価値があります。
PhotoshopでGIFを結合する方法は次のとおりです。
ステップ01最初にすることは、Photoshopの公式ウェブサイトに移動して、ソフトウェアをダウンロードすることです。Adobe Photoshopをダウンロードしたら、時間を無駄にすることなくパソコンにインストールする必要があります。
ステップ02ファイルのアイコンをタップして、[読み込み]と[ビデオフレームをレイヤーに]オプションをクリックして、GIFとMP4動画を読み込みます. [読み込み] ボタンを繰り返しタップすると、複数のGIFを追加できます。MP4動画とすべてのGIFが追加されたら、GIFを動画にドラッグできます。GIFをMP4に結合した後、動画のパラメーターと解像度を設定できます。

ステップ03GIFをMP4に結合したら、[ファイル]アイコンをタップして [書き出し] を選択する必要があります。次に、[Web用に保存] を押して、ファイルをダウンロードする形式を選択します。いま、ファイルをMP4でダウンロードしようとしているので、MP4を出力形式として選択できます。最後に、[保存] をクリックすると、ファイルを書き出しができます。

パート3.GIFからMP4への変換に関するよくある質問
a. パソコンでGIFをMP4に変換する方法は?
IFをMP4に変換するためには、HitPaw Univdを選ぶに違いありません。HitPaw Univdほど、数多くの多目的な機能とサービスをユーザーに提供できる動画コンバーターはほとんどありません。また、HitPaw は、音声、動画画像、GIFなど、ファイルを目的とする形式に変換することも得意です。HitPaw Univdを使用すると、10000以上のオンラインウェブサイトから動画をダウンロードできることをお忘れなく。したがって、動画、画像、GIFを変換するときも、動画をダウンロードするときも、HitPaw Univdを優先リストに追加するべきです。
b. GIFを1つに結合する方法は?
複数のGIFを1つにマージまたは結合する場合は、Adobe Photoshopが適しているかもしれません。ただし、Adobe Photoshopはプロ向けのツールなので、本職の人や使い方が分かっている人に向いています。なので、初心者や、動画編集についてあまり知らない場合は、HitPaw Edimakorがの選択がもっとも良い判断です。使いやすいインターフェ―スにもかかわらず、HitPaw Edimakorは Photoshopと同じくらい多くの優れた機能を提供しています。あるいは、HitPaw Univd は Adobe Photoshop よりも多くの点で優れているかもしれません。
結論
GIFをMP4に追加するなんてことは、たいしたことではないように思えるかもしれませんが、動画の解像度の質をいじらずに目的を達成できるソフトウェアが見つかることはめったにありません。このガイドを読めば、複数のGIFをMP4に結合するために Photoshopを導入したことを分かって頂けると思いますが、この方法を選択するには、Adobe Photoshopの予備知識が必要になりそうです。したがって、高品質で使いやすいソフトウェアが必要な場合は、HitPaw Edimakor ほど優れたソフトウェアはありません。
HitPaw Edimakorは、動画に対して驚異的な操作を実行できる、非常に優れた動画エディターです。

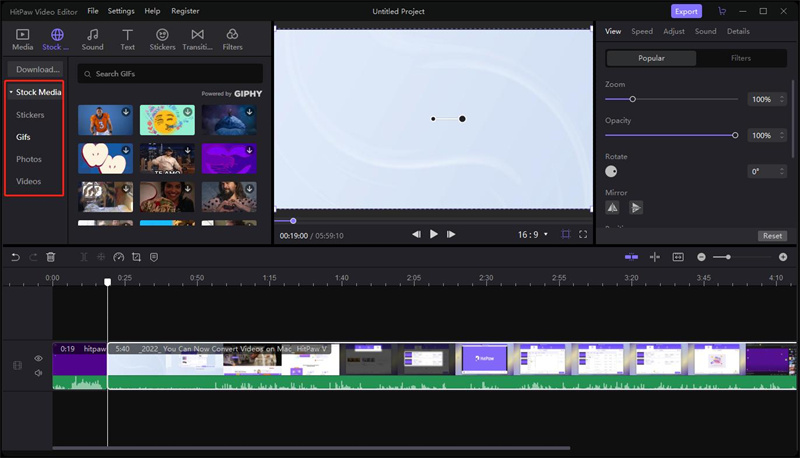
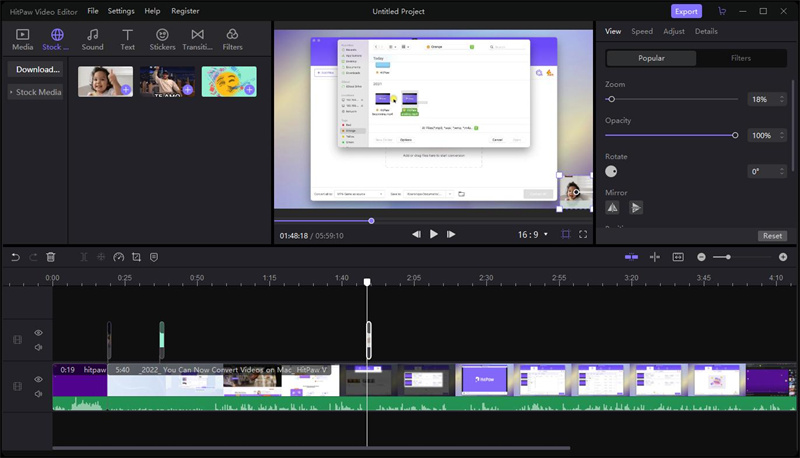







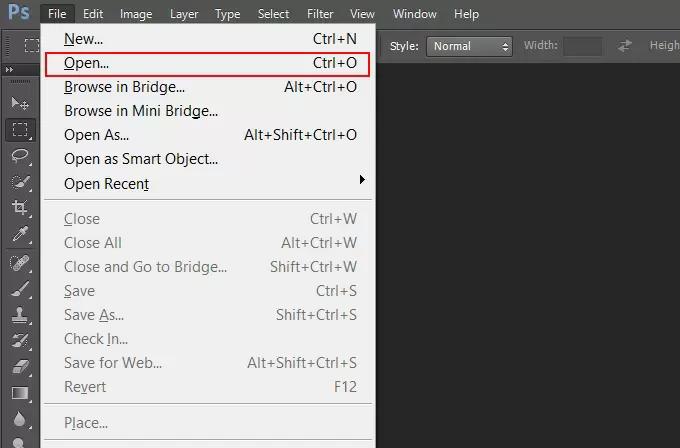
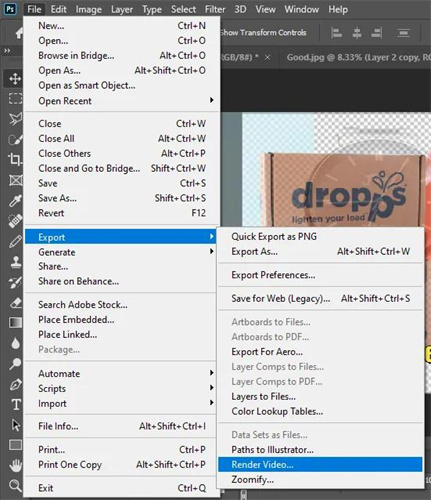




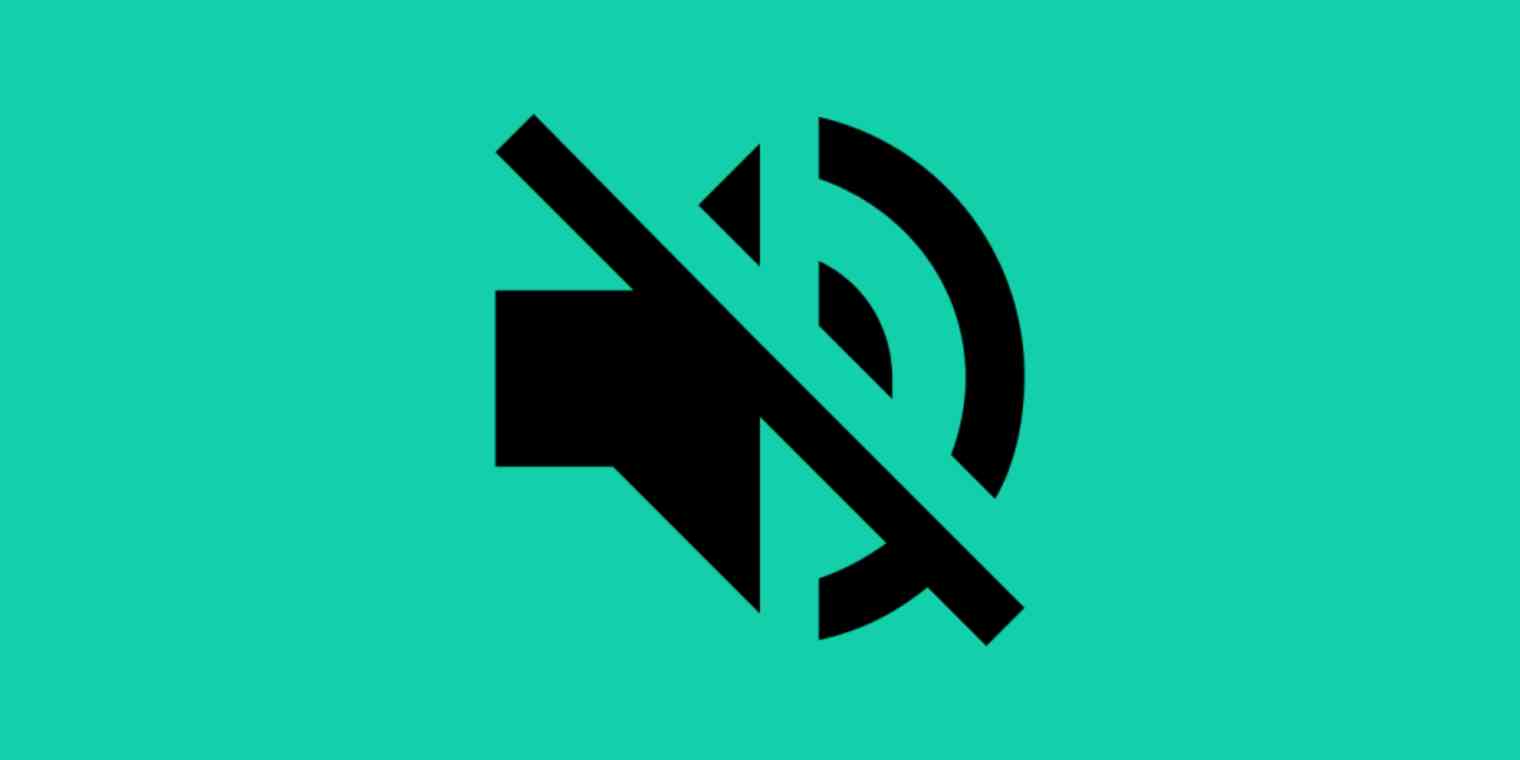

ご感想を聞かせてください。
コメントを書く
製品また記事に関するコメントを書きましょう。