ステップ01Premiere Proを起動し、マスクを追加するクリップを選択します。 次に、エフェクトパネルに移動します。
ステップ02楕円形のペンツールを選択して、楕円形のマスクの作成を開始します。または、 長方形ツールを使用して、長方形のマスクを作成することを選択できます。 動画用のマスクを作成するだけです。
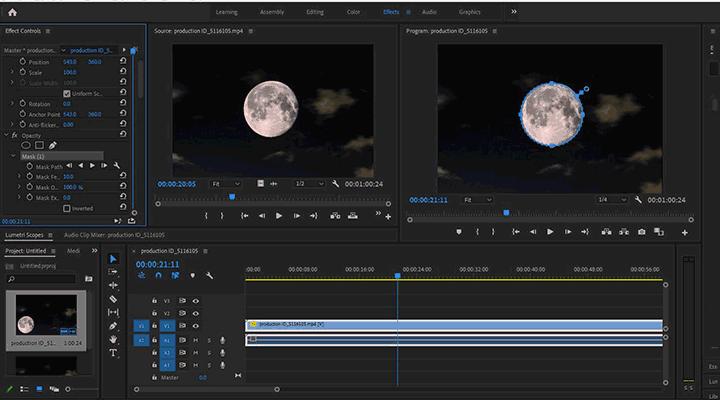

動画業界がこれまでに経験してきたすべての技術革新の中で、動画のマスキングは注目してよい部分です。動画の特定の部分を隠して、そこに映画のような素晴らしい効果を追加するのは簡単なことではありませんが、また別のアイデアが動画のマスキングにはあります。
動画のマスキングについても知りたい場合や、マスキングツールを備えた無料の動画編集ソフトをお探しの場合は、この記事を読み進めるだけで大丈夫です。
マスキングとは、動画のオーバーレイ、画像、または動画の一部を使用して、フッテージの複製、非表示、変更、または表示できるようにする、ほぼすべての動画編集ソフトに付属する機能です。動画の隠したい部分や面白くしたい部分にマスクを適用できます。マスクの計り知れない可能性には驚かされます。フッテージのキャラクターが動くと、連動してマスクも動きます。
オブジェクトやキャラクターのクローン作成、グリッチ効果の作成、顔のぼかしなど、動画マスクを使って、世界中の人々が、動画で驚くべきことを行っています。さらに、テキストマスキング、カスタムマスク、画像マスクなど、さまざまなタイプのマスキングがあります。
どのツールにマスクの動画編集機能があるのでしょうか? また、効果的な使い方は? ここでは、マスク用の機能を搭載した5個の編集ソフトを、使用手順と併せてをご紹介します。本格的なものから使いやすいものまで、お好みでお選びいただけます。
動画をマスキングしてその価値を高めたい場合は、マスキングに最適な動画編集ソフトを探す必要があります。その点では、Adobe Premiere Proは、このプロ仕様のツールの使い方に関する事前知識があれば、悪い考えではありません。
そこで、Premiere Proを使用して動画にマスクを追加する方法を次にご紹介します。
ステップ01Premiere Proを起動し、マスクを追加するクリップを選択します。 次に、エフェクトパネルに移動します。
ステップ02楕円形のペンツールを選択して、楕円形のマスクの作成を開始します。または、 長方形ツールを使用して、長方形のマスクを作成することを選択できます。 動画用のマスクを作成するだけです。
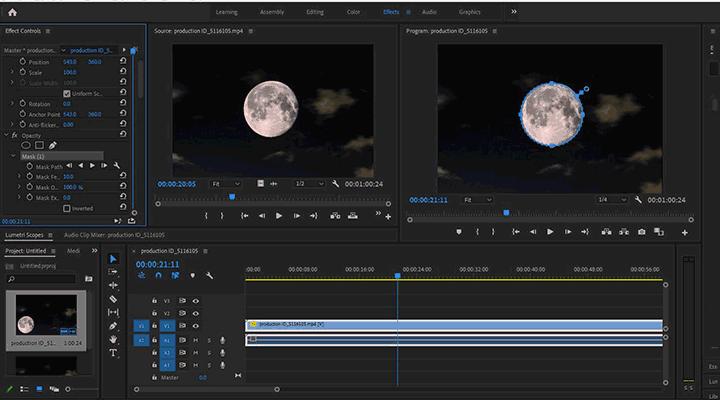
マスキング機能を備えたさまざまな優れた無料の動画編集ソフトが溢れる時代に、Final Cut Pro Xが動画のマスキングに提供する価値を無視してはなりません。最も滑らかな動画マスクの1つを提供する本ツールは、目的を満たしています。
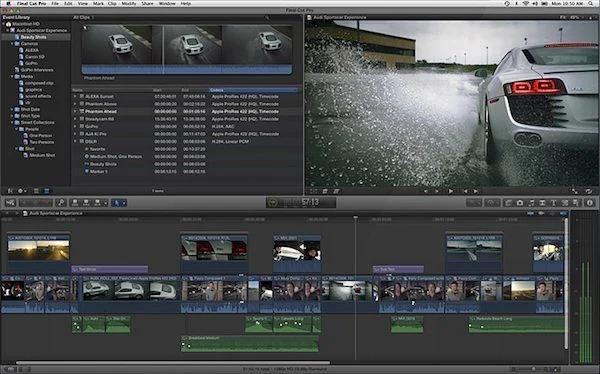
以下のガイドに従って、Final Cut Proを使用して動画をマスクします。
ステップ01Final Cut Proを起動し、マスクを適用するビデオをドロップ・アンド・ドロップします。
ステップ02エフェクトブラウザに移動し、シェイプ・マスク・エフェクトを選択します。シェイプ・マスク・エフェクトを適用するには、動画にドラッグします。
動画が際立たせるマスキング機能を備えたもう1つの優れた動画編集アプリは、VideoProc Vloggerです。 Premiere Proほどの人気はありませんが、このマスキング動画編集アプリにがっかりすることはないでしょう。
さいわい、Video Proc Vloggerには、動画をマスクする魅力的な機能が用意されています。その手順をご紹介します。
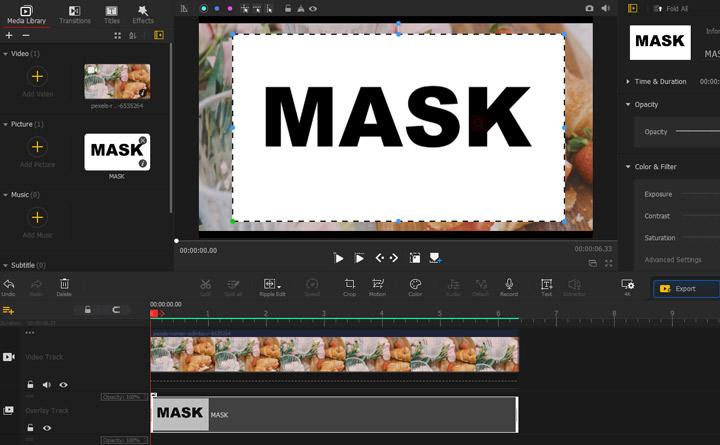
ステップ01ソフトウェアを起動し、ソースの動画とJPGファイルをメディアライブラリにドラッグします。動画を動画トラックにドラッグした後、JPG ファイルをオーバーレイトラックにドラッグします。
ステップ02タイムラインでJPGファイルを選択した後、JPGファイルの位置とサイズを調整します。 次に、[インスペクタ] ペインにアクセスして、[減算] ボタンを選択します。このようにして、動画の一部を簡単にマスクできます。
素晴らしいツールをいくつか試してなお、マスキングを備えた動画編集ソフトを探索するエネルギーが残っている場合は、Cyberlink PowerDirector を試してみても悪い結果にはならないでしょう。以下のガイドに従って、Cyberlink PowerDirectorを使用して動画をマスクします。
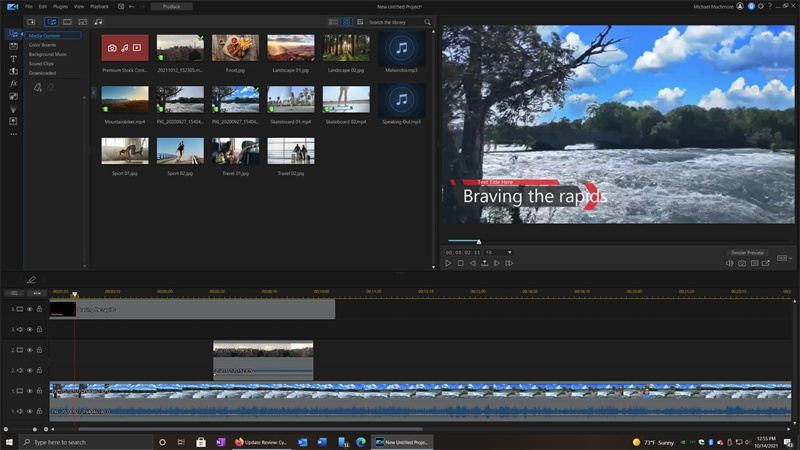
ステップ01Cyberlink PowerDirector のメイン インターフェイスにビデオをインポートし、[変更] オプションを押した後、[マスク] タブに移動します。
ステップ02好みのマスクを選択し、そのサイズと位置を調整します。 完了したら、「保存」アイコンをタップします
Pinnacle Studio は、リストに挙げる最後のマスキング動画編集アプリです。 おもしろいことに、シェイプマスクとパネルマスクの 2 つのマスクが付属しています。
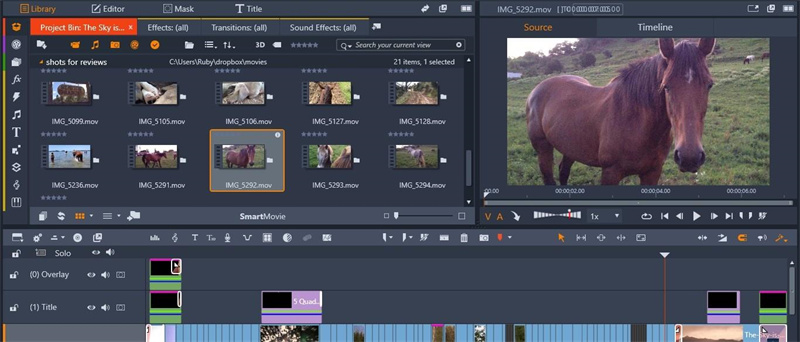
動画にシェイプマスクまたはパネルマスクを適用する方法について説明しましょう。
ステップ01Pinnacle Studioを起動したら、マスクを適用する動画を読み込みます。
ステップ02マスクウィンドウに移動し、シェイプマスクまたはパネルマスクのいずれかを選択します。マスクを選択したら、動画の特定の部分にドロップ・アンド・ドラッグします。
動画マスクの作成は難しくありませんが、作業をスマートに行うには創造的かつ革新的である必要があります。
次にご紹介するのは、Kapwing online video editorを使用して動画マスクを作成する際に役立つ5つの素晴らしいヒントです。
特定のサイズ、スタイル、色のシェイプの作成に興味ある場合は、Kapwingが役に立ちます。このツールを使用すると、素晴らしいシェイプを生成できます。
クロマキーの撮影を編集している場合は、マスクを利用して洗練されたグリーンスクリーン効果を作成すると、問題が解決する可能性があります。幸いなことに、Kapwingを使用すると、動画マスキングを使用してグリーンスクリーン撮影を調整できます。
動画を作成する際に革新的かつ創造的であることは、常に有利に働きます。そのため、動画マスクを使用することで、動画タイトルが美しい山々から現れるようにすることができます。
さらに、動画内では、テキストが空を形成するように現れたり、下着から現れたりするように形成することもできます。
ハイライトで動画を撮影することができず、暗い場所で動画を作成することになった場合は、ビデオマスキングを使用してダークスポットをハイライトに、または明るくすることができます。マスクの使用により、動画の色のグラデーションを微調整したり、露出、コントラスト、彩度のレベルを高めたりできます。
ビデオマスキングのもう 1 つの大きな利点はビデオで複数の異なるタスクを同時に実行しているように見せることができることです。
動画マスキングを通じて動画をレベルアップしたい場合、HitPaw Edimakorほど優れたマスキング動画編集ツールはありません。
が提供する能力と信頼性を説明するには、言葉だけでは不十分です。動画マスクを適用できるようにするだけでなく、HitPawにはさらに、さまざまな大型の機能が用意されています。
したがって、動画編集したり、動画にマスクを追加したりするときは、ためらうことなくHitPaw Edimakor のサービスを利用しましょう。
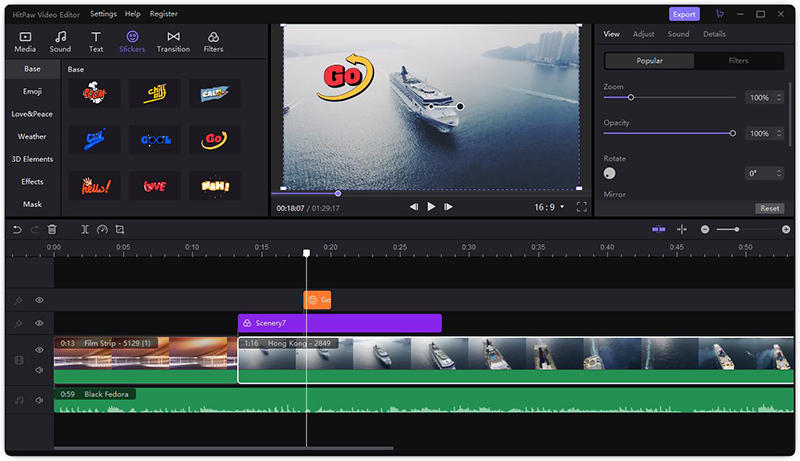
おもな特長
ソフトウェアの採用を決定するには、動画編集ツールのさまざまな側面を検討する必要があるため、最適なマスキング動画編集アプリを見つけるには余計な労力が掛かります。
幸いなことに、このガイドは、最もエキサイティングなマスキング動画編集ツールを明らかにしており、簡単に作業をする準備はすべて出来ています。
その注目に値する楽々と使えるサービスについて考えると、HitPaw Edimakorは対抗する製品を圧倒しています。マスキング動画編集ツールを選択する場合は、HitPaw Edimakorで決まりです。



ご感想を聞かせてください。
コメントを書く
製品また記事に関するコメントを書きましょう。