YouTubeの動画を無料で素早くループさせる3つの方法
気になる動画をYouTubeで見つけた時、何度も繰り返し観たくなりますよね。YouTube のループ機能を使ってもう一度最初から再生することもできます。しかし聞き逃してしまったときなどに、その一部分だけを再生することができたら便利だ思いませんか?ここではそれを無料で実現してくれる3つの方法を紹介します。
方法 1:ウェブサイトを使ってYouTube動画の一定範囲をループさせる
1.1HitPaw Loop Video Online を使ってYouTube動画の一定範囲をループさせる方法
HitPaw Loop Video Online はHitPaw Onlineが提供する動画ツールの一つです。このウェブサイトは他にも便利なツールを兼ね備えていて、切り取りに結合、透かしの削除や字幕のオンオフまで、様々な修正を可能にしてくれます。特にYouTube動画の一部だけを再生したいとき、HitPaw onlineのツールを使えば動画編集の可能性が最大限に広がります。
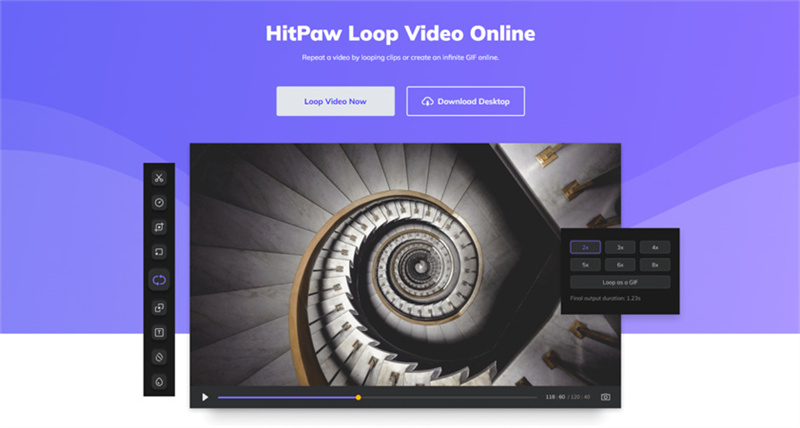
- オンラインで使用可能なとても使いやすい動画ツールとなっており。
- ループの速度は2倍から8倍までと幅広く、好みに合わせて調節できます。
- 保存や共有も無料ででき、動画のお気に入りの部分を友達にシェアすることだってできます。
- 切り取りや結合の機能も兼ね備えているので好きな部分だけをループさせることができます。
HitPaw Loop Video Onlineを使用してYouTube動画をループさせる詳しい手順:
ステップ 1:HitPaw Videoの変換システムを使って YouTube動画をバックアップします。 リンク: guide.
ステップ 2:HitPaw Online に YouTube 動画をアップロードする。

ステップ 3:再生したい部分を選択し、”切り取り” ボタンを押した後保存する。

ステップ 4:”ループ”ボタンをクリックすると下に添付されている通り次のページに進みます。ここでは動画をループする時間の調節やGIFとしての保存を行うことができ、保存が完了したら自由にダウンロードや共有が可能。

ステップ 5:切り取られた複数の動画を一度に再生したいのであれば、それぞれの動画を結合し保存することで可能になります。そしてその動画をループしたいときはステップ4と同じ手順で進めましょう。

1.2 LoopTubeを使ってYouTube動画の一部をループさせる方法
YouTube動画の一部を再生するもう一つの方法としてLoopTubeが挙げられます。このウェブサイトにYouTubeのURLを貼り付けることで動画を再生することができ、音楽や言語、スポーツなどといった、スキルを磨くための動画などに向いています。
LoopTubeを使った操作手順:1.再生したいYouTube動画のURLをブラウザからコピーします。

2.Enter the LoopTubeのサイトを開き、先ほどコピーしたURLを検索バーに添付し検索ボタンをクリック。

3.画面に動画が表示されたら再生したい部分に四角いアイコンを合わせ、左にあるボタンを押します。

4.ここではスピードの調整ができ、メモを残す機能も付いています。

メリット
- 動画の一部を再生するのがとても簡単
- ほとんど全てのYouTubeに対応している
- メモを残す機能があるので学習に便利
デメリット
- 一部を抜粋して勉強したい人にしか向いていない
- 一定範囲のダウンロード不可
- 指定した部分と実際に再生される範囲に差異が生じることがある
- 再生したい動画の秒数や分数指定ができない
方法 2: Chrome拡張機能でYouTube動画の一定範囲をループさせる
2.1 Looperを使ってYouTube動画の指定範囲をループさせる方法
Looper for YouTubeはYouTube動画の一定範囲をループさせる単体の機能で、Chromeに拡張機能をインストールするだけで動画の好きな範囲を再生できるというものです。
YouTube動画の一定範囲の再生方法:
1.Looper for YouTube をChromeに追加する。
2.再生したいYouTubeのページに戻ると動画のすぐ下にループボタンが表示されるようになります。
3.ループボタンの初期設定はオフになっているので、オンにするにはそのループボタンを押すか、ショートカットキーPを押します。

4.時間が表示された丸い印を左右に動かすか、直接数字を入力することで再生したい部分の調節をすることができます。この方法では時間指定をすることができるので、設定後はYouTube動画の好きな部分を的確に指定して再生することができます。

メリット
- ループの再生操作がとても簡単
- 確実な時間指定ができる
- ループ回数も指定できる
デメリット
- 再生速度の調節不可
- ダウンロードは対応しておらず、共有するのに向いていない
2.2 Magic Actions for YouTubeを使ってYouTube動画の指定範囲をループさせる方法
もう一つのChrome拡張機能であるMagic Actions for YouTubeを紹介します。このツールは動画を視聴するのにさらに機能が充実していて、YouTube動画をループさせるのもその一つです。ここでこのツールの使い方を説明していきます。
下の手順に沿って指定範囲されたYouTube動画を再生します:
1.Magic Actions for YouTube をChromeに追加。
2.YouTube動画のページに戻りバー内にある赤いボタンを押すと複数のアイコンが表示されます。

3.赤い矢印ボタンを押し、起動させます。

4.動画を再生させ、一定のところで右クリックすると、そこを始点として指定できます。さらに同じようにまた右クリックすることで今度はそこを終点として指定でき、その指定された範囲内で動画が再生されます。

5.マウスをスクロールさせるだけで速度の調節ができ、3回右クリックでループする指定範囲のリセットが可能です。
メリット
- YouTubeページで簡単に再生できる
- 再生スピードの調節が可能
デメリット
- ループしたい範囲を的確に指定するのが困難
- 思い通りに始点としてポイントを指定できないことがある
- ループする回数を選択できない
方法3: 内蔵ソフトウェアを使ってYouTube動画の一定範囲をループさせる
3.1 Windowsow内蔵の動画編集機能を使ってYouTube動画の一部をループさせる方法
YouTube動画を HitPaw Univd (HitPaw Video Converter) のような非純正品を使ってバックアップしているのであれば、Windows内蔵の動画編集機能を使ってみるのもいいかもしれません。このソフトウェアは音楽や字幕の挿入、動画の切り取りやフィルターなどの編集機能に対応しています。
内蔵ソフトウェアを使って指定された範囲のYouTube動画を再生する方法:
1.ダウンロードされた動画を右クリックし、”写真”でその動画を開きます。
2.写真のアイコンを選択し、動画をトリミングしていきます。再生したい部分だけを保存します。

3.リピートボタンを押せば先ほどトリミングした動画を繰り返し再生することができます。さらに左下のアイコンをクリックすることで10秒の巻き戻しと30秒の早送りもできます。

メリット
- 指定した部分を何度も再生できる
- 拡張機能のダウンロードも不要で広告もない
- オフライン対応
デメリット
- 一度にひとつの動画しか再生できない
- 動画編集機能に限りがある
- 複数の動画を1つにまとめることができない
3.2 iMovieを使ってYouTube動画の一部をループさせる方法
MacにもWindowsと同じようにiMovieという内蔵ソフトウェアがあります。 iPhoneや iPadにも対応していて、ループ機能をはじめとする様々な機能が搭載されており、観たい動画を好きな端末で簡単に再生できるというものです。
iMovieを使って指定された範囲のYouTube動画を再生する手順:
1.iMovieを開き ”新しく作成”をクリック、指定したい動画を選択していきます。

2.メニューバーの “ファイル”から”メディアの挿入”を選択しパソコンに保存されたYouTube動画をアップロードします。

3.動画をタイムラインへドラッグさせながら追加していきます。ループさせたい分だけクリップをタイムラインに挿入することができますが、このとき隙間を作らないのがポイントです。

4.挿入する作業が終わったら ファイル > 共有 > 保存先の選択、と進めていき、動画を保存します。
まとめ
YouTube動画をループさせるいくつかの方法をご紹介しました。非純正品にしても拡張ツールにしても偽造品が出回っていたり、それぞれに欠点があったりもします。
YouTube動画の好きなシーンだけ繰り返し観たい、友達やSNSにシェアして共感してもらいたい。そんな時はぜひHitPaw Onlineを試してみてください。お気に入り動画を保存しておきたいときには HitPaw Univd (HitPaw Video Converter) も忘れずに。快適に動画視聴を楽しみましょう!

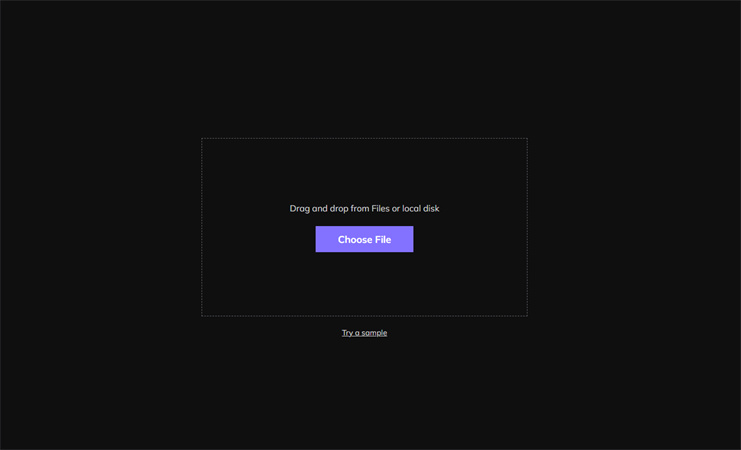
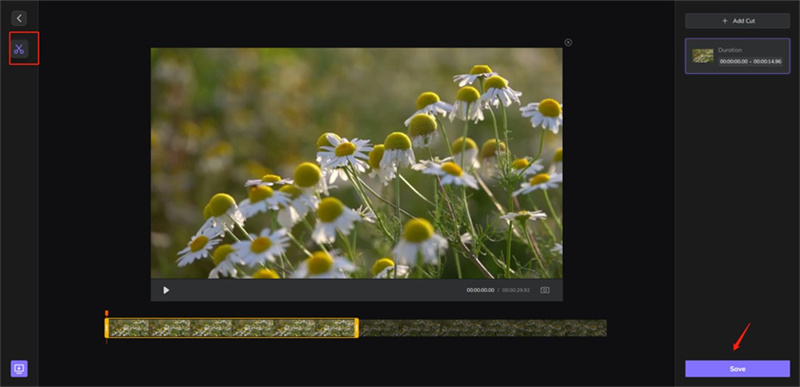
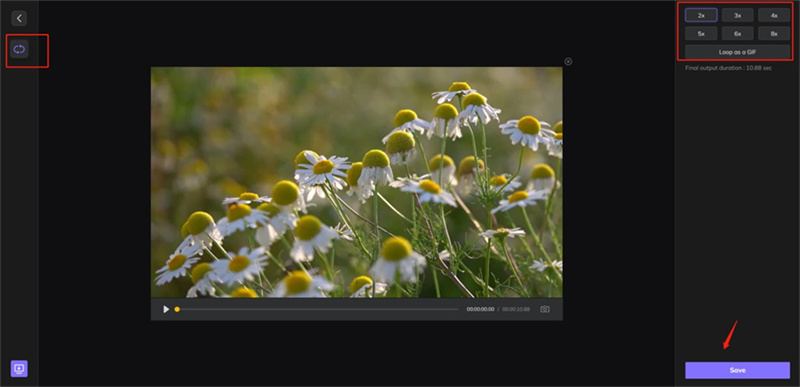
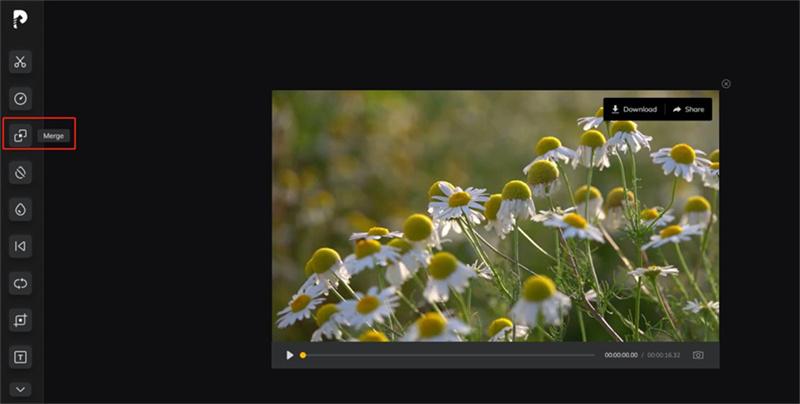

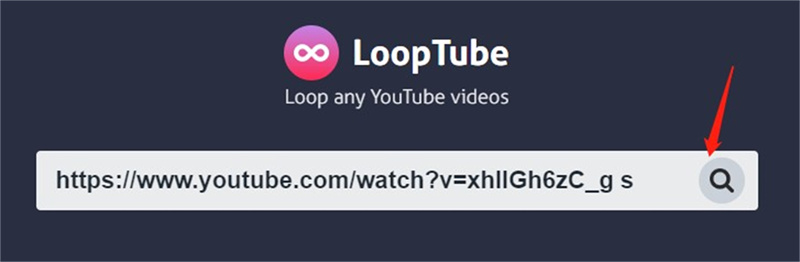
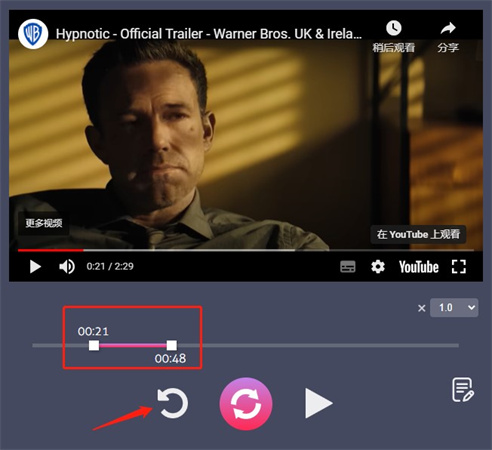
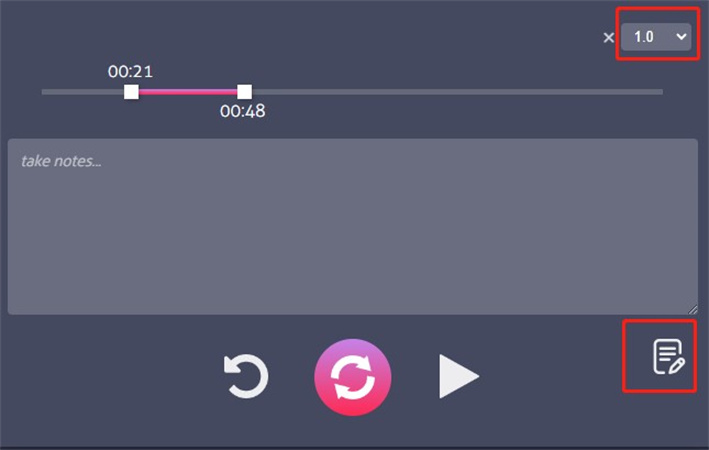
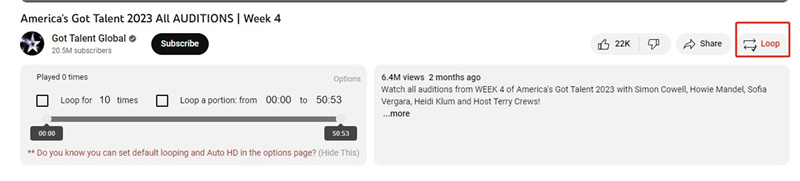
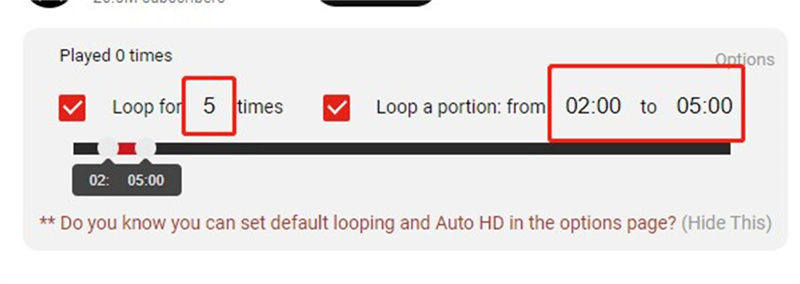

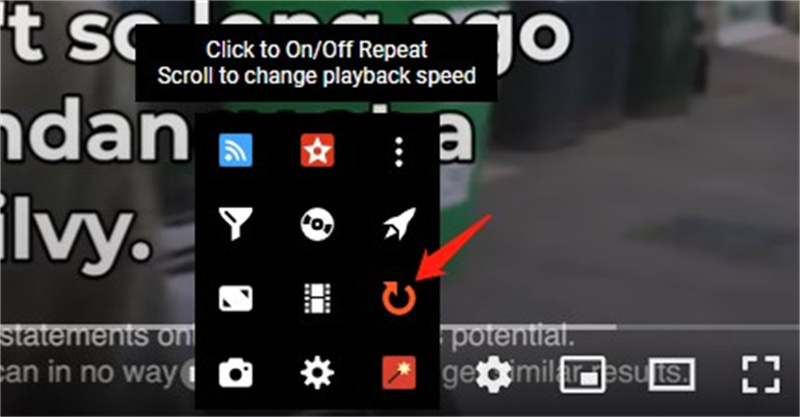
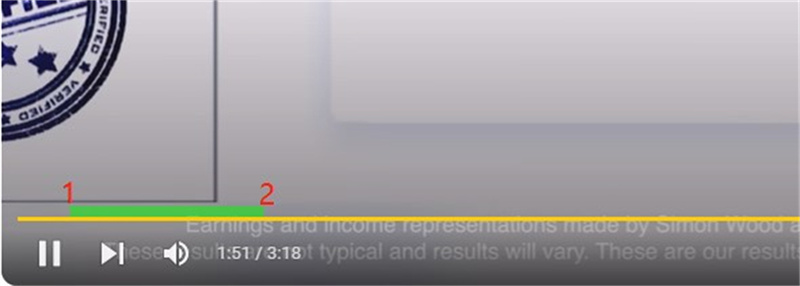


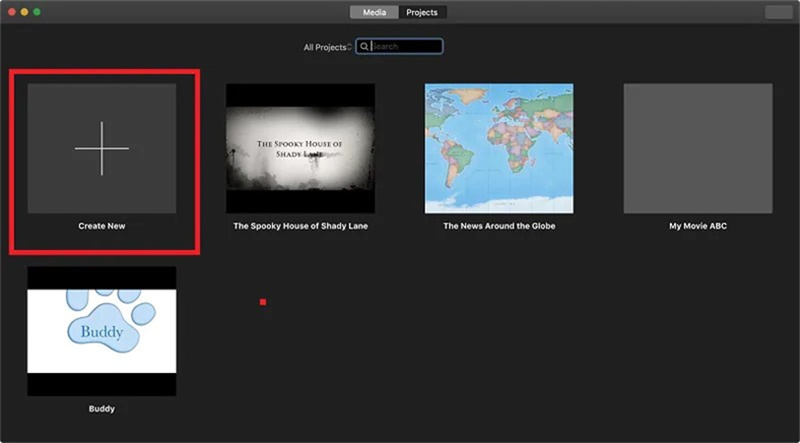
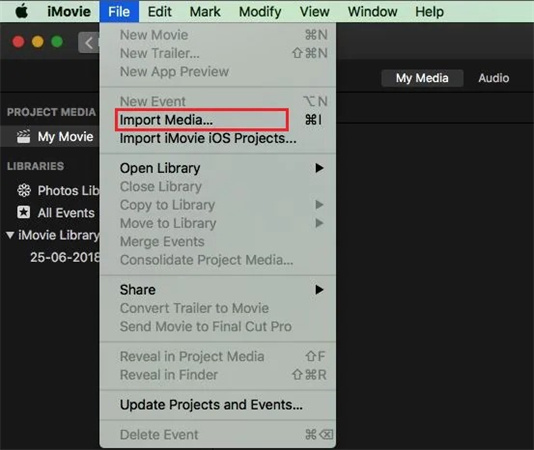
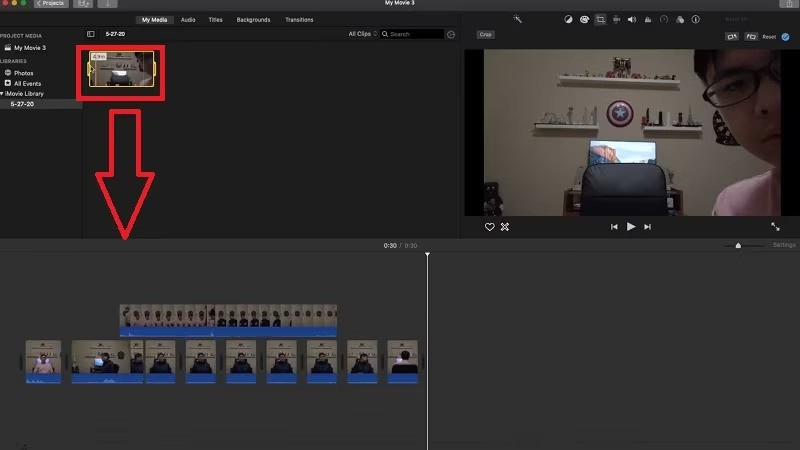





 HitPaw Video Enhancer
HitPaw Video Enhancer HitPaw Edimakor
HitPaw Edimakor

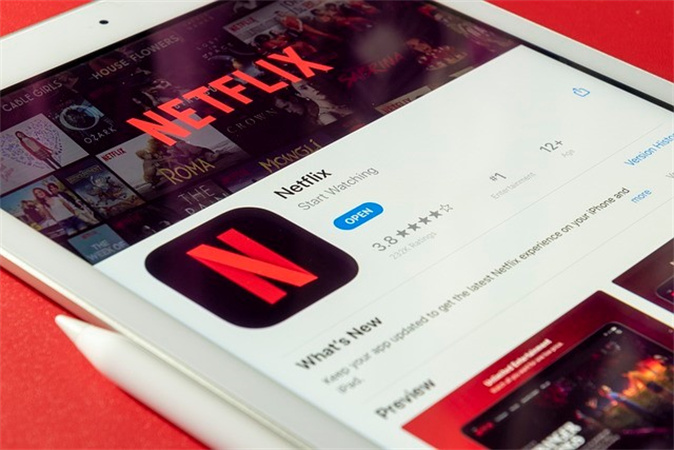

この記事をシェアする:
「評価」をお選びください:
松井祐介
編集長
フリーランスとして5年以上働いています。新しいことや最新の知識を見つけたときは、いつも感動します。人生は無限だと思いますが、私はその無限を知りません。
すべての記事を表示コメントを書く
製品また記事に関するコメントを書きましょう。