【最新情報!】キネマスターで背景の編集方法
動画の背景編集とは、美しく効果的に行える芸術であり、その芸当はキネマスター動画編集によって実現可能です。キネマスターは、iOSとAndroidデバイス向けの人気のある動画編集ツールです。キネマスターを使用して動画背景を編集する方法やお得な情報について詳しく紹介します。
キネマスターの特徴を紹介するだけでなく、最適な代替手段もオススメします。
パート 1.キネマスター背景編集の概要
残念ながら、多くのツールは背景を削除する際に動画の品質に影響を与えますが、キネマスター背景編集は珍しい例外です。
これは、多くのプロフェッショナルな高度な動画編集操作が組み合わされた素晴らしい動画編集ツールです。キネマスター動画編集を使用して、動画の背景を変更することは非常に簡単です。背景の編集だけでなく、キネマスターは動画にトランジション、テキスト、テーマ、ピクチャインピクチャ効果、フィルターなどを追加する編集も可能なことで人気です。

- シンプルなユーザーインターフェース
- 1クリックで動画を削除または変更
- 素晴らしい無料トライアル版
- 巨大な動画編集機能
- 適切に動画の背景を彩る
- 100% 安全
- 優れたカスタマーサポート
Pros
デメリット
- 無料版には広告表示あり
- 編集済みの動画にウォーターマークが付く
価格:
$3.99 月額
$39.99 年額
背景編集機能:
キネマスターには、キーカラー、ディテールカーブ、マスク表示など、素晴らしい背景編集機能が搭載されています。
パート 2. iOSでキネマスター背景編集の使い方
キネマスター背景編集は使いやすく、キネマスター上で背景を変更するのに時間はかかりません。簡単なガイドラインに従うだけで、キネマスター背景編集が素早く出来ます。
動画の背景を変更または削除したいiOSデバイスユーザーにとって、お得な情報と参考になるガイドを作成しましたので詳しく紹介します。
1. キネマスター iOSで背景を削除する方法
キネマスター背景編集は、iOSデバイス上の動画の迷惑な背景を除去する能力を持つ素晴らしい動画編集ツールです。
ステップ1. iPhoneにキネマスターをインストールし、その後起動します。 次に、カラーアイコンをタップして緑を選択します。
ステップ2. メディアアイコンをタップし、背景を削除したい動画を選択します。
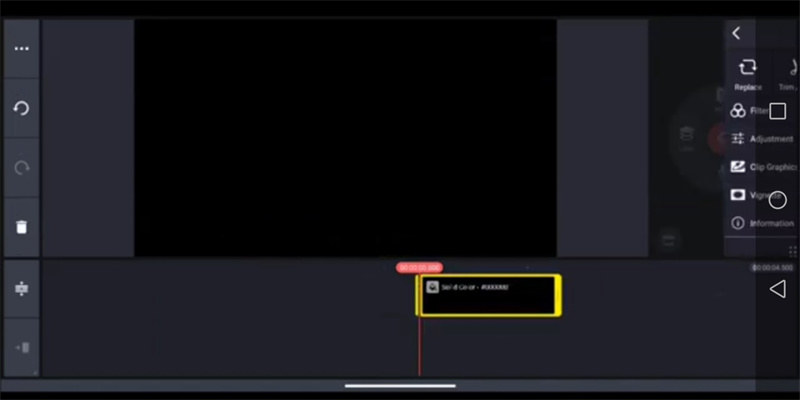
ステップ3.スプリットスクリーンウィンドウに移動し、白のタブをタップします。次に、トリム/スプリットアイコンを押して「右をトリム」アイコンを選択します。
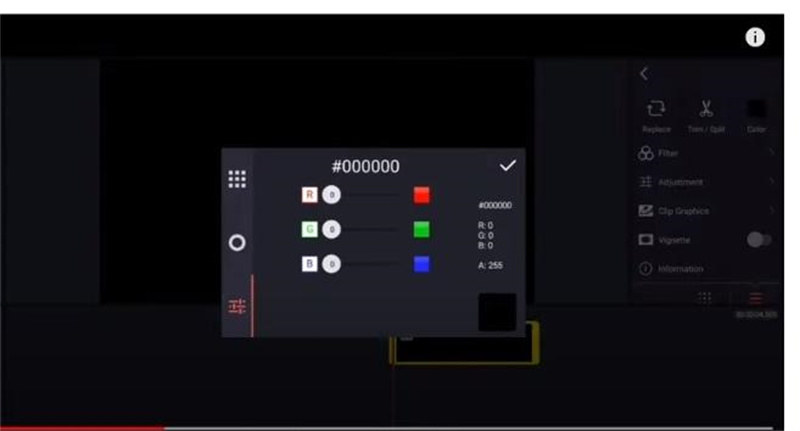
ステップ4. 画面の一番下までスクロールして、マジックリムーバーアイコンをタップします。キネマスター背景編集ツールのおかげで背景を簡単に削除できます。
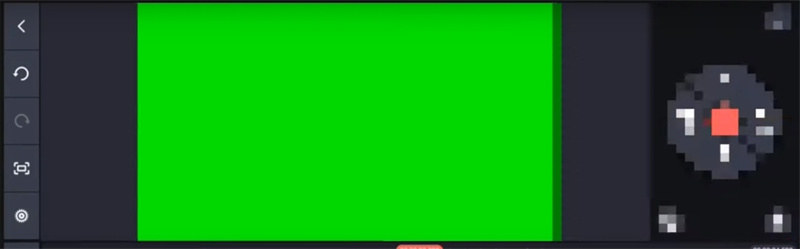
2. iOSで背景を追加する方法
iOSデバイス上でキネマスターを介して背景を追加することも可能ですが、アプリの事前知識が必要です。
ステップ1. App Storeに移動し、iOSデバイスにキネマスターをインストールします。次に、iOSデバイスでキネマスター編集背景アプリを起動し、空のプロジェクトを選択します。
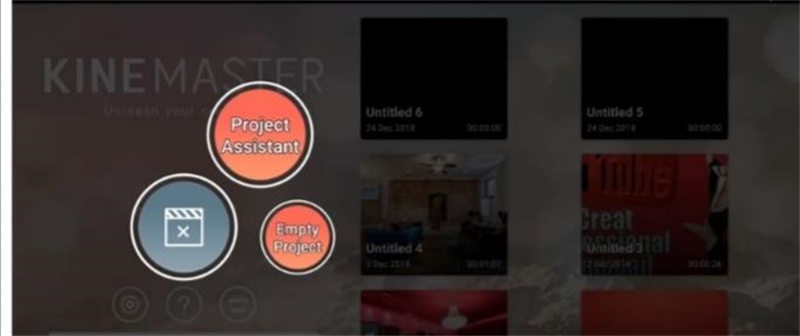
ステップ2. メディアアイコンをタップし、動画の背景に追加したい写真を選択します。
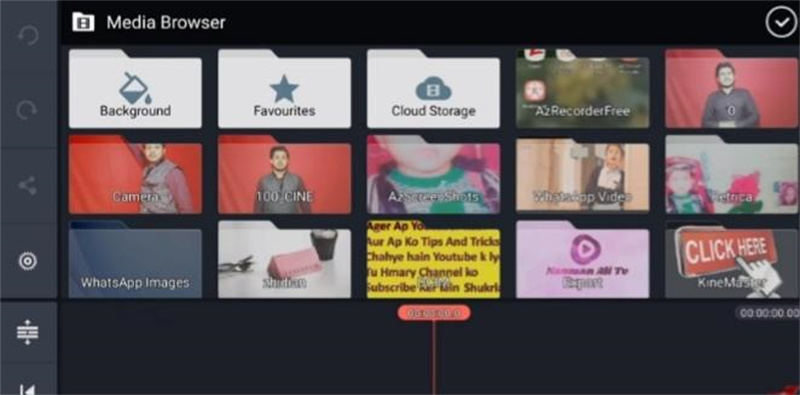
ステップ3. レイヤーアイコンをタップし、メディアタブをタップして背景を変更したい動画をインポートします。次に、動画を選択してキネマスターのタイムラインにドラッグします。動画をタイムラインにドラッグした後、適切に調整することが可能です。
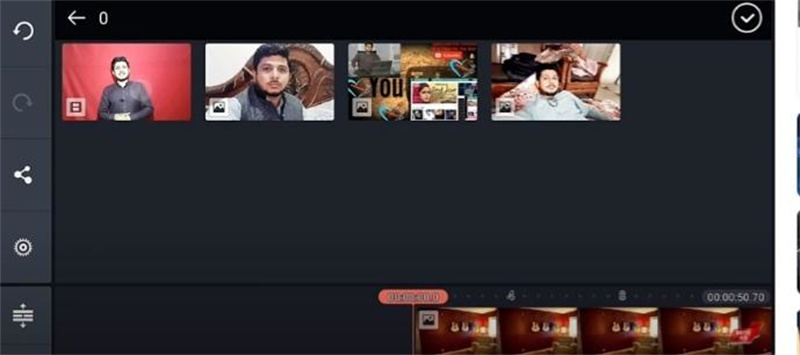
ステップ4. 今度は、クロマキーを有効にするためにタップします。選択した背景画像が動画に追加されます。次に、スライダーを使用して背景の色を調整します。
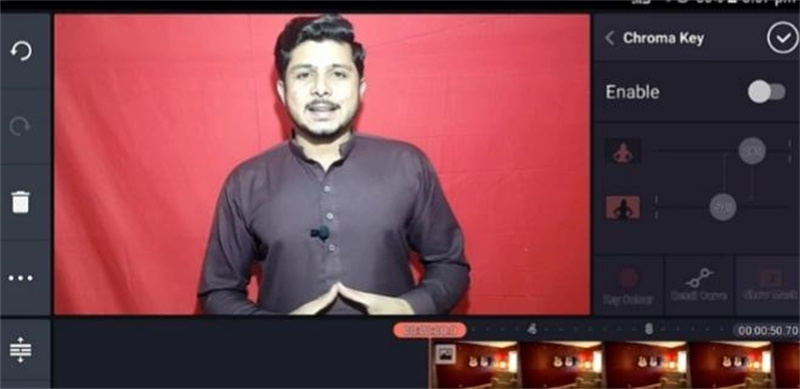
パート 3. Androidでキネマスター背景編集の使い方
1. キネマスター Androidで背景を削除する方法
Androidデバイス上の動画から背景を削除する方法について手順に従って詳しく紹介します。
ステップ1.キネマスターを起動し、色のオプションを選択した後、緑のアイコンを選択します。
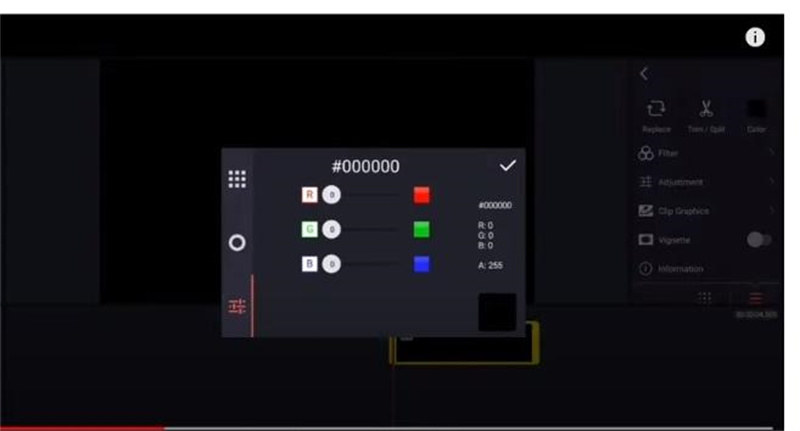
ステップ2. 背景を削除したい動画をインポートします。
ステップ3. スプリットスクリーンウィンドウを選択した後、白いタブをタップします。トリム/スプリットをタップした後、トリム右のオプションを選択します。
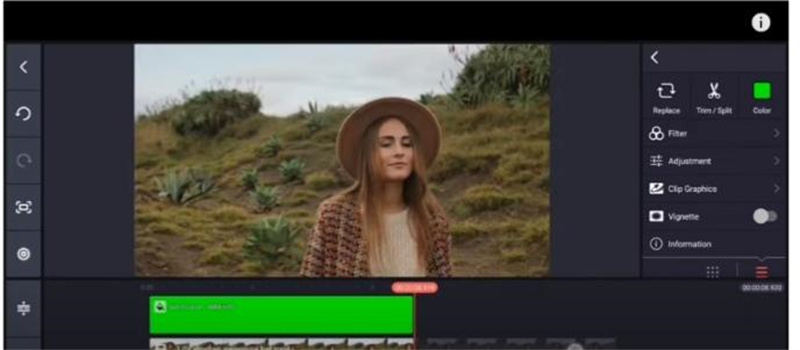
ステップ4. マジックリムーバーをタップすると、動画が削除されます。
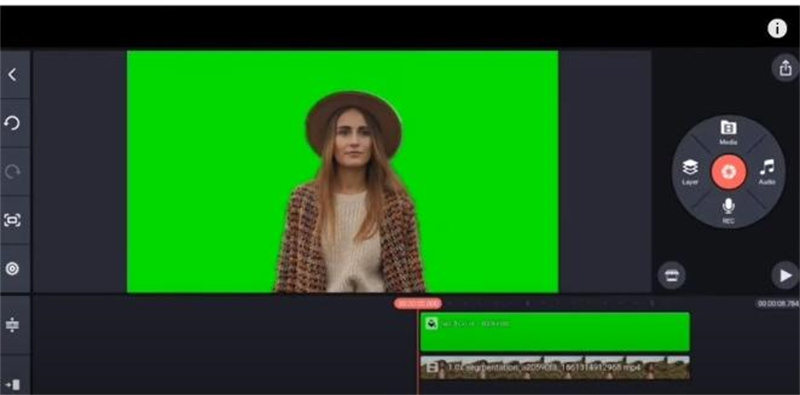
2. Androidで背景を追加する方法
キネマスターの背景編集アプリの新しい背景の追加方法について手順に従って詳しく紹介します。
ステップ1.キネマスターを起動した後、空のプロジェクトを選択します。
ステップ2.動画の背景に追加したい写真をアップロードします。
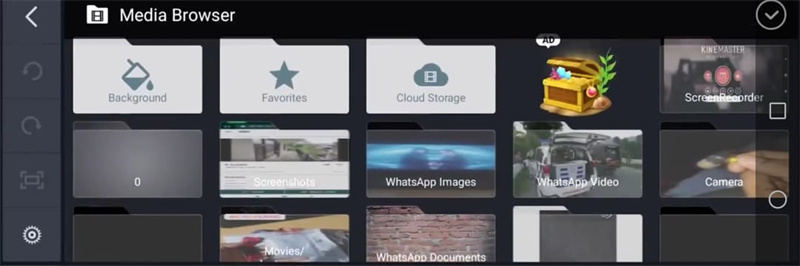
ステップ3. キネマスター動画編集背景のタイムラインに動画をインポートします。
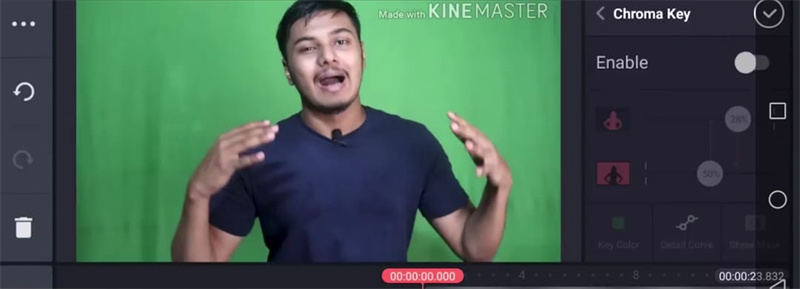
ステップ4. クロマキーをタップして有効にします。
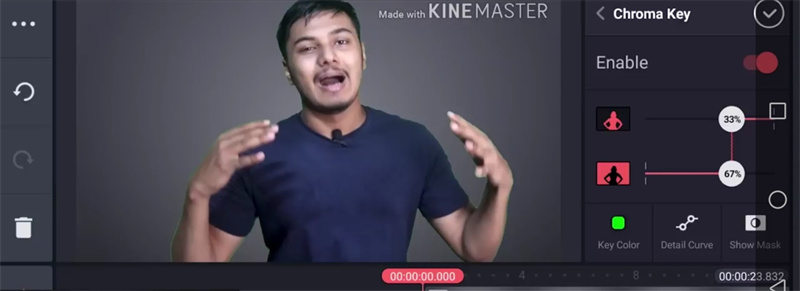
パート 4. PC向けキネマスターの代替背景編集ソフトの最適な選択肢
より良い結果を得るために様々な試みをすることは理にかなっていますので、キネマスターの代替となり得る背景編集ソフトを選択することも考えてみましょう。
HitPaw VikPea (旧:HitPaw Video Enhancer)を利用すると、動画から不要なオブジェクトを除去することができます。動画の品質に影響を与えることなくオブジェクトを除去する以外にも、HitPaw VikPeaの魅力は、AIテクノロジーを備えていることです。
今すぐクリックして安全・無料ダウンロード↓ ※プライバシー保護・広告なし・課金情報を入力する必要なし
- 数秒で不要な人物、オブジェクト、雑多なものを除去
- AI認識を通じてオブジェクトの動きを自動的に検出
- 数秒で動画から背景を除去
- マジックセレクションブラシを使用して除去した領域のカスタマイズ
特徴:
手順1.HitPaw Video Enhancerを起動し、左欄の「AIポートレート背景除去」を選択します。「ファイルを追加」ボタンをクリックするか、ファイルをドラッグ&ドロップし、動画を読み込みましょう。

手順2.右欄の「透明性」にチェックを入れ、「プレビュー」ボタンを押します。1フレームずつ処理されるので待ちましょう。

手順3.プレビューをチェックしてOKなら、歯車アイコンをクリックして保存先を決めます。「エクスポート」ボタンをクリックし、必要な保存形式を選んで保存しましょう。

▼HitPaw Video Enhancerで動画の背景を透過する方法
パート 5: キネマスターの背景編集に関するよくある質問
1. グリーンスクリーンなしでキネマスターで動画の背景を変更する方法はありますか?
グリーンスクリーンなしでキネマスターで動画の背景を変更する方法は、動画の背景に画像を追加することです。画像をキネマスターのタイムラインにインポートし、対象の動画を追加する前に行います。その後、クロマキーを有効にすると、グリーンスクリーンなしで動画の背景を変更することが可能です。
2. キネマスターでクロマキーはどこにありますか?
クロマキーは、動画の背景を簡単に変更するためのキネマスターの素晴らしい機能です。クロマキーは、キネマスターのタイムラインで、「アウトアニメーション」アイコンの隣にあります。
まとめ
キネマスター背景編集は、動画の背景をカスタマイズする素晴らしい方法です。品質に影響を与えずに動画を編集するのに役立つだけでなく、キネマスターの最良の点は、使いやすいユーザーインターフェースを提供していることです。
ただし、キネマスターの動画編集よりも優れた代替手段をお探しの場合、HitPaw VikPea (旧:HitPaw Video Enhancer)が最適な選択肢です。これは、動画を関連性のある素晴らしいものにするために強くオススメされるソフトウェアです。
今すぐクリックして安全・無料ダウンロード↓ ※プライバシー保護・広告なし・課金情報を入力する必要なし





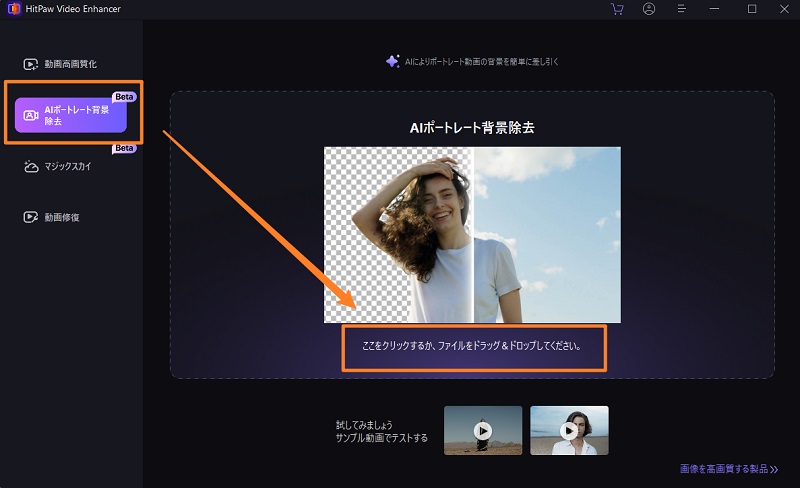
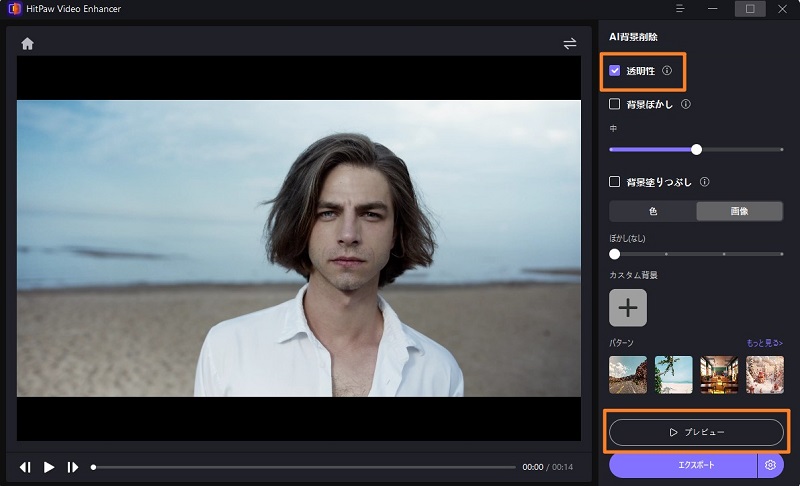
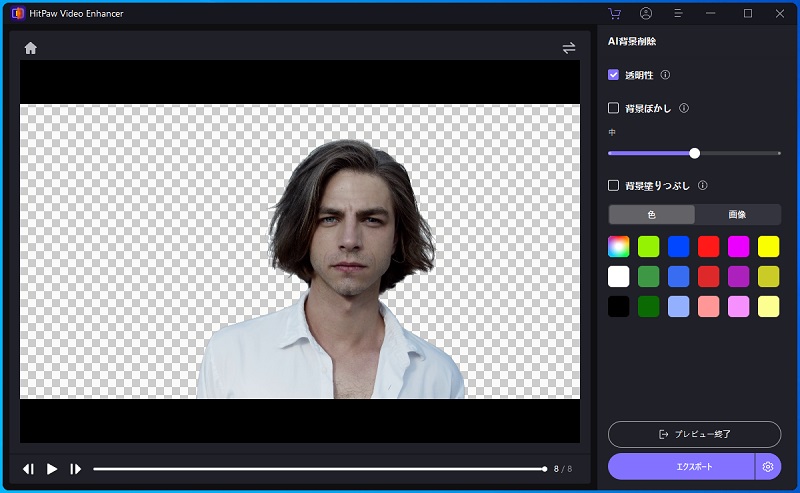

 HitPaw Voice Changer
HitPaw Voice Changer  HitPaw Edimakor
HitPaw Edimakor

この記事をシェアする:
「評価」をお選びください:
松井祐介
編集長
フリーランスとして5年以上働いています。新しいことや最新の知識を見つけたときは、いつも感動します。人生は無限だと思いますが、私はその無限を知りません。
すべての記事を表示コメントを書く
製品また記事に関するコメントを書きましょう。