Insta360を使って360動画をリフレーミングする方法
Insta360カメラは、没入感のある360度動画を撮影する方法を革新し、クリエイターが新しい視点を追求できるようにしました。これらの動画を「リフレーミング」することは、特定のプラットフォームやストーリーテリングスタイルに合わせて魅力的なコンテンツを作成するために不可欠です。このガイドでは、公式のInsta360アプリや、Adobe Premiere Pro、Final Cut Pro、DaVinci Resolve、HitPaw AIなどのサードパーティツールを使用してInsta360動画をリフレーミングする方法を学びます。
パート 1. Insta360動画におけるリフレーミングの理解
Insta360カメラは、周囲のすべてを高精細に記録する没入型の360度動画を撮影できることで知られています。このカメラの真価は「リフレーミング」というプロセスにあります。リフレーミングによって、再生時に観客が注目すべきポイントや省略すべきポイントをコントロールできるようになります。この技術を使えば、360度の未編集映像をストーリーテリングや視覚的な魅力を高める動的で魅力的なコンテンツに変えることが可能です。
1. リフレーミングについて
リフレーミングとは、球面動画内のフォーカスを調整し、特定のシーンを際立たせるプロセスです。360度動画はすべてを記録しますが、リフレーミングを行うことで、クリエイターは最も重要なディテールに視聴者の注意を集中させることができ、特別な視聴体験を提供します。
2. なぜ動画のリフレーミングが必要なのかどうか
360度映像はすべてを捉えますが、視聴者が余計な情報に圧倒されてしまうこともありますよね。ここでリフレーミングの出番です。リフレーミングは、重要な被写体に焦点を当て、気を散らす要素を排除します。そして次のような効果を提供します:
- ストーリーテリングの向上:重要な要素を際立たせ、物語を導きます。
- 視聴者の関与を向上:重要なポイントに集中させ、注意をそらさないようにします。
- 視覚的な魅力:モーションやズームを加えて映画のような仕上がりに。
- プロフェッショナル品質:洗練され、視聴者に親しみやすいコンテンツを作成します。
リフレーミングをマスターすることで、360度の未編集映像を非常に魅力的で動的かつ視聴者に合った動画に変えることができます。
パート 2. Insta360公式アプリを使用したInsta360動画のリフレーミング方法
Insta360は、没入感のある360度動画の編集やリフレーミングのための使いやすいプラットフォームを提供しています。モバイルデバイスやデスクトップで編集する場合でも、Insta360 AppおよびInsta360 Studioを使用すれば、プロフェッショナルで高品質なコンテンツを簡単に作成できます。
1. Insta360アプリの概要
Insta360アプリは、直感的なインターフェースで360度動画の編集、リフレーミング、エクスポートが可能です。動画の安定化やエフェクトの追加、フッテージのリフレーミングを行い、魅力的な最終製品を作成できます。
Insta360モバイルアプリ:外出先での編集に最適なアプリで、iOSおよびAndroidで利用可能です。素早く編集し、デバイスから直接動画を共有できます。
Insta360 Studio:WindowsおよびMac向けのデスクトップソリューションで、キーフレーム設定や細かい調整、プロフェッショナルなエクスポートが可能な高度な編集ツールを提供します。
これらのプラットフォームはInsta360カメラとシームレスに統合され、Insta360 ONE X2やInsta360 ONE X3、Insta360 ONE RSなどのカメラから直接インポートをサポートします。
2. Insta360アプリを使ったモバイルでの360動画のキーフレーム設定
Insta360アプリのキーフレーム機能を使用すれば、カメラの視点を動的に変えることで、視聴者の注目を効果的に誘導できます。
モバイルで360動画をキーフレーム設定する手順
- 1. 開始ポイントを見つける:動画のタイムラインをスクロールして編集を開始したい箇所を見つけます。
- 2. 視点を調整する:画面をスワイプして角度を変更したり、ピンチ操作でズームして最適なビューを見つけます。
- 3. キーフレームを追加する:タイムライン上の黄色い「+」アイコンをタップして視点を固定します。画面を長押しすると、その角度から連続再生が可能です。
- 4. さらにキーフレームを追加する:タイムラインを進めながら、異なる角度やビューを試し、必要に応じてキーフレームを追加します。視野角(FOV)を引き出してカスタマイズも可能です。
- 5. キーフレームを再編集する:キーフレームを更新したい場合は、該当のキーフレームに戻り、視点を調整して「キーフレームを更新」をタップして変更を保存します。
- 6. 完成品をエクスポートする:編集が完了したら、好みの形式と解像度で動画をエクスポートします。
3. Insta360 Studioを使用したデスクトップでの360動画のキーフレーム設定
大画面での編集や精密な調整を求める場合は、Insta360 Studioがおすすめです。このデスクトップアプリは、360度動画のキーフレーム設定やリフレーミングの高度な機能を提供し、編集のあらゆる側面をより詳細にコントロールできます。
デスクトップで360動画をキーフレーム設定する手順
1.編集したいショットの最初のフレームを見つけ、「トリム開始としてマーク」をクリックして開始地点を設定します。そしてクリップの終了位置にスクロールして「トリム終了としてマーク」をクリックします。

2.タイムラインを進めながら、調整したいセクションを確認します。
3.画面をドラッグしてビューを変更するか、マウスでズームイン・ズームアウトします。

4.「+」アイコンをクリックして視点を固定します。Studioアプリはキーフレーム間をスムーズにトランジションします。

5.キーフレームで「リニアビュー」をクリックして歪みを取り除き、よりクリーンな見た目にします。
6.すべてが完成したら、選択した形式と解像度で動画をエクスポートします。

Insta360 Studioでは複数クリップの結合ができないため、Premiere ProやDaVinci Resolveなどの他の編集ツールを使用してクリップを結合したり、エフェクトを追加してください。詳細はこちらをご覧ください。
パート 3. Insta360動画をリフレーミングするためのおすすめサードパーティツール3選
Insta360アプリとStudioはネイティブ編集に優れていますが、サードパーティツールを使用することで、よりプロフェッショナルなワークフローに対応した拡張機能を利用できます。これらのツールは、高度なエフェクトや正確な編集、より柔軟なクリエイティブオプションを提供します。
1. Adobe Premiere Pro
Adobe Premiere Proは、高品質な動画作成に広く利用されているプロ仕様の動画編集ツールです。豊富な機能セットが特徴で、360度動画編集をサポートしており、リフレーミング体験をカスタマイズするツールも搭載されています。
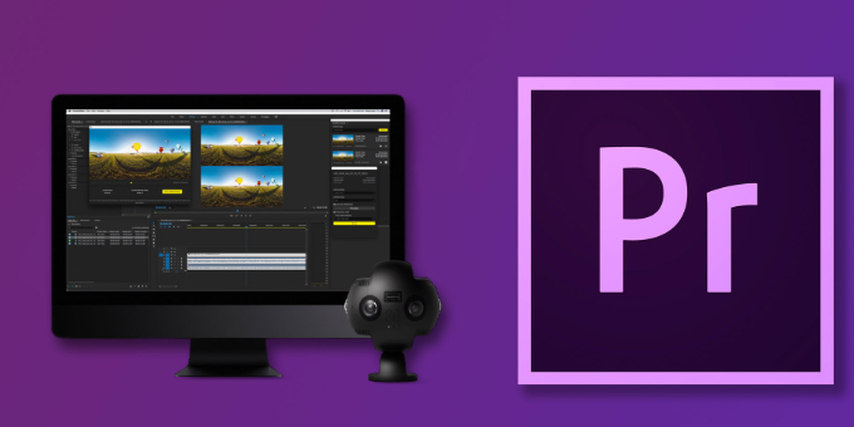
Adobe Premiere ProでInsta360動画をリフレーミングする手順:
- ツールの準備:Adobe Premiere(2018以降)、Insta360 Studio 2019、およびGoPro VRプラグイン(MacおよびWindows対応)をインストールします。
- プロジェクトの設定:Adobe Premiereで1080Pシーケンスを作成し、360動画をタイムラインにドラッグします。
- プラグインの適用:GoPro VR Reframeプラグインを使用して編集を開始します。
- キーフレームを追加:視野角(FOV)、ヨー、ピッチを調整して視点をコントロールし、360動画をリフレーミングします。
- 動画のエクスポート:編集が完了したら、1080Pでリフレーミングされた動画をエクスポートします。
ヒント
VR180および360動画のエクスポート手順は同様です。Premiere 2019を使用している場合、エクスポートされたVR180動画にはYouTubeが自動認識するロゴが含まれます。
2. Final Cut ProでInsta360動画をリフレーミング
Final Cut Proは、Macユーザー向けのハイエンド編集ソフトウェアで、Insta360プラグインとシームレスに統合し、強力な360度動画編集を実現します。

Final Cut ProでInsta360動画をリフレーミングする手順:
- 撮影前にスタビライゼーションを設定:Insta360 ONE R(4Kワイドアングルまたは1インチワイドアングル)で安定化モードを「Pro」に設定します。
- Final Cut Pro Xでフッテージを開く:Insta360 Studioで.mp4ファイルを選択し、「Final Cut Pro Xで開く」ボタンをクリックします。
- 編集するファイルを選択:[Open Library]から編集したいファイルを選択します。
- タイムラインにフッテージを追加:[Insta360Footage]からタイムラインにファイルをドラッグします。
- パラメータを調整:動画を選択し、右上の設定でスタビライゼーションの切り替えや視野角(FOV)の設定を調整します。
3. DaVinci ResolveでInsta360動画をリフレーミング
DaVinci Resolveは、KartaVRプラグインを使用することで高度な360度動画編集が可能な強力な無料編集ツールです。

DaVinci ResolveでInsta360動画をリフレーミングする手順:
- 360動画を2x1の正距円筒形式でエクスポートします。ビットレートを100、エンコーディングにH.265を使用します。
- DaVinci ResolveとKartaVRプラグインをダウンロードしてインストールします。
- DaVinci Resolveで、[ファイル] > [プロジェクト設定]に移動し、「解像度が一致しないファイル」を「フレーム全体を伸縮」に設定します。
- エクスポートした360動画をDaVinci Resolveにインポートします。
- 動画クリップにKartaVR Reframe 360 Ultraプラグインを追加します。
- プラグインのコントロールを使用して以下を調整:
- 視野角(FOV)
- ピッチ
- ヨー
- ロール
- 直線投影
- タイムライン上の異なるポイントにキーフレームを設定し、視点間をスムーズに移行させます。[スプライン]メニューを使用してキーフレームの移行を微調整します。
- すべてのキーフレームを選択し、[スプライン]メニューでスムーズにします。
- 好みの形式と解像度で動画をエクスポートします。
これらの手順を実行することで、DaVinci Resolveの強力な機能と柔軟性を活かして360動画を効果的にリフレーミングできます。
ボーナス:ソーシャルメディア共有用に動画を自動リフレーミングする方法
手軽にソーシャルメディア向けの動画を準備したい方に最適なソリューションが、HitPaw Univd (HitPaw Video Converter)です。このツールの直感的なAuto Reframe機能を利用すれば、16:9や9:16といった人気のフォーマットに動画のアスペクト比を簡単に調整できます。AIベースの顔認識技術を活用して重要な被写体を中心に保ち、洗練された共有可能なコンテンツを作成できます。
HitPaw AIで動画を自動リフレーミングする方法
以下の簡単な手順に従えば、ソーシャルメディアに最適化された動画を簡単に作成できます。
ステップ1:Auto Reframe機能を開く
HitPaw Univdをコンピュータで起動します。編集セクションに移動し、Auto Reframeオプションを選択して動画比率変換ツールにアクセスします。
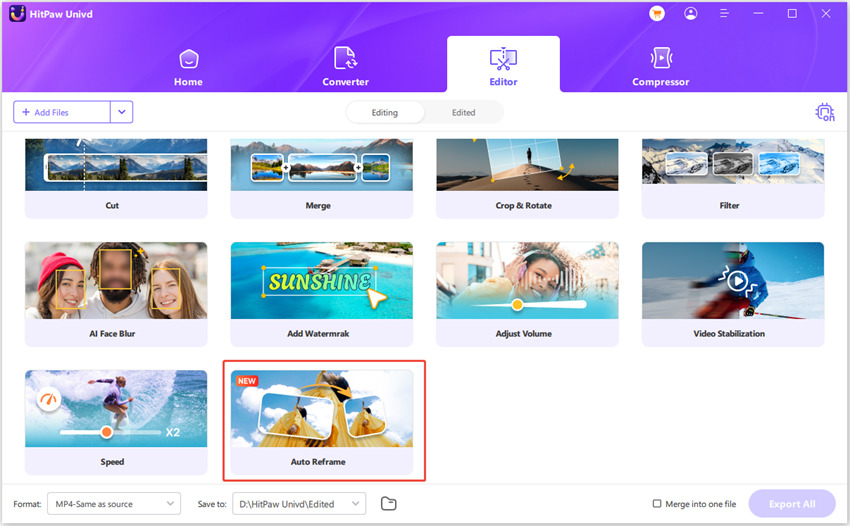
ステップ2:動画ファイルをアップロード
ソーシャルメディア用にリサイズしたい動画をメイン画面に追加またはドラッグします。操作は簡単なドラッグ&ドロップで行えます!
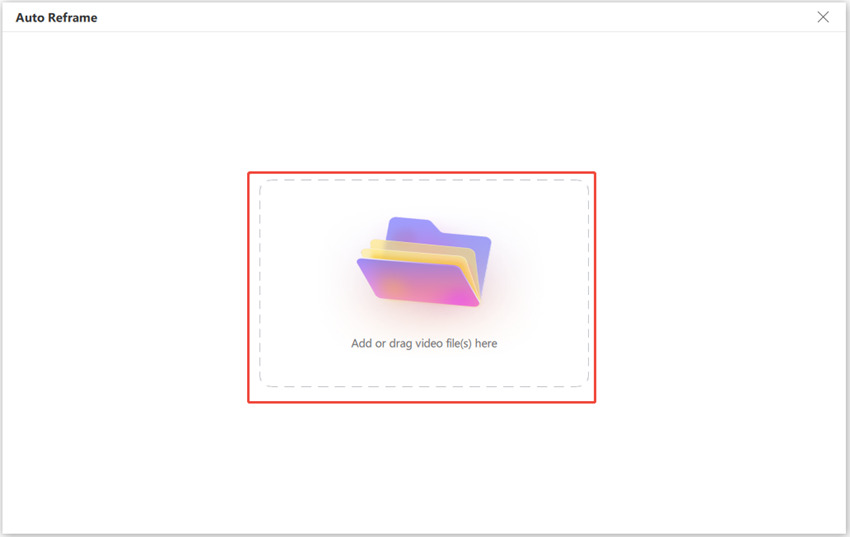
ステップ3:アスペクト比を選択
16:9、9:16、1:1、4:3、3:4、またはシネマティックな21:9など、幅広いアスペクト比から選択できます。HitPawはInstagram ReelsやFacebookなど、ターゲットとなるプラットフォームに最適化されたプリセットを提供しています。
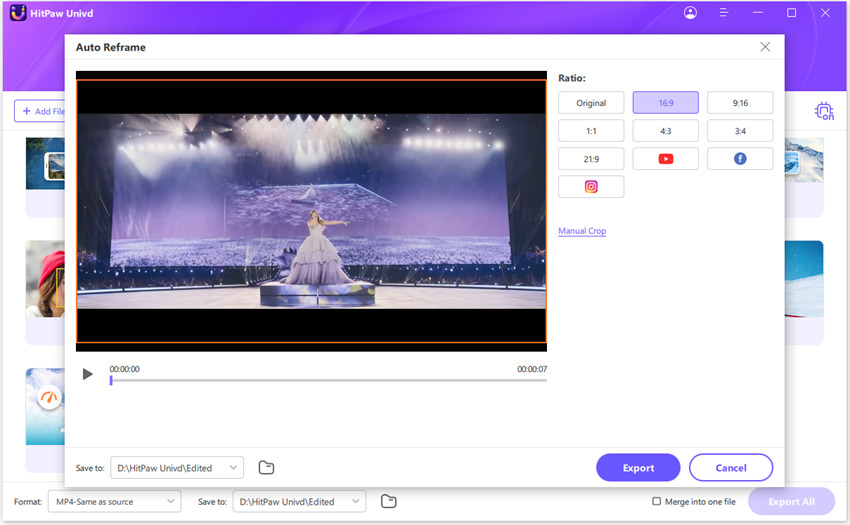
ステップ4:最終動画をエクスポート
アスペクト比を選択したら、エクスポートをクリックして動画をリサイズします。処理が完了すると、リサイズされた動画が保存フォルダに準備され、ソーシャルメディアで簡単に共有できます!

Insta360動画のリフレーミングに関するFAQ
Q1. 撮影後にinsta360動画をリフレーミングできますか?
A1. はい、HitPawやその他の編集ツールを使用することで、撮影後でもフレーミングを調整できます。
Q2. 360度動画のリフレーミングとスティッチングの違いは何ですか?
A2. スティッチングは映像をシームレスな360度ビューに結合するプロセスで、リフレーミングは特定の角度を選択して標準動画として出力するプロセスです。
Q3. insta360に最適なフレームレートは何ですか?
A3. 滑らかな再生と編集の柔軟性を確保するには、30fps以上のフレームレートが理想的です。
Q4. Premiere Proでinsta360の映像をリフレーミングするにはどうすればよいですか?
A4. Adobe Premiere Proでは、GoPro FX Reframeプラグインを使用してフレーミングを調整できます。
結論
ソーシャルメディア向けの動画リフレーミングは複雑である必要はありません。HitPaw UnivdのAI搭載Auto Reframe機能を使用すれば、さまざまなアスペクト比と精密な調整が可能になり、簡単にシェア可能なコンテンツを作成できます。動画を手軽に変換し、ソーシャルメディアでの存在感を高めましょう。今すぐHitPaw Univdを試してみてください!

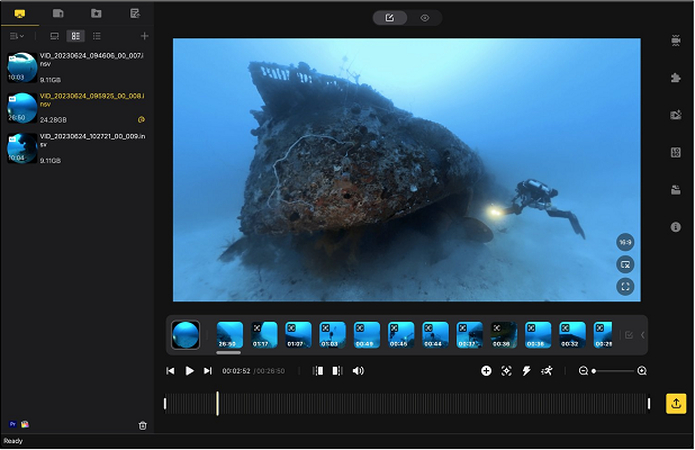
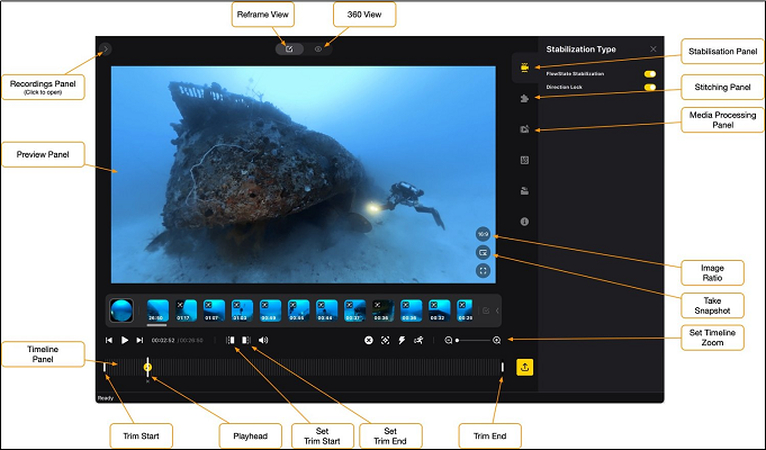
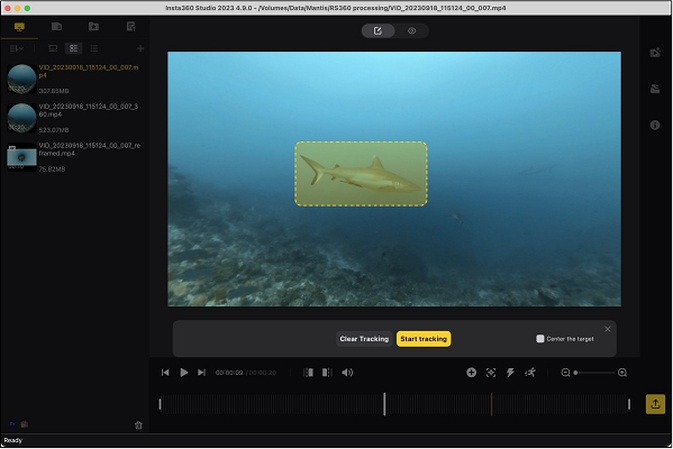







 HitPaw FotorPea
HitPaw FotorPea HitPaw Video Enhancer
HitPaw Video Enhancer HitPaw VoicePea
HitPaw VoicePea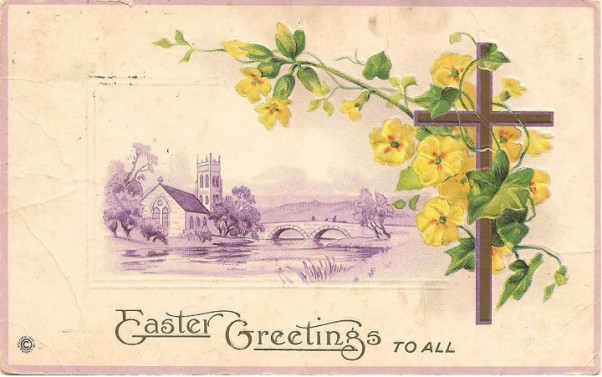


この記事をシェアする:
「評価」をお選びください:
松井祐介
編集長
フリーランスとして5年以上働いています。新しいことや最新の知識を見つけたときは、いつも感動します。人生は無限だと思いますが、私はその無限を知りません。
すべての記事を表示コメントを書く
製品また記事に関するコメントを書きましょう。