iMovieの画質を上げる方法とは?完全ガイド!
iPhoneのiMovieで画質を上げるのは、人目を引くようなコンテンツを生み出す上で重要なことです。モバイルデバイスから直接iMovieの編集機能を使えば、自分の動画をプロのようなクオリティにまで生まれ変わらせることができます。この記事では、解像度やフレームレートの変更から上級者向け編集ツールの利用まで、すべてを解説していきます。この記事を読んで、便利なツールを使って動画画質を最大化する方法を詳しく見ていきましょう。
その1:iMovieとは何か?
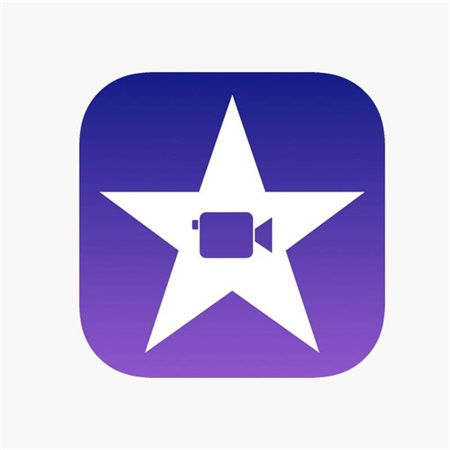
プロの間ではアイムービーはノンリニア編集ツールと呼ばれます。元々のファイルには一切変更を加えることなく、映画、音楽、グラフィックスなどをトリミングしたり編集したりすることができます。映画製作者にとって効果的なツールとなっていて、最近ではどのハリウッド映画にも活用されています。iMovieは無料なのにAdobe Premiere ProやFinal Cutといったプロ向けの編集ツールと肩を並べる力を持っていることから、初心者が使い始めるのにぴったりです。
アイムービーは他のApple製品同様、直観的で使いやすくなっています。iMovieの作成者たちはプロ編集者としての長年の経験がある人ばかりではないということを認識しているので、少し練習を積んだら自分もあっと驚くようなプロジェクトを生み出すことができるようになります。
その2:iMovie画質を上げる方法は?
iPhoneのカメラ設定はユーザー自身で変更できるので、解像度やフレームレートを色々と変えながら映像を撮影できます。例えばiPhone 8、iPhone 8プラス、またはiPhone Xをお持ちの方は「設定>カメラ>動画の撮影>」で動画の解像度やフレームレートを選択できます。1080p HDであれば30 fpsもしくは60 fpsで撮影し、4Kであれば24 fps、30 fps、または60 fpsで撮影し、1080pスローモーションであれば120 fpsか240 fpsで撮影しましょう。
しかし、カメラ設定をiPhone上で変更した場合、これから撮る映像には影響しますが、すでにカメラロールに保存されている動画については適用されません。自分のデバイス上で動画解像度を編集したい場合にはiMovieかVideo shopをiPhone上で使うことになります。iMovieはAppleの自社製品で、Video shopは初心者向けの動画編集ツールとして最も効果があると一般に言われています。どちらもそれぞれに魅力があり、どちらが優れているかを決めるのは困難です。ここからはAppleの動画編集ツールであるアイムービーを例に取り説明していきます。
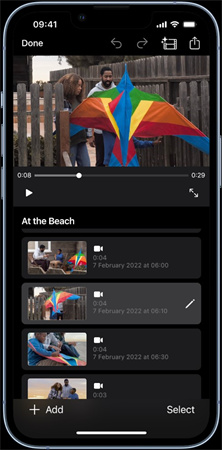
まず、iPhoneでiMovieアプリを開きます。画面上部のプロジェクトタブを選択し新たなプロジェクトを作成し、プラスマークをタップしてドロップダウンメニューから映像を選び、プロジェクトに加えたい動画をタップしたら、最後に画面の下にある「映画を作成」ボタンをタップします。この時点で動画を変えることもできます。完成したら、左上にある完了アイコンを押して共有をタップします。「動画を保存」をクリックしたらエクスポートのサイズを選べるメニューが出てきて様々な解像度や大きさを選択できます。
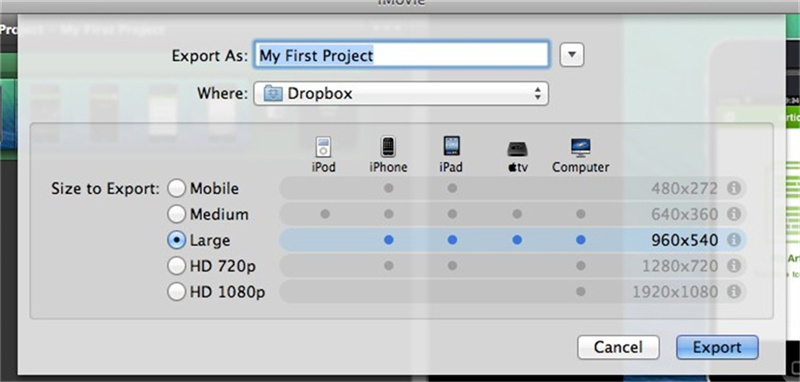
「中」画質は360p、「大」画質は540p、HD画質は720pと1080pがあります。エクスポートしたい動画が4K UHDで撮影されていたら、4K解像度の選択肢も表示されます。動画サイズをメニューから選択したら、出来上がった映像が写真ライブラリにエクスポートされます。
その3:プロが教える!iMovieに代わる高画質化ツーるは?
HitPaw VikPea は動画画質を良くするツールとして最もおすすめのソフトです。画質を上げるAIアルゴリズムを搭載していている他、最新版にはフレーム改変モデルや安定化モデルなど新たなモデルも加わっています。
動画画質を上げてくれるHitPaw VikPeaは最もおすすめされているツールです。AIアルゴリズムを活用することで映像の全体的なクオリティを引き上げてくれるだけでなく、最新版にはフレーム改変モデルや安定化モデルを含む新たなモデルが複数用意されています。背景ノイズを減らしてくれるアップスケーリングプロセスを使っているので、仕上がった動画はなめらかで、クリアかつシャープになります。これこそがHitPawの最大のメリットの1つです。
HitPaw VikPeaの機能
一括処理機能
複数のSD映像を一斉に処理できます。
ワンクリックワンクリックでボケやブレを減らせるので、専門知識や経験は不要です。
時間短縮たった数秒でデノイズや映像の整理が叶います。
HitPawを使って動画画質を上げる際には、非常に重要な一連のプロセスを通るように導かれるので、そのすべてを利用するとこのツールが持つ最大限の力を発揮しながらコンテンツを作り上げてくれます。ここからは各ステップをもう少し詳しく説明していきます。
HitPaw VikPeaを使うための手順
ステップ1.ダウンロードとインストールHitPawの公式サイトからダウンロードし、指示に従ってインストールします。
編集したい動画の場所に行ったら、ドラッグ&ドロップするか「ファイルを選択」をクリックします。動画をアップロードする手順は単純化されています。
ステップ2.動画をインポート「ファイルを選択」ボタンをクリックして高画質化したい動画をインポートします。

ステップ3.オプションを選択動画のニーズに合った適切なオプションを選びます。解像度のアップスケーリング、揺れている動画の安定化、色彩の改善などもカバーしています。

ステップ4.プレビューと保存動画を保存する前に、プレビュー機能を使ってどう変わったかを確認しましょう。満足したら「エクスポート」ボタンをクリックして動画を保存します。

このシンプルな手順を追いながらコツをつかめば、HitPawの機能をより上手く使えるようになり、動画コンテンツの質も向上します。HitPawはオーディエンスを魅了し続けるような映像を効果的かつ効率良く生み出すソリューションを提供しており、音声、ビジュアル、全体的な質にわたるまですべてを改善してくれます。
その4.iMovie画質に関するよくあるご質問
Q1. アイムービーでぼやけた動画を修正できますか?
A1. 動画ファイルのデジタル圧縮、ウイルス攻撃による動画改悪、不適切なファイルダウンロードや転送などが原因であれば、ぼやけた動画も修復可能です。こうしたケースは動画補正アプリで解決することもできます。
Q2. どうして自分の動画はiMovieで低画質なのですか?
A2.
複数の原因が考えられます。原因の中には以下のものがあります。
1.iMovieはAICを使ってインプットを圧縮、変換しているので、これが理由で画質が落ちる
2.誤ったエクスポートオプションを選ぶと標準以下の画質になる
3.iMovieからYouTubeにアップロードすると、自動圧縮とYouTubeの圧縮レベルにより画質が落ちる
4.macOS Sierraもしくはそれ以降にアップグレードした後にiMovieアウトプット動画の画質が落ちる場合は、iMovie 9との互換性の問題の可能性がある
5.iMovie上では音声がよく聞こえているのにエクスポート・共有後に悪くなるのは、音声トラックの波形に関する問題が原因
Q3. アイムービーで一番良い動画画質は何ですか?
A3. iMovieは幅広い動画解像度とフレームレートをサポートしているので、自分の用途に合わせた最適な設定を選ぶことができます。例えば、最高画質・解像度にしたい場合は4K(3840×2160画素)で60 fpsを選択しましょう。これにより桁外れの鮮明さと細部の見やすさが生まれ、プロフェッショナルなプロジェクトや大画面に映す場合に最適です。ただ、高解像度や高フレームレートを用いるとファイルサイズも大きくなるので、編集と再生をスムーズに進めるには強力な技術が必要になることもあります。
結論
ぼやけた動画も修正できますが、初めから高画質な動画にするよう集中すると良いでしょう。しかし、結果的に動画がぼやけてしまったら HitPaw VikPea を使ってiMovie画質を良くしましょう。









 HitPaw Edimakor
HitPaw Edimakor



この記事をシェアする:
「評価」をお選びください:
松井祐介
編集長
フリーランスとして5年以上働いています。新しいことや最新の知識を見つけたときは、いつも感動します。人生は無限だと思いますが、私はその無限を知りません。
すべての記事を表示コメントを書く
製品また記事に関するコメントを書きましょう。