【Windows7】フリーで画面録画する方法2つ
パソコンの操作方法を誰かに教えたいときなど、画面録画ができたら便利だなと思うことはありませんか。「でも、わざわざ有料ソフトを買ってまで画面録画するのも…」と考えているあなたに嬉しいお知らせです。Windowsではフリーで画面録画する方法があるんです。そこで今回はWindows7で画面録画するフリーの方法2つを紹介していきます。
方法①ステップ記録ツール
Windows7のパソコン内蔵ツールであるステップ記録ツールを説明していきます。本来はトラブルが起きたときに記録するためのものです。フリーで使えるのも利点ですね。
ステップ記録ツールの使い方
Windows7、Windows8とWindows10にはステップ記録ツールが備わっています。それでは、ステップ記録ツールを使って画面録画をする方法を見ていきましょう。
- ステップ1
「Win+Rキー」を押して「ファイル名を指定して実行」を開きます。「psr.exe」と入力しましょう。
- ステップ2記録の開始を押すと記録が始まります。
- ステップ3記録の停止をクリックします。「名前を付けて保存」へと切り替わるので保存します。
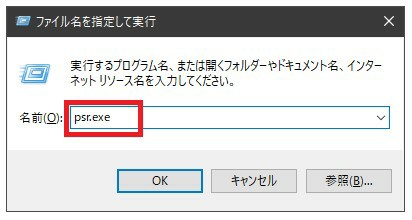


操作手順の記録には最適ですが、多様な用途で画面録画を行いたいときには不便ですね。次は、専門ソフトについて紹介していきます。
方法②専門ソフトー究極の解決法
HitPaw Screen Recorderは画面録画、ゲーム録画、ウェブカメラ録画とピクチャー・イン・ピクチャー録画ができる専門ソフトです。さらに解像度のカスタマイズ、クイック編集、リアルタイムモニタリングなど役立つ機能が揃っています。
HitPaw Screen Recorderで画面録画する方法
それでは専門ソフトHitPaw Screen Recorderを使って画面録画する方法を説明していきます。
- ステップ1
ホーム画面で画面録画を選びます。
- ステップ2画面範囲を設定します。ワンクリックで画面全体、ロングクリックだと範囲の設定ができます。
- ステップ3録画開始ボタンを押して撮影を始めましょう。カメラアイコンを押すとスクリーンショットが撮れます。また、PIPアイコンではWebカメラ録画やピクチャー・イン・ピクチャー録画に素早く切り替えられます。
- ステップ4停止ボタンを押すと自動で編集画面へと切り替わります。出力フォルダを開くからビデオを保存できます。
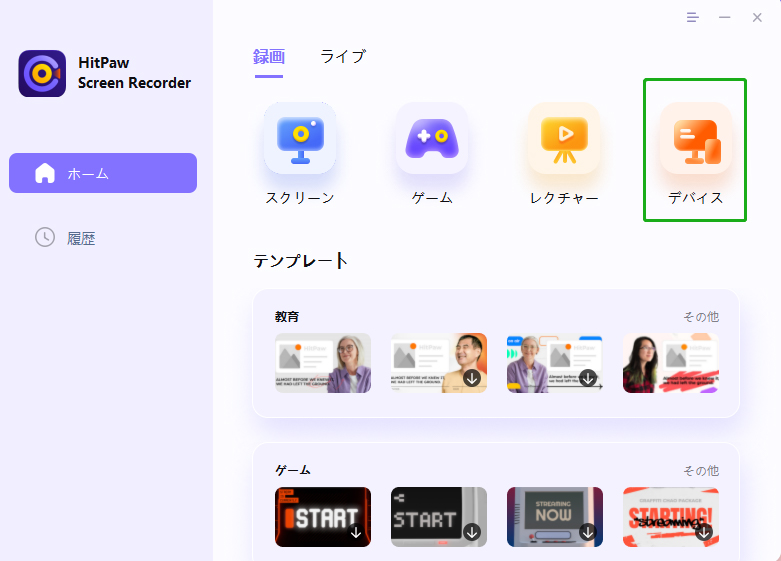
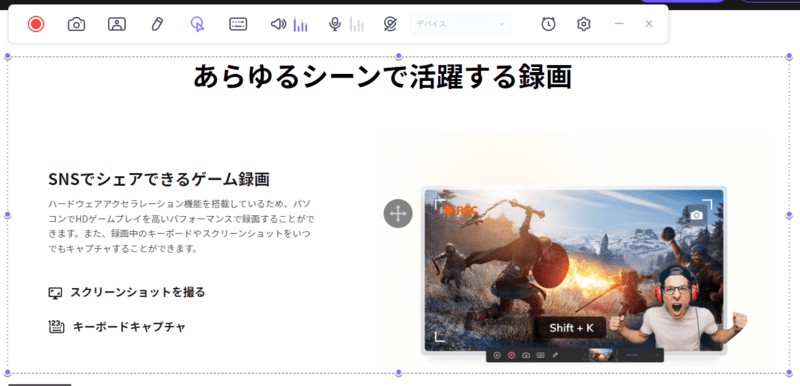
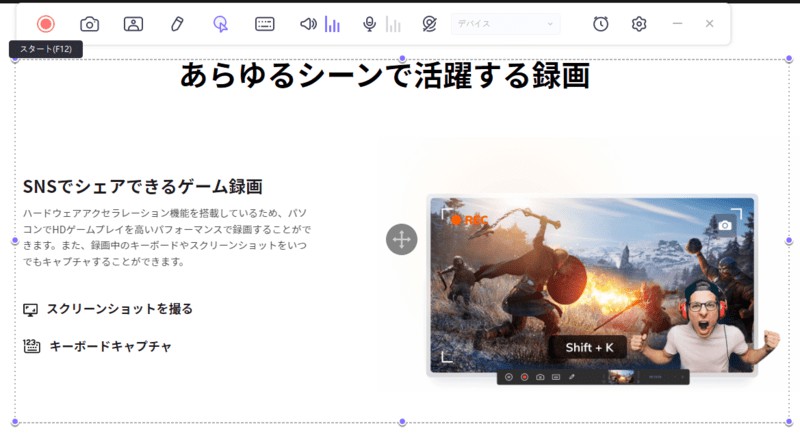
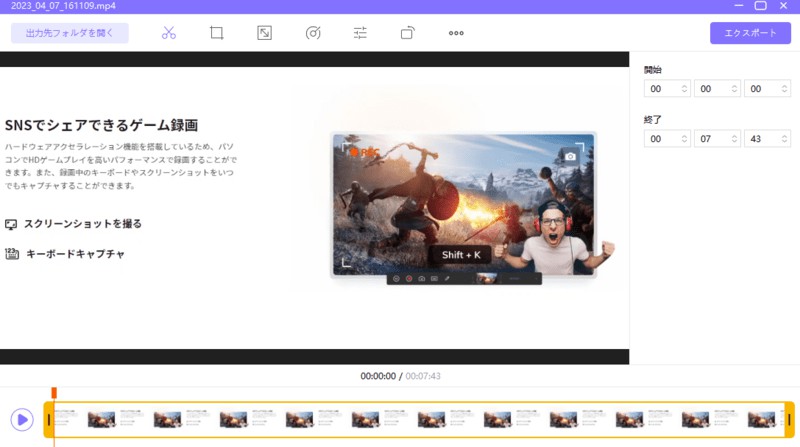
やはり専門ソフトだけあって、機能性はバツグンですね。操作手順の記録以外にも様々な目的で画面録画をしたいなら、無料で使えるHitPaw Screen Recorderがオススメです。
- PC画面、Webカメラやマイク音声を簡単に録画可能
- 1-クリックでパソコンの画面を録画する
- インストール不要・録画することをもっと簡単に!
詳しく見る:HitPaw HitPawオンライン画面録画
まとめ
Windows7以上の画面録画はステップ記録ツール、Windowsの画面録画は専門ソフトHitPaw Screen Recorderを使用すればフリーで画面録画できます。ステップ記録ツールは、操作手順の記録をする際にとても便利です。それ以外の目的で画面録画をするならHitPaw Screen Recorderのほうが使いやすいでしょう。両方試してみて、使いやすいほうで画面録画するのもありですね。





議論に参加して、あなたの声を聞かせてください。
コメントを書く
HitPaw記事のレビューを作成します。