ライブフォトをビデオに変換する3つのベスト方法【簡単すぎ】
この10年で、特に写真などのメディアコンテンツの使用が劇的に増加しました。これは主にスマートフォン業界がもたらした革新によって大幅に改善されました。Live Photosは、高評価のスマートフォンに搭載されている機能で、撮影した写真の背後にあるアイデアを表示する優れた方法として認識されています。
iPhoneユーザーはコンテンツを撮影する際にLive Photosを頻繁に使用しますが、それらの写真を動画に変換しようとするユーザーも少なくありません。このガイドでは、適切な方法を使用してLive Photosを動画に変換する方法を学びます。
パート1: Live Photoとは?
写真はソーシャルメディアコンテンツの主要で最も魅力的なソースです。このコンテンツ制作は、静止したぼやけた写真よりもライブ写真へとシフトしています。写真を撮る前後の数秒間のアクションを記録するのがLive Photoです。見ると、1.5秒の小さなアニメーションが表示され、エネルギッシュなGIFのように見えます。
Live Photoの追加の動きは、写真に深みを加え、ストーリーテリングを豊かにし、視聴体験をより没入的で魅力的なものにします。したがって、動きと音で思い出を再訪する魅力的な方法があります。
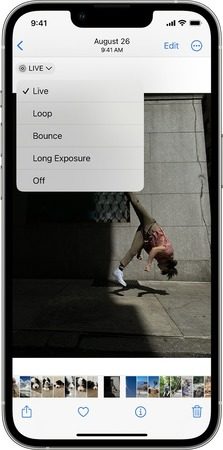
パート2: iPhoneでLive Photoを動画に変換する簡単な手順
デジタルネットワークにおいて、スマートフォンでの写真撮影が簡単になりました。Live Photosを動画に変換すると、ソーシャルメディアプラットフォーム全体でのエンゲージメントを促進するのに役立ちます。以下に、Live Photosを3つの簡単なステップで動画として保存する方法を説明するガイドを紹介します。
-
ステップ1: Live Photosを動画に変換する方法は、iOSバージョンによって多少異なる場合があります。いずれにせよ、Photosアプリの「アルバム」に移動します。「Live Photos」セクションをクリックすると、iOSデバイスにあるLive Photosのみを表示するギャラリーが表示されます。

-
ステップ2: 選択したLive Photoが画面に表示され、動画に変換する必要があります。画面右上の3つのドットに「その他」オプションが表示されます。これにより、選択したLive Photoに対して処理できるオプションのドロップダウンメニューが表示されます。「ビデオとして保存」オプションを選択して、Live PhotoをiPhoneのギャラリーに動画として保存します。

パート3: 最高のAIビデオエディターでLive Photoを動画に変換する方法
ソーシャルメディアで視聴者を獲得するには、ビデオの方が強力です。この点で、ライブフォトを動画に変換できる多くのプラットフォームを探すことができます。最高の代替手段として、HitPaw Edimakorは、ライブフォトを動画に変換し、強化するためのオフラインAI統合ソフトウェアです。
AIビデオジェネレーターを使用して、ビデオに関連するスクリプトを作成し、さまざまな編集テンプレートを使用してクリエイティブな部分を強化できます。Edimakorのテキスト読み上げ機能を使用して、16言語で自動字幕を生成し、より広い視聴者を引きつけることもできます。また、Giphy、Unsplash、Pixabayの提供するストックライブラリを使用して、プロフェッショナルなビデオコンテンツを作成できます。
Live Photosを動画に変換するためのステップバイステップの手順
Live Photosを動画に変換する効果的な方法を探しているユーザーのために、Edimakorがそれを可能にする方法を示すステップバイステップのガイドを以下に示します。
-
ステップ1. HitPaw Edimakorで新しいプロジェクトを作成する
コンピュータでHitPaw Edimakorを起動し、新しいプロジェクトを開始するために「ビデオを作成」ボタンを選択します。これにより、編集ウィンドウに移動し、ライブフォトをインポートする必要があります。「ファイルをインポート」ボタンを選択して、iPhoneからコンピュータに転送されたライブフォトをビデオ変換用に参照します。

-
ステップ2. ライブフォトを追加して編集する
画像をインポートしたら、それらをタイムラインに適切な順序でドラッグして、ビデオを設定します。配置された画像は、簡単にEdimakorからビデオファイルとしてエクスポートできます。ただし、画像をビデオとして変換するために他の編集を行いたい場合は、エフェクト、フィルター、ステッカー、トランジション、テキストのセクションを使用して適切な編集を行います。

-
ステップ3. 完成したビデオファイルをエクスポートする
すべての編集が完了したら、画面の右上にあるエクスポートボタンをクリックして、編集プロセスを終了します。エクスポートパラメータを設定し、エクスポートをクリックしてコンピュータにファイルを保存します。

パート4: オンラインビデオエディターでLive Photosをオンラインで動画にする方法
HitPaw Edimakorはユーザーに専用のビデオ編集機能を提供できますが、迅速な操作を求める人もいます。この場合、Canvaなどのオンラインビデオエディターが、ライブフォトを動画にする要件を満たすことができます。このユニークなプラットフォームは、写真を動かすための広範なメディア作成機能とオプションを提供します。ライブフォトを動画に変換する方法を学ぶために、Canvaを使用する手順を以下に示します。
-
ステップ1:ブラウザでCanvaが提供するオンラインの写真からビデオへの機能にアクセスします。「写真をビデオに変換」ボタンをクリックして、Canvaの編集インターフェースで編集を開始します。

-
ステップ2:編集インターフェースに移動したら、左側の「アップロード」セクションに進み、「ファイルをアップロード」ボタンを選択して、ライブフォトを追加します。

-
ステップ3:タイムラインセクションから「+」をクリックして、ビデオにフレームを追加できます。要件に応じて、画像をアニメーション化し、編集して調整します。完了したら、「共有」ボタンをクリックし、「ダウンロード」オプションに進んで、ライブフォトから最終的なビデオをダウンロードします。

パート5: Live Photosに関するよくある質問
Q1. Live Photoをビデオとして保存できないのはなぜですか?
A1. Live Photoをビデオとして保存できない場合、写真にライブ効果がある可能性があります。これらのエフェクトは、写真をビデオファイルとして保存することを妨げます。
Q2. Live Photoをビデオとして保存するためのショートカットはありますか?
A2. iPhoneでLive Photosをビデオとして保存するための絶対的なショートカットはありません。Live Photosをビデオに変換するには、iPhoneのPhotosアプリで画像に移動し、適切なオプションにアクセスします。
Q3. Live Photoを静止画にする方法は?
A3. Live Photoを静止画にするには、Live Photoのスクリーンショットを撮るだけです。これにより、特定の設定をせずにLive Photoの静止画が保存されます。
まとめ
まとめると、Live Photosを動画に変換して、コンテンツの傑作を作成できます。長い録画を行う代わりに、このようなハイライトを使用して、適切なビデオスライドショーを作成することもできます。最適なツールを探しているなら、Live Photosを動画にする方法を学ぶためにHitPaw Edimakorを選んで、シームレスな編集を実現してください。

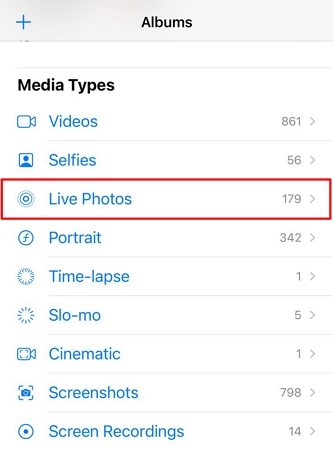
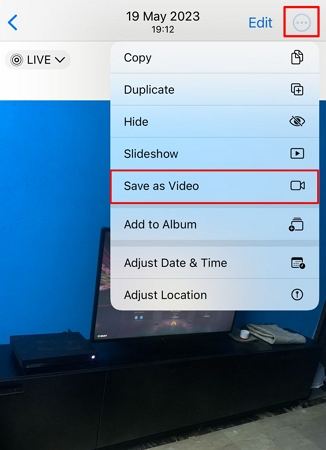




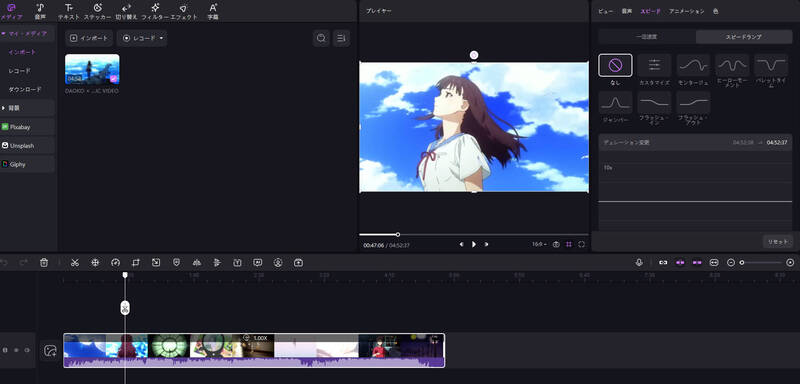
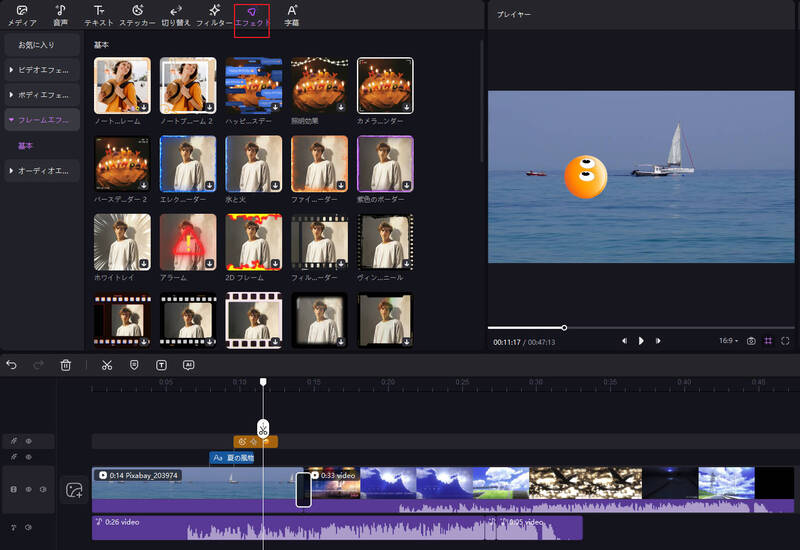
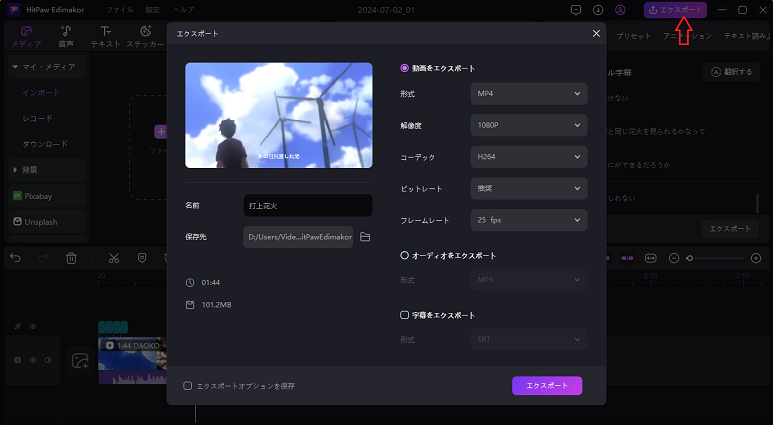
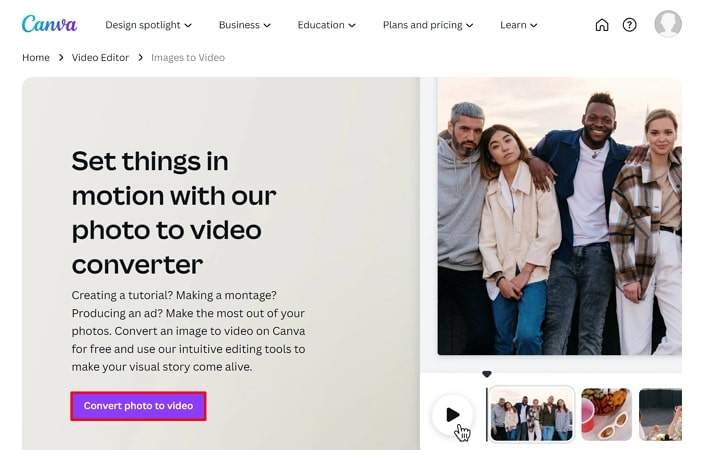
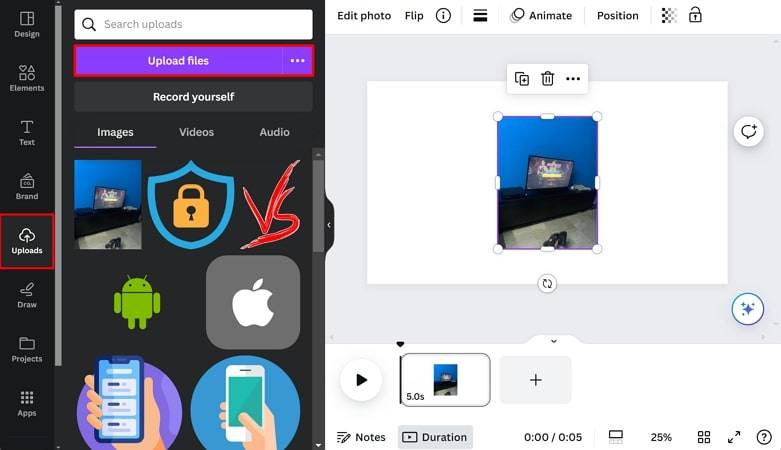
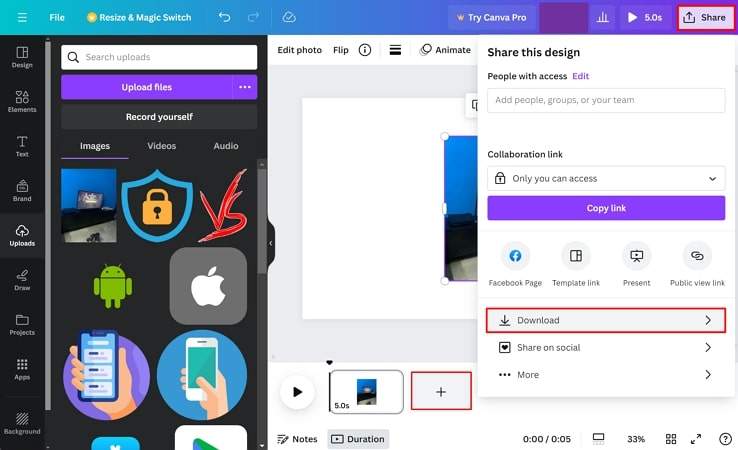
 HitPaw Univd
HitPaw Univd  HitPaw Edimakor
HitPaw Edimakor
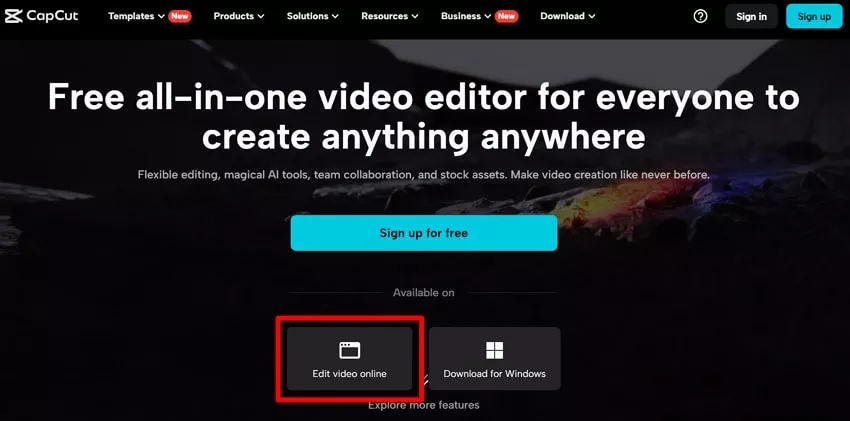
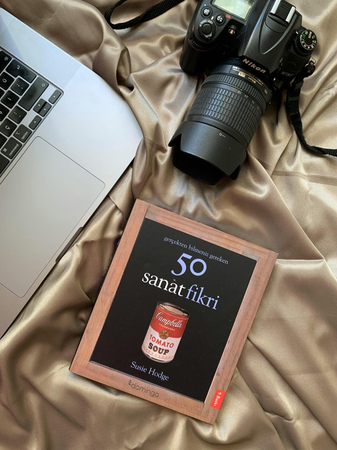

この記事をシェアする:
「評価」をお選びください:
松井祐介
編集長
フリーランスとして5年以上働いています。新しいことや最新の知識を見つけたときは、いつも感動します。人生は無限だと思いますが、私はその無限を知りません。
すべての記事を表示コメントを書く
製品また記事に関するコメントを書きましょう。