Macで動画を早送りする方法について
多くのMacBookユーザーが自分のPCでの映画鑑賞に時間を費やしていると言えます。MacBookを持っている人ならば共感できるかもしれません。時には、特定の瞬間を強調したり、特定のスニペットをより面白くしたりするために、Mac上で特定の動画をスピードアップする必要性を感じるかもしれません。Macで動画の速度を上げる方法を知りたいならば、あなたはぴったりのサイトにたどり着きました!iMovie、QuickTime、その他多くのツールなど、この目的のために使用できるツールはいくつかあります。この記事には、Mac上で動画の速度を上げるためのさまざまな方法を紹介していきます。
Part 1. iMovieで動画を高速化する方法
iMovieは、MacBookに内蔵されているアプリケーションで、魅力的な動画を作成するために使用することができます。動画の新規作成とは別に、ユーザーの好みに合わせて動画を編集することもできます。iMovieで動画をスローにする方法だけでなく、速度を上げる方法や早送りする方法も知ることができます。iMovieで動画を高速化する手順は次のとおりです。
- 1.まず、MacBookにiMovieをダウンロードして起動し、タイムラインに動画をドラッグアンドドロップします。
- 2. メニューバーの「Speedometer」をクリックして、速度コントロールツールを起動し、動画を「Fast」か「Slow」、または好みの速さや遅さにします。
- 3.選択した動画のスピードスライダーを右にドラッグするとスピードが上がり、左にドラッグするとスピードが下がります。
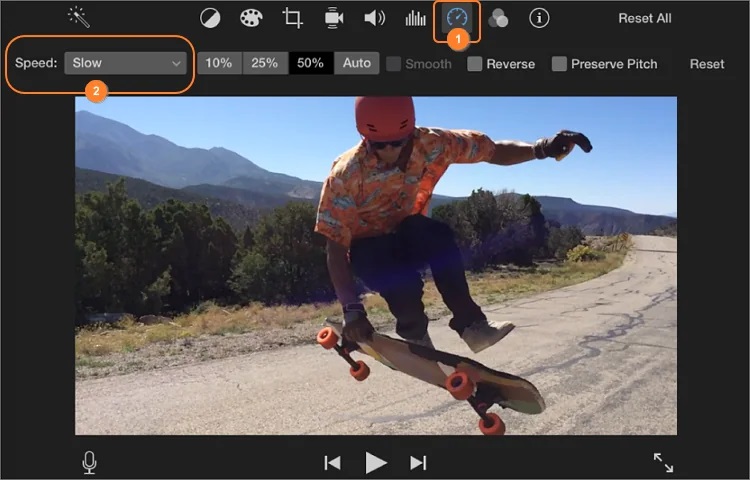
そうすると新しく調整した速度の動画を好きな場所に保存することができます。
Part 2. Mac用のQuickTime Playerで動画を高速化する方法
iMovieとは別に、QuickTime Playerを使って動画を高速化することもできます。以下の手順に添って、QuickTime Playerで動画を高速化できます。
- 1. まずMacbookでQuickTime Playerを起動し、ファイルから高速化したい動画を選択します。
- 2. キーボードの「Option」キーをタップし、画面上に表示される「Fast Forward」をクリックします。クリックするたびに、速度が0.1倍速くなり、最大2.0倍まで上げることができます。
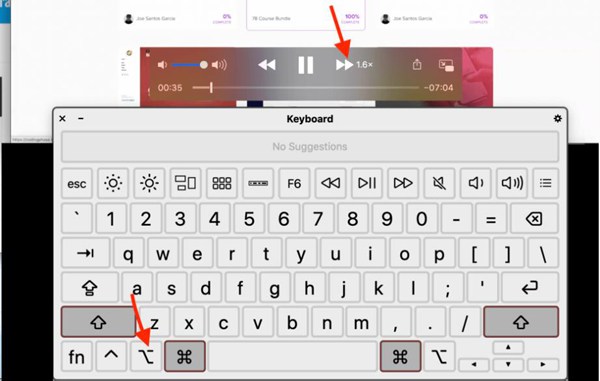
このように、QuickTime Playerを使って動画を高速化するのはとても簡単です。
Part 3. Macで動画を高速化する簡単で強力な動画編集ツール
より良いオプションを求めるならば、HitPaw Edimakorをぜひ試してみてほしいです。これは、ピッチを変えることなく動画を高速化するために特別に作られた強力な動画編集ツールです。あなたの動画を目立たせるための多様な動画編集および強化機能を搭載しています。
HitPaw Edimakorの特徴
- 正確な速度変更
- 動画の部分的な高速化に対応
- ステッカー、フィルター、クリエイティブなトランジションなど、動画を魅力的にする豊富な素材
- 内蔵エディター:動画分割、回転、ズーム、不透明度調整、ミラー、リサイズ、テキスト追加など。
- 様々なフォーマットでの保存に対応
HitPaw Edimakorを使ってMacで動画の一部を高速化する手順
MacでHitPaw Edimakorを使い、動画を高速化する際は以下の手順に従ってください。
Step 01 まずMacbookにHitPaw Edimakorをダウンロード、インストールし、起動します。
Step 02 編集したい動画を選択し、タイムラインにドラッグアンドドロップします。

Step 03 「Quick」ツールバーから「Speed」アイコンを選択します。
Step 04 ポップアップウィンドウから、スライダーをドラッグして速度を調整したり、動画時間を調整したりすることもできます。「OK」を押し、変更を保存します。
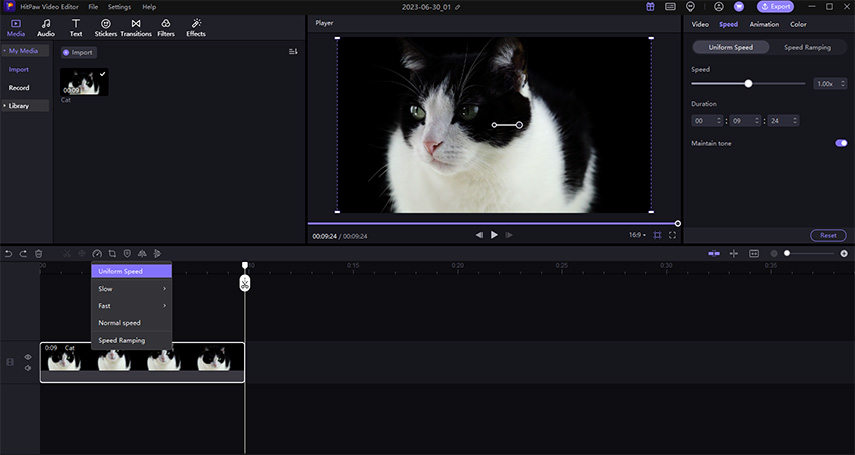
Step 05 再生ウィンドウに戻り、動画を再生して、速度と時間が正しく設定されていることを確認できます。最後に「Export」ボタンをクリックして動画を保存します。
HitPaw Edimakorで動画をプレビューしたり、書き出したりする方法を動画で紹介します。
Part 4. Macでの動画の速度変更に関するヒント
1. 動画の1部を高速化するには?
MacBookで動画の一部を高速化したい場合、iMovieかHitPaw Edimakorを使うことができます。 iMovieは最初に動画をさまざまな部分に分割する必要があるため、比較的複雑と言えます。
2. iPhone/iPadで動画を高速化する方法
iPhone/iPadで動画を高速化したい際、ぜひ以下のステップをご利用ください。
Step 1: iPhone/iPadでiMovieを起動し、高速化したい動画を開きます。
Step 2: 「Speed」アイコンを押すと、動画の速度を速くしたり遅くしたりすることができます。
Step 3: スライダーを右に動かすとスピードが速くなり、左に動かすとスピードが遅くなる。
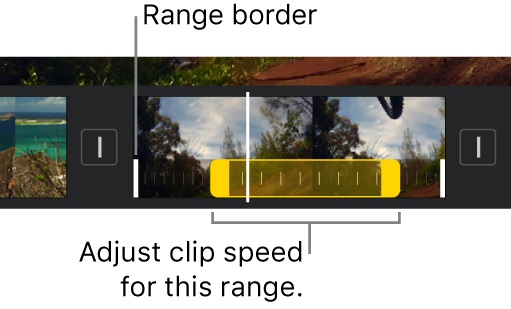
完了したら、新しい速度の動画を保存することができます。
まとめ
MacBookユーザーには、Macで動画速度を変更できる多くの選択肢があります。その1部であるiMovieやQuickTime Playerは完全無料で、好きな動画の速度を変更することができます。しかし、動画の速度を変更した後に、品質を向上させるための追加機能があればと思うのであれば、HitPaw Edimakorがおすすめです。iMovieのようなプロ仕様の編集ツールにほぼ匹敵するが、操作はそれよりもシンプルで柔軟性が高く、初心者向きと言えます。





 HitPaw Univd
HitPaw Univd  HitPaw Edimakor
HitPaw Edimakor



この記事をシェアする:
「評価」をお選びください:
松井祐介
編集長
フリーランスとして5年以上働いています。新しいことや最新の知識を見つけたときは、いつも感動します。人生は無限だと思いますが、私はその無限を知りません。
すべての記事を表示コメントを書く
製品また記事に関するコメントを書きましょう。