画面録画が保存されない原因と解決法
ゲームバーを使ってWindowsの画面録画する方法があります。PC内蔵録画ツール・ゲームバーは無料で利用できて、Win + Gキーを押すだけで表示されるので便利ですよね。しかし、ときどきゲームバーで録画した画面録画が保存されない場合があります。そこでこの記事では、画面録画が保存されない原因とその解決策について紹介していきます。
画面録画が保存されない原因
画面録画は保存されているが、保存先がわからないケースとパソコンのメモリスペース不足が画面録画の保存がされない原因として挙げられます。まずは、保存先がわからないケースから説明していきますね。
- 録画が保存されないのではなく、保存先がわからない
- 画面録画が保存されないと思ったら、実は思わぬところに画面録画が保存されていたというケースがあります。保存先を変更せずゲームバーで画面録画した場合、デフォルトで設定されている場所へ保存されます。少しわかりにくいので、画面録画が保存されないと思った時は、まず保存先を確認してみましょう。
- パソコンのメモリスペース
- 画面録画の保存先を確認しても保存されていないようであれば、次はパソコンのメモリスペースをチェックしましょう。パソコンのメモリスペースに十分な空きがないとゲームバーで録画した画面録画が保存されない原因になります。メモリスペースを確認して、空き容量が少ない場合は不要なファイルを削除するなどしましょう。
画面録画が保存されない解決策
画面録画が保存されない場合は、まず画面録画の保存先がどこであるか確認しましょう。次に、パソコンのメモリスペースをチェックします。
①画面録画の保存先を確認する方法
ゲームバーを使って画面録画した際の保存先を確認する方法です。画面録画中になんらかの原因で録画が中断された場合も、ファイルが保存されていればこの方法で確認可能です。
- ステップ1
スタートボタン>設定を選びます。
- ステップ2ゲームをクリックします。
- ステップ3キャプチャ>「スクリーンショットとゲームのクリップを次の場所に保存します」に保存先が表示されます。フォルダーを開くをクリックします。
- ステップ4保存先が開かれます。
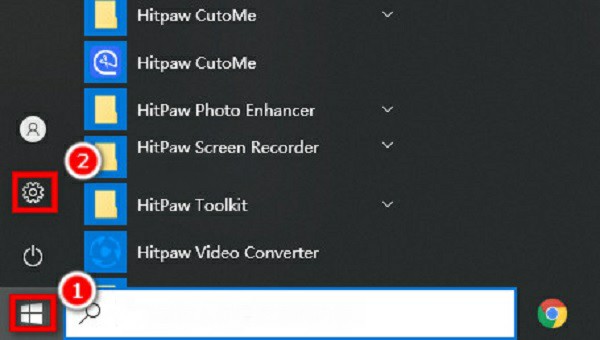
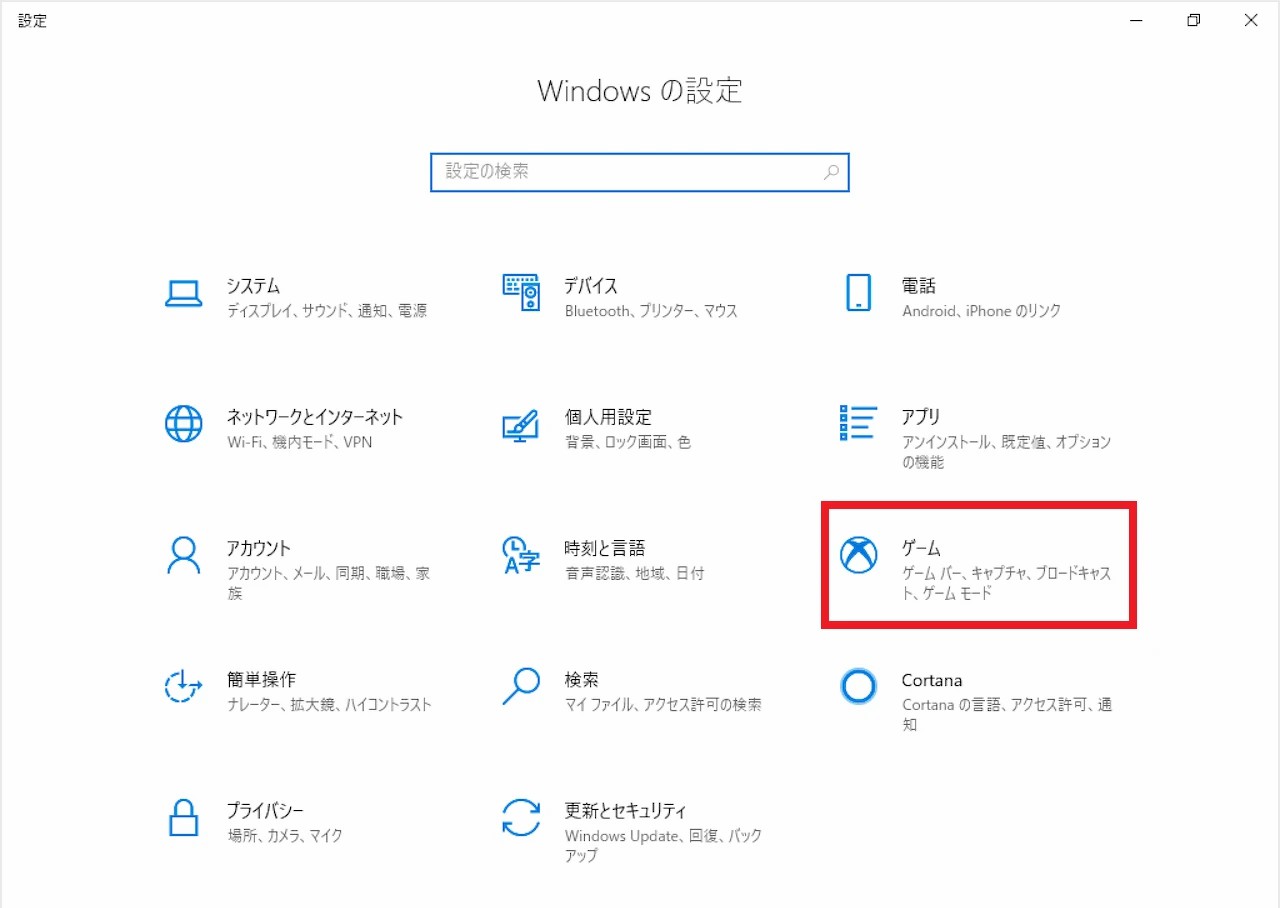
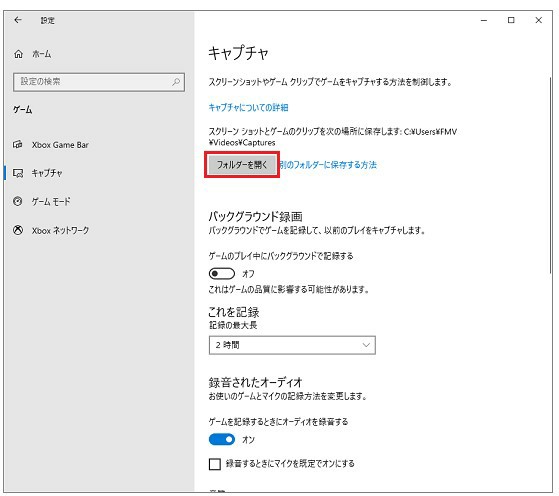
②パソコンのメモリスペースをチェックする方法
画面録画の保存先を確認しても問題がなかった場合は、パソコンのメモリスペースを確認しましょう。PCのメモリスペース不足も画面録画が保存されない原因となります。
- ステップ1
スタートボタン>設定を選択します。
- ステップ2システムをクリックします。
- ステップ3記憶域を押します。
- ステップ4ローカルストレージでPCのメモリスペースを確認できます。
- ステップ5PC(C:)をクリックすると詳細が表示されます。
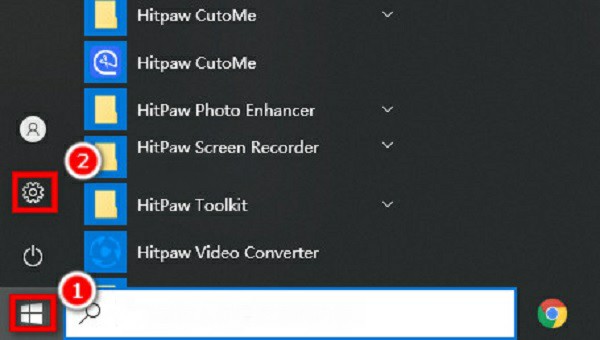

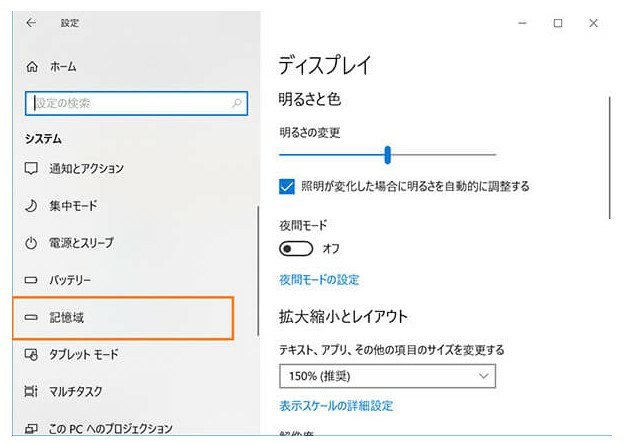
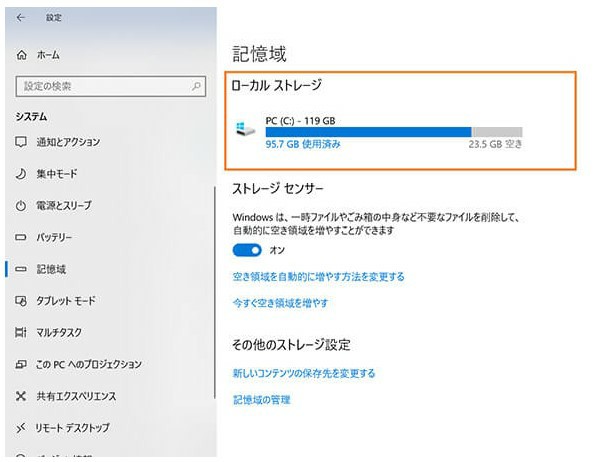
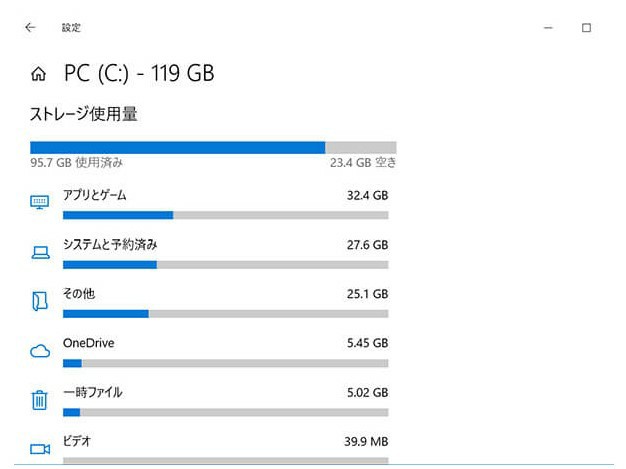
③フリー専門ソフトを試す
フリー専門ソフトHitPaw Screen Recorderは知っていますか?初心者でも簡単に画面録画できると評判のソフトです。画面録画だけじゃなくゲーム録画、ウェブカメラ録画、そしてピクチャー・イン・ピクチャー録画に対応しているところです。さらに、ズームやクイック編集など豊富な機能がついているのでおしゃれな動画を作れます。それでは操作方法を紹介していきますね。
- ステップ1
画面録画を選びます。
- ステップ2画面範囲を設定します。ワンクリックで画面全体、ロングクリックだと範囲の設定ができます。
- ステップ3録画開始ボタンを押して撮影を始めましょう。
- ステップ4停止ボタンを押すと自動で編集画面へと切り替わります。
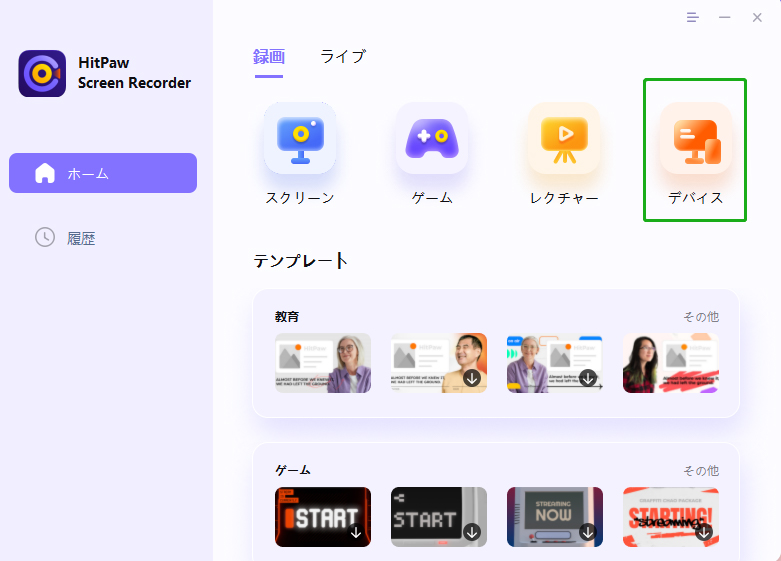
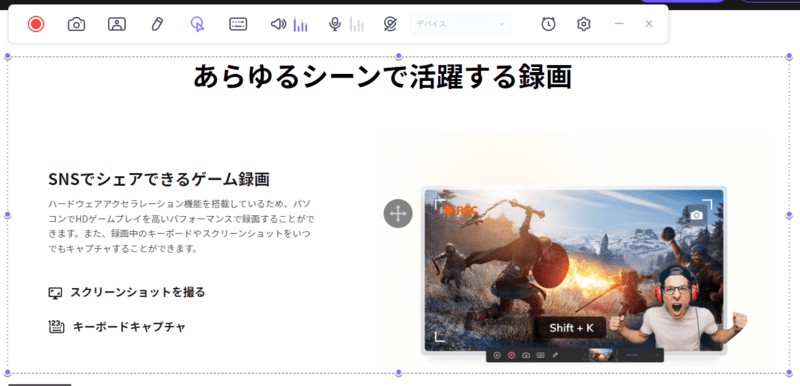
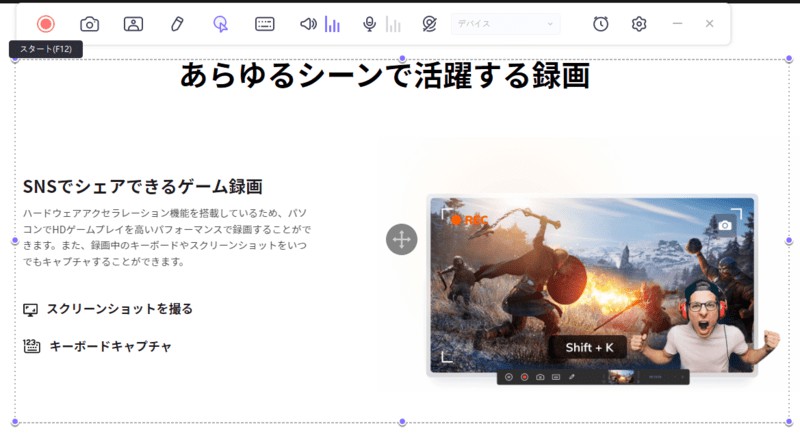
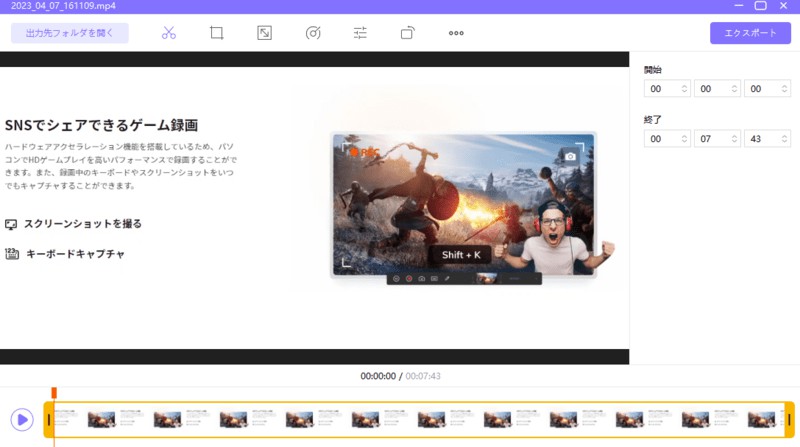
まとめ
ゲームバーは手軽に利用できますが、専門ソフトではないため問題がおきる確率が高いです。スムーズに画面録画をするなら、代替えとしてフリー専門ソフトはどうでしょう。HitPaw Screen Recorderは画面がシンプルで見やすく、操作方法もしっかり表示されるため初めての使用でも困りません。また、こんなに豊富な機能を無料で使えるソフトは珍しいですよ。





議論に参加して、あなたの声を聞かせてください。
コメントを書く
HitPaw記事のレビューを作成します。