【Mac/iPhone/iPad版】iMovieで動画を逆再生する方法
ビデオの逆再生は、プロだけでなく、アマチュアの編集者がその余分なコミックの感覚やサスペンスの派手さを追加するために使用される人気のあるテクニックの1つです。
ビデオの逆再生は全く簡単な作業ではなく、効果的かつ迅速にそれを成し遂げるためにプロのエディタの助けを必要とします。iOSユーザーにとって、iMovieはあらゆるタイプのビデオ編集要件に対するストップソリューションであり、ビデオの反転も例外ではありません。
この記事では、Mac、iPhone、およびiPad上のiMovieでビデオを逆にする方法について詳しく解説していきます。
パート1. MacのiMovieでビデオを逆再生する方法
MacのiMovieでクリップを反転する方法について見ていきましょう。
ステップ1. お使いのMacのシステムで、iMovieのアプリを開き、逆再生したいビデオを追加します。
ステップ2. 追加されたビデオを選択し、タイムラインにドラッグして選択します。
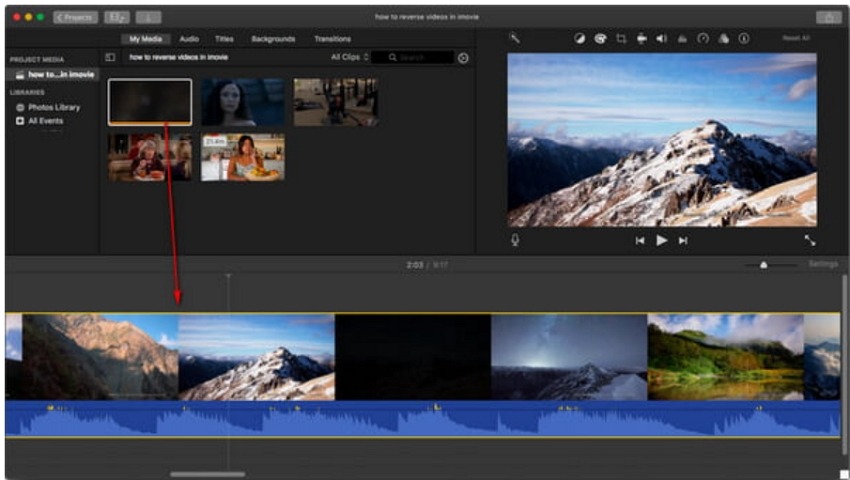
ステップ3. 次に、ビューアの上にある時計(速度計)ボタンをクリックすると、タブの下に逆再生オプションが表示されます。逆再生のチェックボックスを選択すると、クリップのタイムラインに逆再生のアイコンが表示されます。
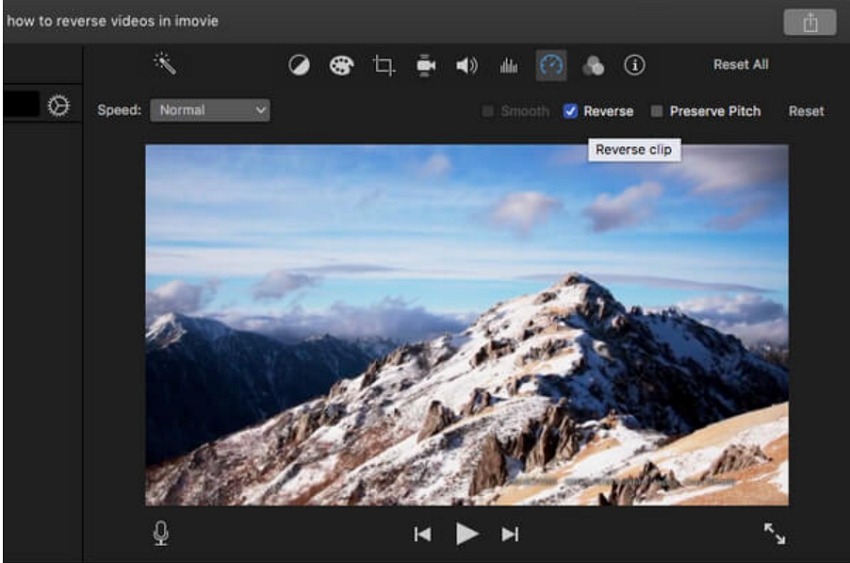
ステップ4. 必要に応じて速度の調整、エフェクトの追加、クロップなどの編集を適用することができます。最後に、ビデオをエクスポートし、ローカルに保存するか、直接別のデバイスまたはYouTubeに保存するか選択します。
注意: 上記の手順は、iMovie 10のバージョンのものであり、iMovieのバージョンに応じて手順が若干異なる場合があることにご注意ください。
パート2. iPhone/iPadのiMovieで動画を逆再生する方法
iPhoneやiPadでは、iMovieは動画の逆再生機能を搭載していません。しかし、サードパーティ製のアプリであるReverse Camを取得することで動画を逆再生することができます。
Reverse Camでビデオを反転する方法について詳しく解説していきます。
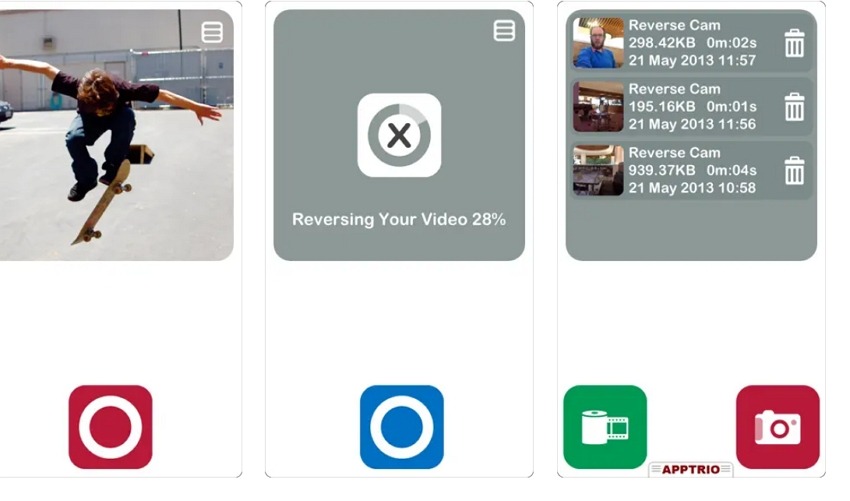
ステップ1. まず、Play StoreからiPhone/iPadにReverse Camアプリをダウンロードします。
ステップ2. ライブラリからビデオを追加するか、必要に応じてビデオを録画するかを選択します。
ステップ3. ビデオがアプリに追加されたら、再生速度を選択します。
ステップ4. アプリはビデオの処理を開始し、逆再生処理します。
この逆再生版のビデオをiMovieに移動し、さらに編集することができます。
パート3. おまけ - iMovieに代わる動画作成ソフト
iMovieはMacで動画を反転させたり、他の編集機能を実行するのに良いツールですが、最先端の機能を使ってプロ並みの動画を作成したい方は、HitPaw Edimakorをお試しください。
このWindowsとMacベースのソフトの優れた機能を使用することで、高品質な動画を瞬時に作成できます。また、AndroidとiOSデバイス版のソフトも利用できます。
AI機能を搭載しているので、動画作成が簡単、迅速、よりクリエイティブになります。
主な特長
- クロップ、トリム、分割、結合、テキスト追加など、必要なビデオ編集タスクがすべてサポートされている
- フォント、色、サイズ、アニメーション変更によるテキストカスタマイズオプションで動的なテキストを実現
- ビデオの速度調整による、瞬間を強調などの魅力的な効果の追加
- 様々なトランジションとエフェクトを追加して、動画をより面白く魅力的に
- ビデオのムードを設定するための7つの異なるテーマで100以上のフィルタが付属。ハローキティ、デカール、ラップトップ、カワイイなど、さまざまなカテゴリのステッカーも提供
- AIによる音声読み上げやテキスト読み上げに対応
- 処理した動画は様々なフォーマットでエクスポート可能
HitPaw Edimakorでビデオを作成/編集する方法
ステップ1. HitPaw Edimakorソフトをダウンロードしてシステムにインストールします。メインページで「プロジェクトを作成」をクリックします。ファイルをインポートボタンを使って、編集したいビデオクリップをブラウズして追加しましょう。
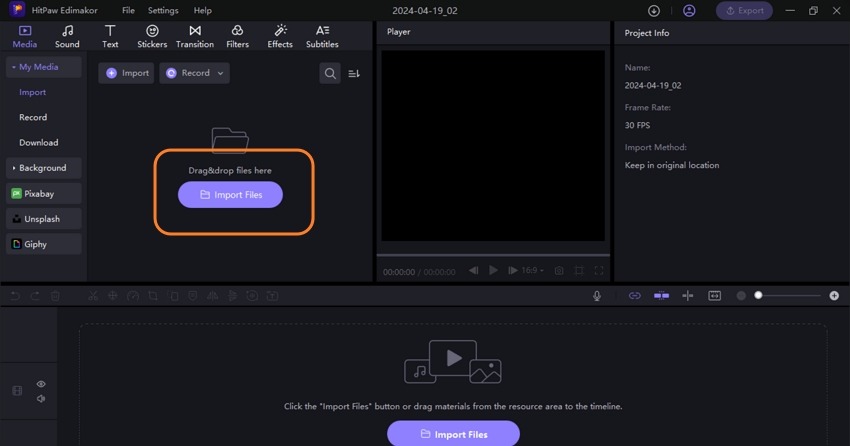
ステップ2. 追加したビデオクリップをドラッグして下のタイムラインに移動します。
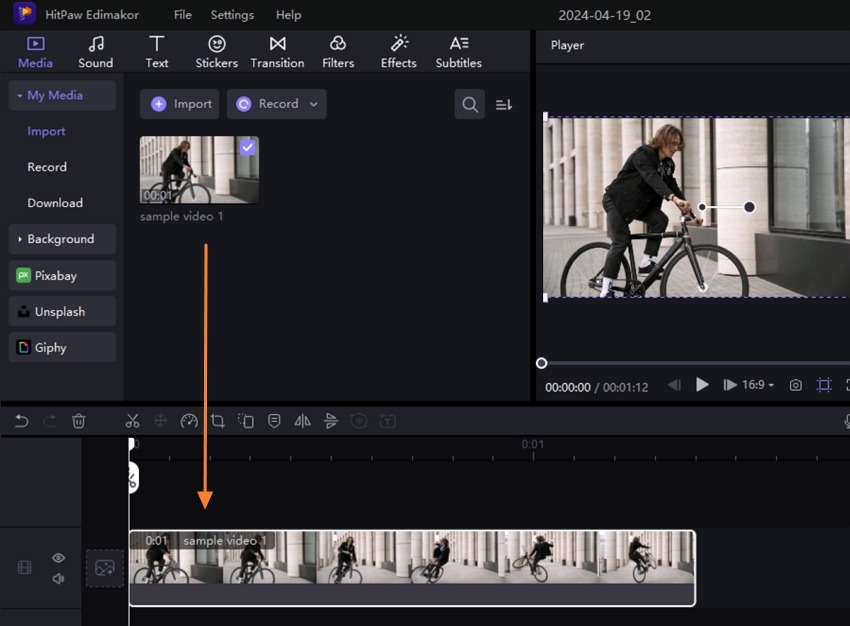
ステップ3. 上部のメニューバーから必要な編集タスクを選択できます。選択したエフェクト、フィルター、テキスト、その他の機能はタイムラインに移動するだけで適用できます。
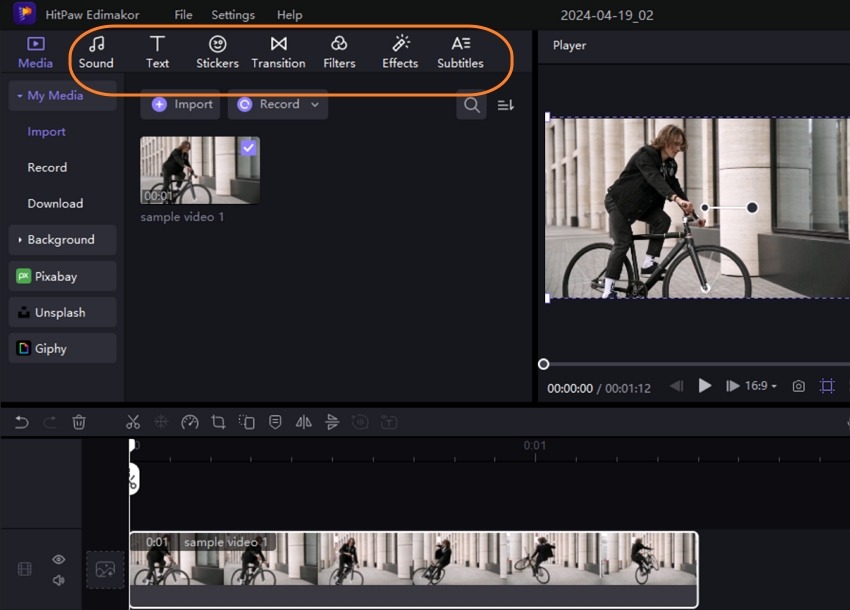
ステップ4. インターフェイスの右側からプレビューを確認します。すべての編集作業が終わったら、右上の「エクスポート」ボタンをタップします。ポップアップウィンドウが表示され、そこからエクスポート設定をしましょう。
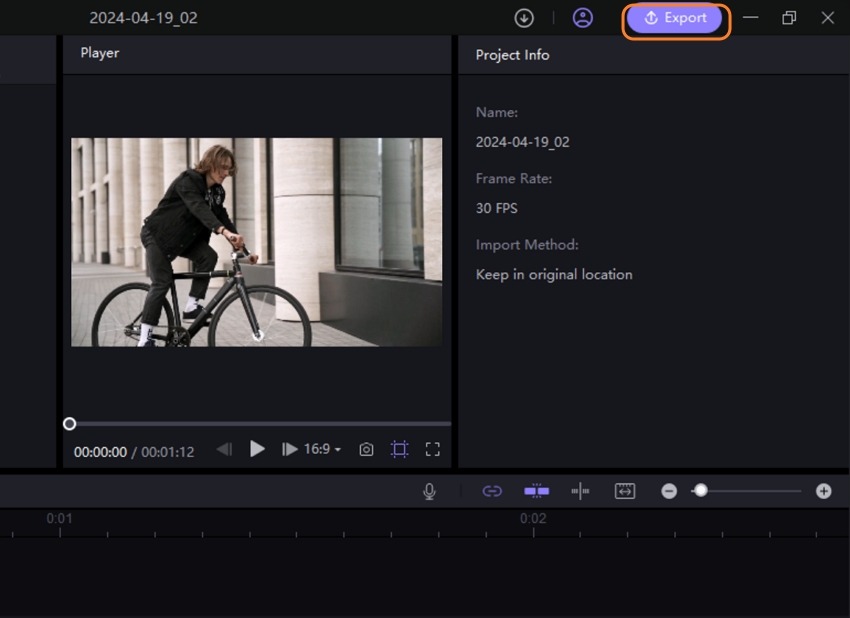
最後に、エクスポートボタンをタップして処理したファイルを保存します。
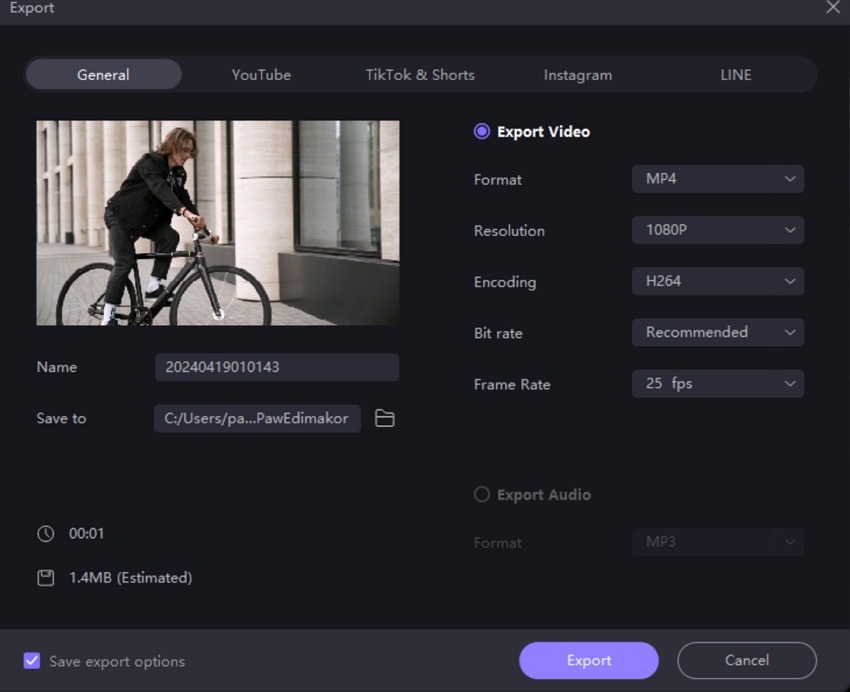
まとめ
この記事では、iMovieで動画を逆再生する方法を解説してきました。Macでは、iMovieで動画を逆再生できますが、iPhoneやiPadの場合は別のサードパーティツールが必要です。
すべてのタイプのビデオ作成と編集タスクのための最高の代替手段は、HitPaw Edimakorです。このソフトはWindows、Mac、Android、iOSで動作し、一度インストールすれば、あらゆる種類の優れた品質のビデオを迅速かつ簡単に作成できます。
プロの動画編集者が必要とする機能を搭載しているだけでなく、初心者が使用しやすいように、クリーンでシンプルなインターフェイス/基本~高度なAIベースの機能も備えています。







 HitPaw Watermark Remover
HitPaw Watermark Remover  HitPaw Edimakor
HitPaw Edimakor


この記事をシェアする:
「評価」をお選びください:
松井祐介
編集長
フリーランスとして5年以上働いています。新しいことや最新の知識を見つけたときは、いつも感動します。人生は無限だと思いますが、私はその無限を知りません。
すべての記事を表示コメントを書く
製品また記事に関するコメントを書きましょう。