Premiere Proでグリーンバックの背景を抜く方法
グリーンバック合成(クロマキー合成)は映像のクオリティを一段と高めてくれますが、その一方で、せっかくの映像がグリーンバック処理のせいで、メッセージを伝えることができなくなることもあります。
Premiere Proはビデオをクオリティ高く編集するために設計されたソフトウェアであるため、グリーンバックの処理に適しています。今回は、Premiere Proでグリーンバックを除去する方法について詳しく説明します。
第1章 なぜPremiere Proでグリーンバックを除去するのか
Premiere Proでグリーンバック除去をする方法を説明する前に、なぜAdobe Premiere Proのグリーンバック除去オプションを利用する必要があるのかについて知ることも大事です。
グリーンバックを除去するツールのほとんどは、残念ながらビデオの品質低下を招き、かえって悪い結果を招くことになります。しかし、Adobe Premiere Proは、最もプロフェッショナルなビデオ編集ソフトウェアの1つであるため、そのような問題は発生しません。
Adobe Premiereはオリジナルクオリティを低下させずにグリーンバックを除去することができるため、多くの専門家がAdobe Premiere Proの導入を推奨しています。Adobe Premiere Proの唯一の弱点は、初心者には難しいユーザーインターフェイスであることです。
第2章 Premiere Proでグリーンバックを除去する方法
Premiere Proでグリーンを除去する処理は、非常に簡単です。Premiere Proは、ビデオを編集する最もプロフェッショナルなツールのひとつであり、ビデオ上のグリーンバックをほんの数秒で処理することができます。
Premiere Proでのグリーンバック除去は、以下の手順に従えばできます。
手順1. まず、PCにAdobe Premiere Proをインストールし、ソフトを立ち上げます。
次に、グリーンバックのある映像をタイムラインの一番上のレイヤー(V2)にインポートします。
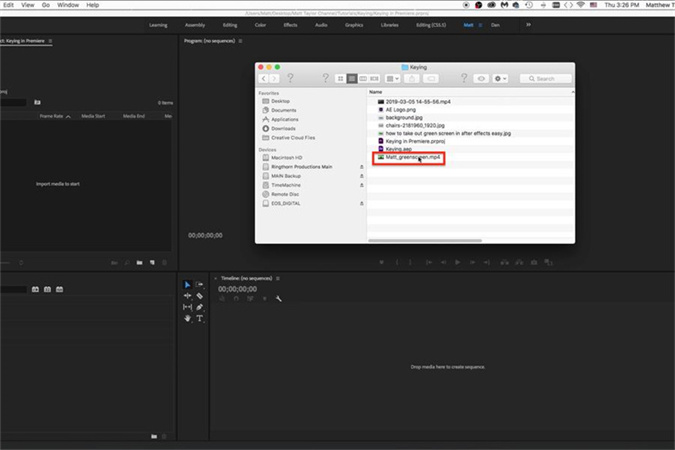
手順2. タイムラインの左側にある「エフェクト」タブに移動し、「ウルトラキー」を探します。
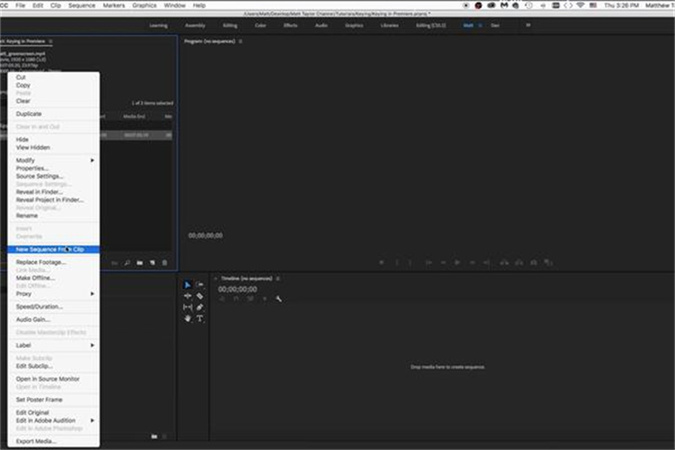
手順3. タイムラインのグリーンバックを入れたレイヤーにウルトラキーエフェクトをドラッグします。
次に、Adobe Premiere Proウィンドウの上側にあるエフェクトコントロールタブにアクセスします。
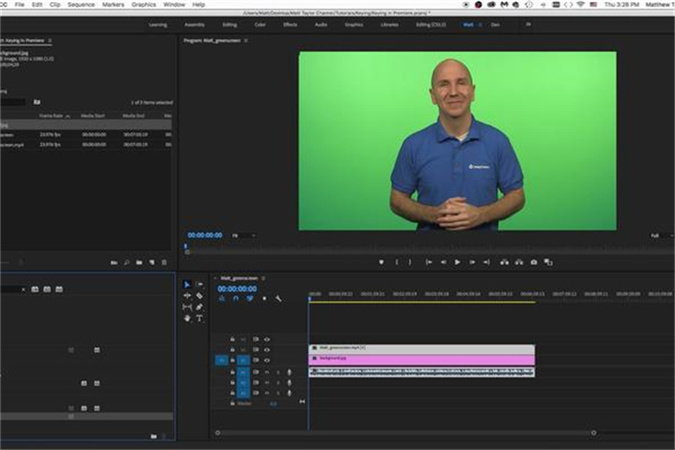
手順4. スポイトツールをつかって、映像のなかで平均値と思われる緑色の箇所を選択します。これで、グリーンバックの映像をすべて選択することができます。
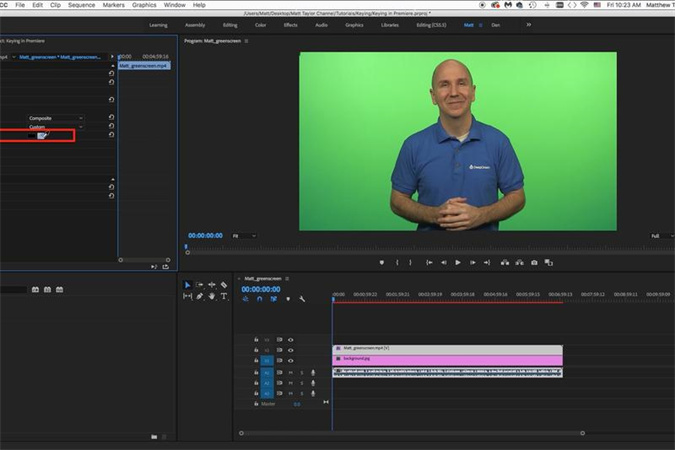
手順5. ほとんどの場合デフォルト設定のままで機能しますが、設定を変えて効果を微調整します。「マットの生成」の下にあるオプションに移動し、ノイズを除去する数値を調整します。
グリーンバック背景は完璧にはできないので、一部の設定値を調整します。
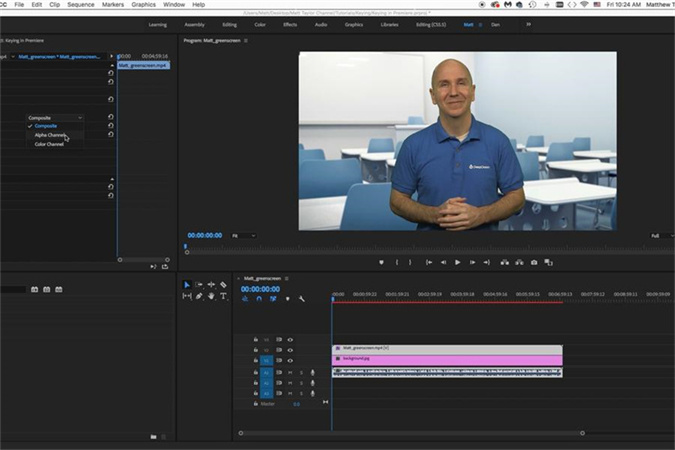
手順6. マットクリーンアップオプションを使用して、オブジェクトのエッジを処理します。「チョーク」でアルファチャンネルマットのサイズを縮めながら、「やわらかく」でエッジをぼかします。
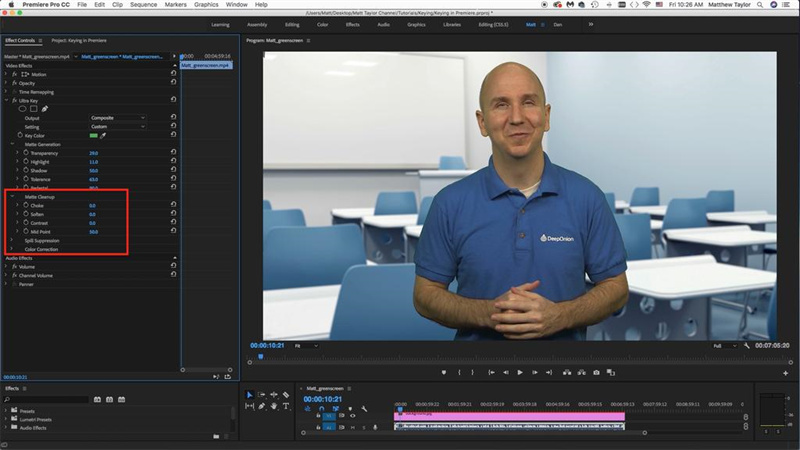
手順7. スピルサプレッションを用いて被写体のエッジカラーを調整します。以上、Premiere Proでグリーンバックを除去する方法でした。
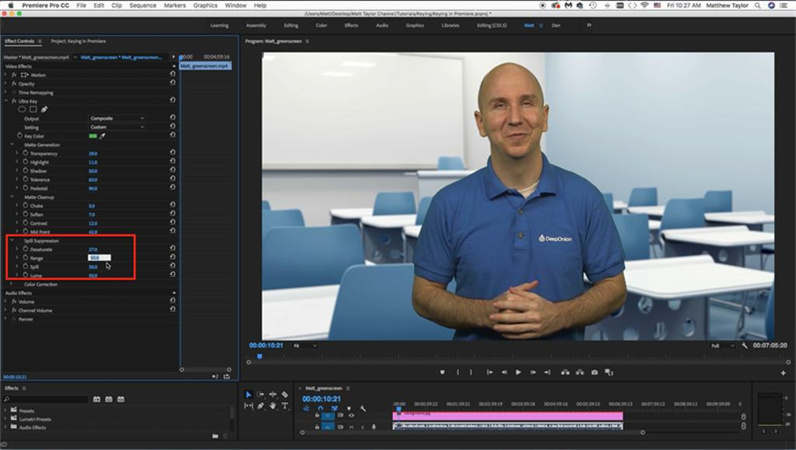
第3章 Premiere Proより優れた動画背景除去ツール
Premiere Proでグリーンバックを除去することができますが、このソフトウェアにはいくつか弱点もあります。Premiere Proは優れたユーザーインターフェイスを持ちますが、クリーンバックを除去する設定に時間がかかることがあります。幸いにも、HitPaw Video Object Remover.であれば、このような困難に直面することを避けることができます。
このAIを搭載したソフトウェアは、グリーンバックの背景やビデオから不要なオブジェクトを素早く除去するメリットを与えてくれます。HitPaw Video Object RemoverはPremiere Proと比較して、複雑なユーザーインターフェイスを持たないので、簡単にグリーンバックの除去を行うことができます。
- 3秒で背景を消すことができる
- 映像からオブジェクトを自動的に除去できる
- 魔法の選択ブラシで除去領域をカスタマイズできる
- シンプルなユーザーインターフェイスで使いやすい
- 100% 安全
特徴:
- 手順1. ダウンロードとインストール
- 手順2. ビデオのインポート
- 手順3. 背景の塗りつぶしモードを選ぶ
- 手順4. グリーンバック映像のプレビューと書き出し
以下のサイトからHitPaw Video Object Removerをパソコンにダウンロードします。
背景を削除したい動画をインポートするには、「ファイルを選択」をクリックします。または、編集ボックスに動画をドロップするだけでも可能です。

「背景削除モデル」でモードを選択します。

グリーンスクリーン:エクスポートされた映像は、削除(キーアウト)された部分がグリーンスクリーンで埋められます。

さらに、動画の背景が透明になる「透過性」もお試しください。

プレビューで削除効果を確認して、ビデオをコンピュータにエクスポートします。

第4章 グリーンバック除去のコツ
1. Premiere Proのモーショントラッキングとは何ですか?また、Premiereグリーンバック削除ではどのように機能するのでしょうか?
Premiere Proのモーショントラッキングを使えば、ビデオ内の動くオブジェクトを常に追跡することができます。モーショントラッキングは、顔を隠したり、ぼかしたり、グリーンバックを削除したりできる、便利なオプションです。
I. Premiere Proを起動し、ビデオをインポートします。
II. 動画を選択して、ツールアイコンから「モーショントラッキング」をクリックして先に進みます。
III. 「オブジェクトを選択」アイコンをクリックすると、リサイズ可能なフレームが表示できます。次に、「トラックオブジェクト」をクリックすると、グリーンバック映像上でオブジェクトを追跡できるようになります。
2. Premiere Proでグリーンバックを除去するために、カラーキーとウルトラキーがありますが、どちらが適しているのでしょうか?
Premiere Proでは、ウルトラキーとキーカラーを使用してグリーンバックを除去することができます。エフェクトパネルのウルトラキーアイコンの下に、カラーキーのオプションが表示されます。
ウルトラキーとカラーキーオプションは似ており、どちらも同じくPremiere Proでグリーンバック除去するのに役立ちます。これら2つの方法の唯一の違いは、ウルトラキーは、あなたがビデオを仕上げるのに役立つより多くのオプションを提供しています。したがって、Adobe Premiereでグリーンバック除去を使用する場合は、ウルトラキーを使用することをお勧めします。
まとめ
動画からグリーンバックを除去するのは大変です。この記事では、Premiere Proでグリーンバックを除去する方法を説明しました。
Premiere Proでグリーンバックを削除するには、簡単な手順を踏むだけです。しかし私たちは、グリーンバックを削除する最良の方法として、HitPaw Video Object Removerを推薦しています。ユーザーフレンドリーなインターフェイスを提供するほか、グリーンバックを除去しても、ビデオの解像度に影響を与えません。







 HitPaw Video Enhancer
HitPaw Video Enhancer HitPaw Edimakor
HitPaw Edimakor


この記事をシェアする:
「評価」をお選びください:
松井祐介
編集長
フリーランスとして5年以上働いています。新しいことや最新の知識を見つけたときは、いつも感動します。人生は無限だと思いますが、私はその無限を知りません。
すべての記事を表示コメントを書く
製品また記事に関するコメントを書きましょう。