削除された動画を復元するには?
なぜか重要な動画を消してしまったと気づいたときのあのがっかり感、最悪ですよね。前回行った旅行の動画、かわいいペットの映像、ネットで見つけたオモシロ失敗シーンの場合もあるでしょう。どんな場合であれ、消えたものは戻ってこない…のでしょうか?
まだ困り果ててはいけません!削除された動画を永遠に復元できないということはありません。正しいツールと技術を使えば、消した動画を復元できる場合がよくあります。
この便利なガイドでは、PCとモバイルの両方で最近削除された動画を見る方法をいくつかみていきます。動画を復元するソフトやソフトが不十分な場合に試せるコツも取り上げます。削除された動画を見る方法を確認していきましょう。
パート1. 動画が削除されてしまう理由は?
動画が削除されてしまうのには様々な理由があります。
人的ミス- これが一番多い削除の原因です。容量を空けようとして間違ったファイルやフォルダ上で「削除」を押してしまったかもしれません。もしくは削除済み動画が入っている「ゴミ箱」を誤って空にしてしまった可能性もあります。

- ソフトのクラッシュや中断 - プログラムがクラッシュあるいは動画を開いている間にPC電源が切れた場合、動画ファイルの破損や消失が起こり得ます。
- ストレージの問題- SDカードやハードドライブといったストレージ危機に不具合があると、保存されている動画が開けないあるいは削除されてしまうことがあります。
- 機器のリセット- スマホ、カメラ、ドローンなどで出荷前の状態にリセットあるいはカメラ設定リセットを行った場合、機器の内部ストレージに保存されていた動画ファイルが消えてしまう可能性があります。
- サイバー攻撃 - 可能性は低いですが、マルウェアやランサムウェアに感染して感染ファイルがウイルス対策ソフトに削除されたり暗号化で読み込めなくなったりする場合があります。
では、Android、PC、iPhoneで消した動画を戻す方法をみていきましょう。
パート2. 消した動画を戻す方法は?
1.PCで消した動画を戻す方法
間違って重要な動画ファイルをWindows PC上で消してしまい、気づいて落ち込んだ気分になったことはありませんか?落ち込みますが、直近に消した動画なら永遠になくなる前に元に戻す方法があります。
一番簡単なのは、削除済みファイルの保存スペースがあるWindowsのごみ箱を使う方法です。ミスにすぐ気づいたなら、動画はまだごみ箱にあるかもしれず、簡単に復元できます。
しかし時間がたってごみ箱から消えてしまった場合、高度なファイル復元ソフトを使ってハードドライブ上に残る動画のかけらを深くまで探って見つける必要があります。PCでの動画復元用に両方の方法を紹介します。PCで消した動画を戻す方法は以下の通りです。
1.ごみ箱を開いてまだ削除した動画が中にあるか確認します。見覚えのある名前やMPEG、AVI、MOVなどの動画ファイル形式を探します。
2.見つかったら、動画を右クリックして「元に戻す」を選択し元の場所に復元します。

3.3. ごみ箱にない場合、信頼できる動画復元ソフトを使いハードドライブをスキャンして削除済みの破片を見つけます。指示に従い動画を復元しましょう。
2.Androidで消した動画を戻す方法
Androidスマホで間違って貴重な動画を消してしまうとイライラするでしょう。しかし慌てる前に、端末のごみ箱フォルダには削除済み動画が一時的に保存されるため第一の手段になります。Androidで削除された動画を復元するのはかなり簡単です。
ファイルがごみ箱にあるうちに手を打てばかなりの確率で動画を復元できます。Androidで消した動画を戻す方法は以下の通りです。
- 1.Androidの「ギャラリー」アプリを開いて「アルバム」を選択します。
- 2.下にスクロールして「ごみ箱」を選択します。
- 3.復元したい動画を長押しします。ほかの削除済み項目も選択します。
- 4.「復元」をタップして動画をギャラリーに復元します。ここまでがAndroidで消した動画を完全に戻す方法です。
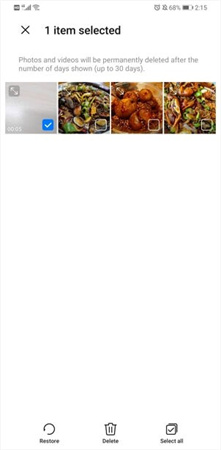
3.iPhoneで消した動画を戻す方法
iPhoneで消したオモシロ失敗動画や子供のかわいい映像が永遠に戻せないと思ったことはありますか?そんなに速くは消えませんよ!Androidユーザーと同じく、iPhoneユーザーでも直近に削除した動画が消える前に復元できる場合がしばしばあります。
まずは削除された画像や動画を一時的に保存する「写真」アプリの「最近削除した項目」フォルダを開きます。間違って削除したことに素早く気づけば、動画の復元は簡単です。iPhoneで消した動画を戻す方法は以下の通りです。
1.「写真」を開き右下の「アルバム」を選択します。
2.下にスクロールして「最近削除した項目」を選択します。

3.削除された動画をタップし、右下の「復元」をタップします。
パート3. 達人のコツ:削除した動画を復元後…修復と補正
さて、上記方法で削除された動画の復元が完了しました!でもまだ喜んではいけません。削除された動画をあとで復元すると、ファイルが破損したり、一部が欠けていたり、ぼやけていたり、その他スムーズな再生を妨げる問題があったりという場合があります。
あわてないでください。まだこうした問題のある動画を以前の輝かしい姿に戻せる希望はあります!カギはHitPaw VikPeaのような高度な動画修復ソフトの使用です。
AIにより、HitPawは実際に破損した動画ファイルを修復するだけでなく、ぼやけやノイズを削除し、質を向上し、さらには動画をくっきりはっきりとした4Kや8Kの解像度にアップスケーリングします。
主な特徴:- AI動画補正―不具合、不要物、破損ファイルを修復
- 4K・8Kアップスケーリング―大画面でも鮮明な解像度
- ノイズ・ぼやけ除去―くっきり、はっきりと写真を復元
- 一括処理―複数動画を補正
- ウォーターマークなし―不快なウォーターマークなしでプレビューとエクスポート
削除した動画を完全に復元して修正する方法は以下の通りです。
手順1:HitPawのサイトに行き無料体験版をダウンロードします。インストーラーをダブルクリックして指示に従いHitPaw VikPeaをPCにインストールします。
手順2:HitPawを開きファイルを画面にドラッグアンドドロップします。HitPawはMP4、MOV、AVI、MKVその他の一般的な形式に対応します。

手順3:HitPawには動画の種類に応じたジェネラル、アニメーション、フェース、カラー化、カラー補正、フレーム補間、手ぶれ補正の7モデルのAIが備わっています。1つモデルを選択して動画を自動補正します。

手順4:「プレビュー」をクリックして補正した動画を確認します。満足なら、「エクスポート」をクリックし質の高い動画ファイルをPCに保存します。

まとめ
削除された動画の復元は大変そうに思えますが、ここでみたように、PCでもモバイル端末でも試せる効果的な技がいくつかあります。
スマホやタブレットの場合、Amdroidユーザーはルート化なしでデータ復元アプリを再度ロードできますが、iPhoneユーザーは削除に備えた安全策として通常バックアップを作成する必要があります。
そして最後の段階をお忘れなく。HitPaw VikPeaのようなAI動画補正ツールを使い復元して破損あるいは低画質化してしまった動画を修復およびアップグレードしましょう。

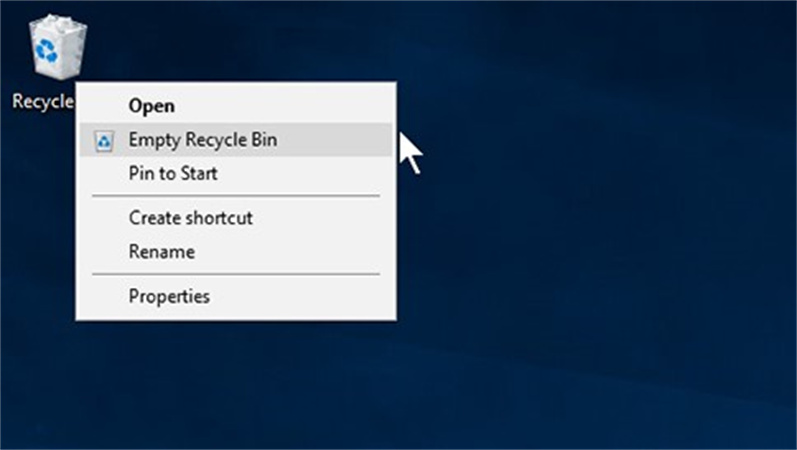
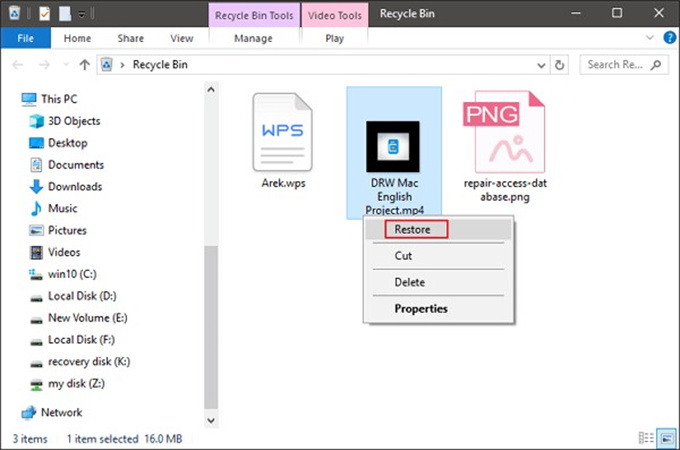
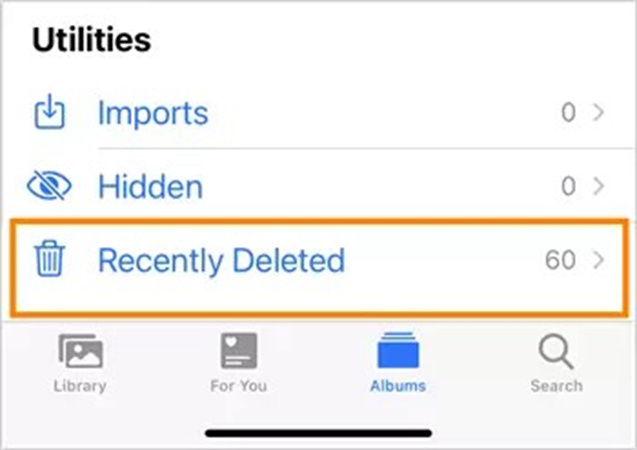








 HitPaw Edimakor
HitPaw Edimakor

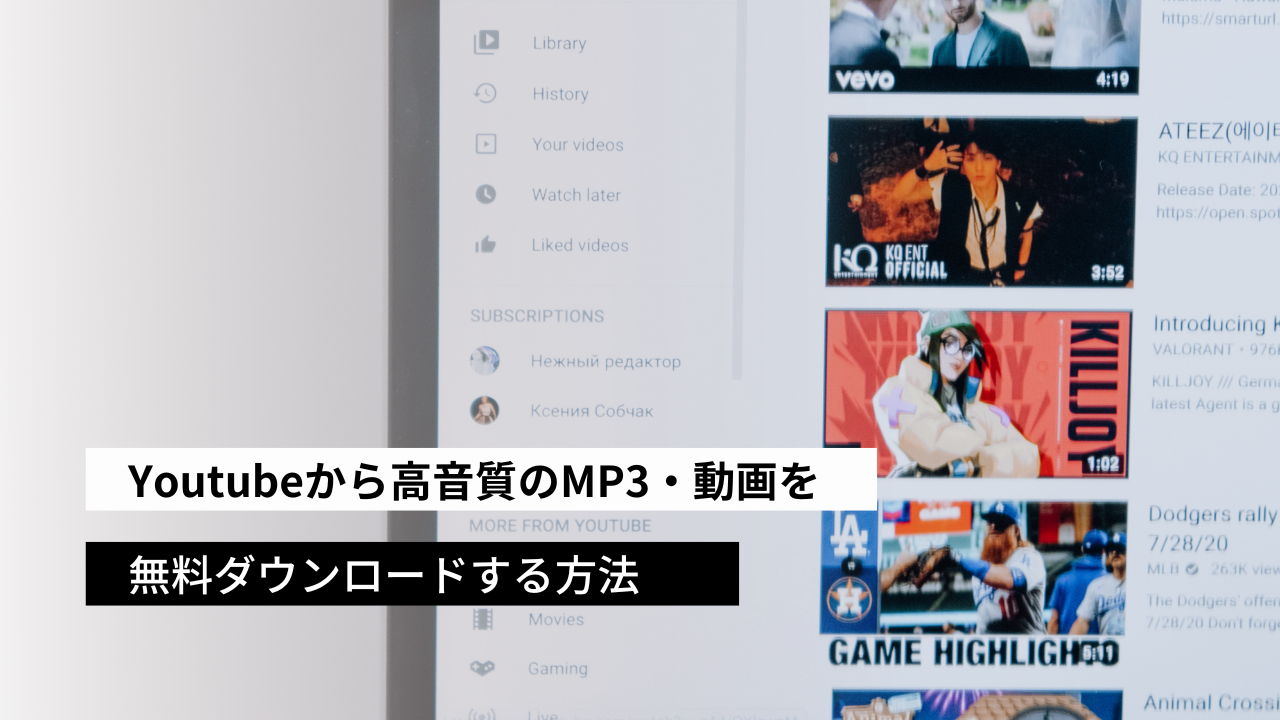

この記事をシェアする:
「評価」をお選びください:
松井祐介
編集長
フリーランスとして5年以上働いています。新しいことや最新の知識を見つけたときは、いつも感動します。人生は無限だと思いますが、私はその無限を知りません。
すべての記事を表示コメントを書く
製品また記事に関するコメントを書きましょう。