Windowsの画面録画を音声付きでする方法
ゲームのプレイ動画やチュートリアルの作成など、音声付き画面録画を使用すると便利ですよね。けれども、画面録画をしていて「あれ?音声が録音されてない。」なんて問題が発生することも多々あります。そこでこの記事では、画面録画を音声付きでする方法とその可能な原因について紹介していきます。
方法1.画面録画に関するゲームバーの設定をチェック
画面録画を音声付きでする方法ですが、ゲームバーの設定でマイクがオンになっているかの確認、パソコンの故障かどうかと音量の設定を確認、そしてなかなか解決できないとき、ゲームバーの設定からマイクをオンにする方法をご紹介します。
まずは、ゲームバーの設定からマイクをオンにする方法です。
ゲームバーの設定をチェックし、マイクをオンにする手順
- ステップ1
Win + Gキーを押してゲームバーを表示させ設定をクリックします。
- ステップ2「録音するオーディオ」で「ゲーム」を選択するとアクティブウインドウのみ、「すべて」を選択するとアプリやシステムの音も録音されるようになります。
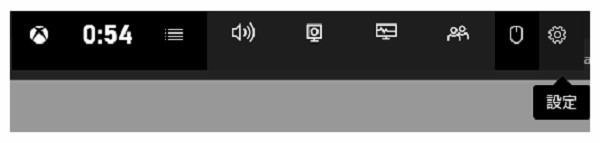
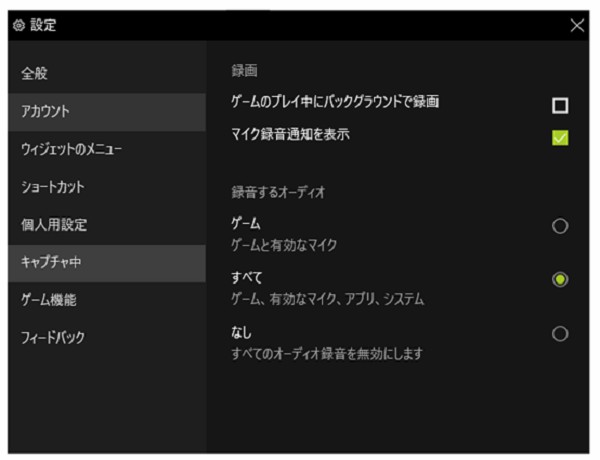
Tip1:音声付き録音ができない可能性が高い原因ー【マイク】
方法2.パソコンの故障かパソコンの音量を確認
まず、パソコンの故障かどうかを確認するには再セットアップを行います。もし再セットアップでも解決しなければパソコンの故障が原因である可能性が高いでしょう。
次に、Windows 10のパソコンで音量を確認する方法を紹介していきます。
パソコンの故障かどうかとパソコンの音量を確認する手順
- ステップ1
スピーカーアイコンを選択します。
- ステップ2スピーカーアイコンをクリックするとオンオフ、青色バーで音量調節ができます。
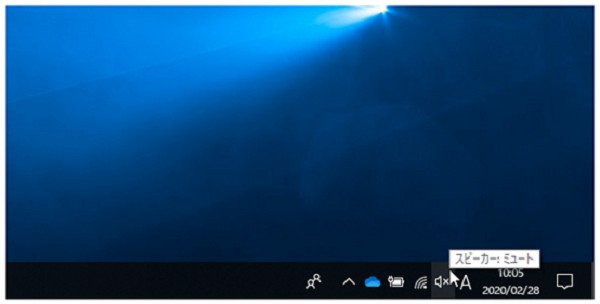
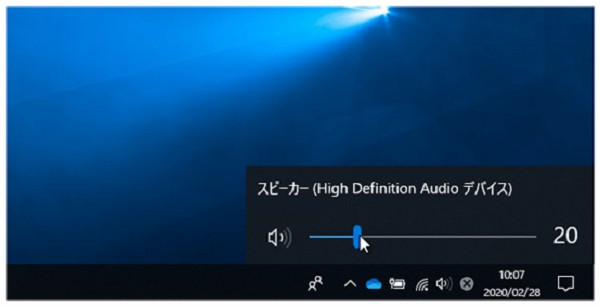
-
Tip2:音声付き録音ができない可能性が高い原因ー【システム】
- ①パソコンが故障し、音声が普通に再生できない 外部音声の録音ができない場合はパソコンのマイク設定がoffの状態になっている可能性があります。マイク設定がoffのままでは、画面録画を外部音声付きですることはできません。マイク設定がonになっているか確認しましょう。
- ②パソコンは故障してはないが、パソコンの音量がオフになっているまたは音量が小さすぎる状態 マイクの設定が問題なく、パソコンも故障していない場合はパソコンの音量がオフまたは小さすぎる状態でないかを疑いましょう。パソコンの音量は設定で確認できます。パソコンの音量がオフまたは小さい場合も音声付き画面録画ができない原因となります。
方法3.究極の解決策ー専門ソフトで画面録画する
画面録画を音声付きでする方法を2つ紹介してきました。もし、この2つの方法を試しても解決できない場合は専門ソフトを使ってみませんか?オススメの専門ソフトであるHitPaw Screen Recorderについて紹介していきますね。
HitPaw Screen Recorderで画面録画する手順
- ステップ1
ホーム画面で画面録画を選びます。
- ステップ2画面範囲を設定します。ワンクリックで画面全体、ロングクリックだと範囲の設定ができます。
- ステップ3録画開始ボタンを押して撮影を始めましょう。カメラアイコンを押すとスクリーンショットが撮れます。また、PIPアイコンではWebカメラ録画やピクチャー・イン・ピクチャー録画に素早く切り替えられます。
- ステップ4停止ボタンを押すと自動で編集画面へと切り替わります。出力フォルダを開くからビデオを保存できます。
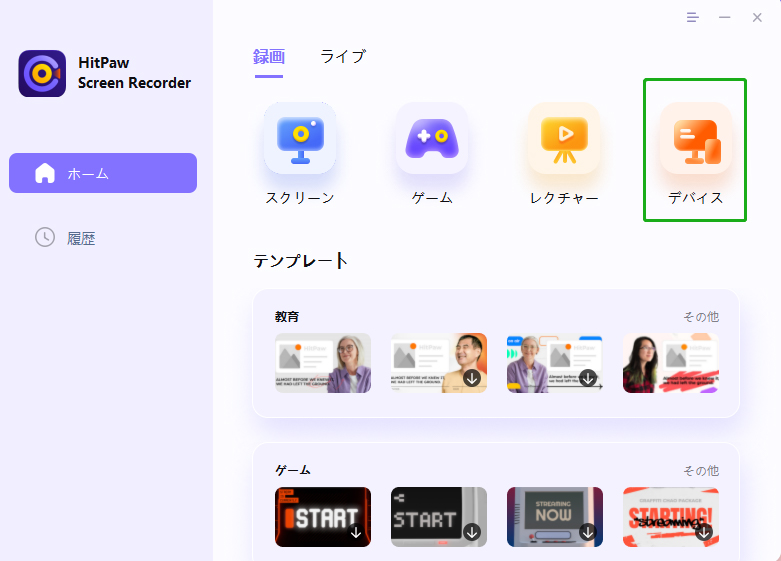
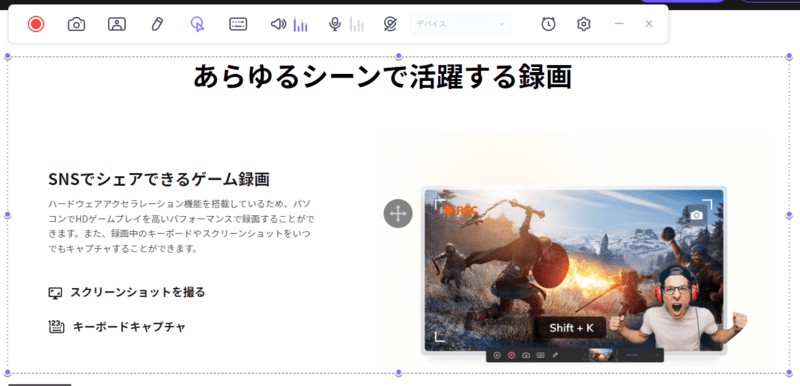
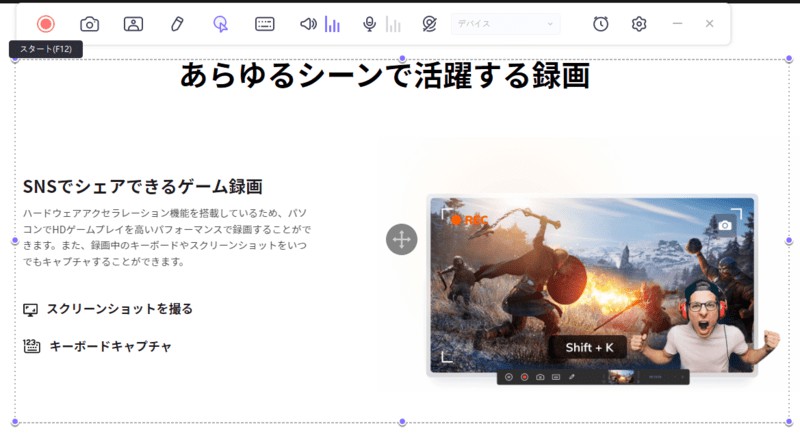
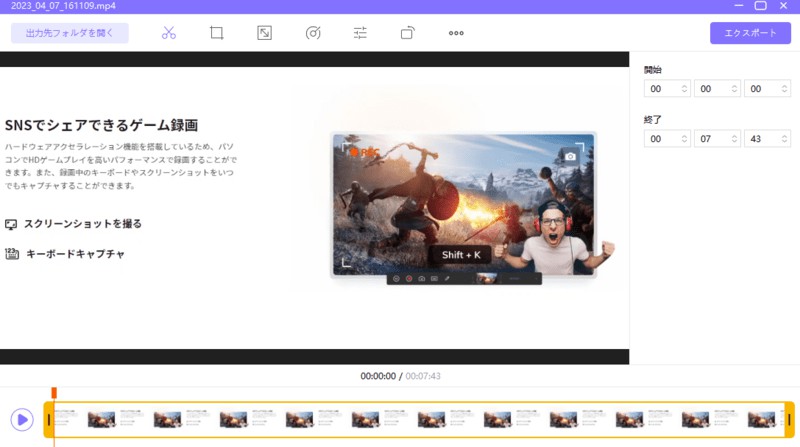
専門ソフトHitPaw Screen Recorderはオーディオ付き画面録画が可能な無料で使える専門ソフトです。さらにはズームや録画中にスクリーンショットが撮れるなど多様な機能を備えています。
まとめ
音声付き画面録画ができない原因は、主にパソコンの設定や故障などです。音声が付いてない原因を探って、どの設定を変更すべきか考えてだと時間がかかりますし大変ですよね。専門ソフトHitPaw Screen Recorderを使うと、そんな煩わしい問題から解放されます。設定と操作がシンプルでわかりやすいため、ストレスなく音声付き画面録画を楽しめますよ。





議論に参加して、あなたの声を聞かせてください。
コメントを書く
HitPaw記事のレビューを作成します。