Apple TVで録画する3つの方法(2025年版)
お気に入りの番組を見逃したくない、またはゲーム中のハイライトシーンを保存したいけれど、Apple TVで録画する方法がわからないですか?他のストリーミングデバイスとは異なり、Apple TVには画面録画機能が内蔵されていません。しかし、便利に画面を録画するための他の方法があります。
この記事では、Apple TVの画面を簡単にキャプチャするための3つの効率的な方法を紹介します。お気に入りの番組やApple TVでの短いクリップを録画する場合でも、これらのリソースを利用して簡単に録画できます。
パート1: 無料でApple TVを録画する方法
Apple TVでお気に入りのライブ番組を保存するためにどうやって録画できるか疑問に思っていますか?最も優れた解決策の1つは、録画ツールを利用することです。 HitPaw Edimakorは、画面録画機能だけでなく、正確に編集できるオールインワンソリューションを提供します。このツールを使用すると、さまざまな編集作業を便利に行うことができます。
基本的なビデオ編集機能から、AI字幕生成などの高度なAI機能まで、HitPaw Edimakorにはすべてが揃っています。このツールの素晴らしい機能の1つは、ビデオと音声を別々に録画できることです。録画後、生成されたビデオの品質を向上させ、より多くの視聴者にアクセスできるようにするためのアクションを実行できます。
この多機能ツールを使用すると、Apple TVのあらゆるコンテンツを効率的に録画できます。以下はApple TVで録画するためのステップバイステップガイドです:
ステップ1: Apple TVを起動してEdimakorツールを開く
まず、Apple TVでお気に入りの番組を開始し、同時にHitPaw Edimakorを起動します。メインインターフェースから「画面録画」オプションを選択します。
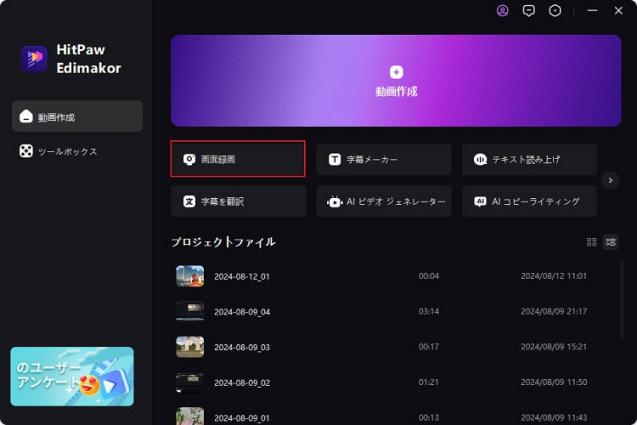
ステップ2: Apple TVの画面録画を開始する
次のインターフェースで「画面録画」オプションを選択し、音声付きで画面を録画します。カーソルをドラッグして画面の希望の領域を選択するか、スペースバーを押して画面全体をキャプチャします。ツールバーの赤いボタンを押して、設定が完了したら画面キャプチャを開始します。

ステップ3: 録画を終了してファイルの場所を確認する
番組が終了したら、同じ赤いボタンをクリックして画面録画プロセスを終了します。録画されたビデオはEdimakorの編集タイムラインにインポートされます。メディアウィンドウでビデオを右クリックし、「ファイルの場所を開く」を選択して、ファイルの場所を確認できます。

ステップ4: 録画したApple TVのビデオをエクスポートする
インターフェースの右上隅にある「エクスポート」ボタンをクリックします。ファイル名、保存先、形式などの設定を入力するよう求められます。設定を入力し、「エクスポート」ボタンをクリックして録画したビデオをデバイスに保存します。

パート2: ベストスクリーンレコーダーでApple TVを録画する方法
専用ツールであるHitPaw Screen Recorderを使用すると、画面を完璧に録画および編集できます。以下の手順に従って、このツールを使用してApple TVを録画する方法を確認してください。
ステップ1: HitPaw Screen Recorderツールを起動する
Apple TVでお気に入りの番組を視聴した後、HitPaw Screen Recorderツールをデバイスで起動します。ツールのメインインターフェースから「画面」オプションを選択し、カーソルをドラッグして録画する画面領域を定義します。
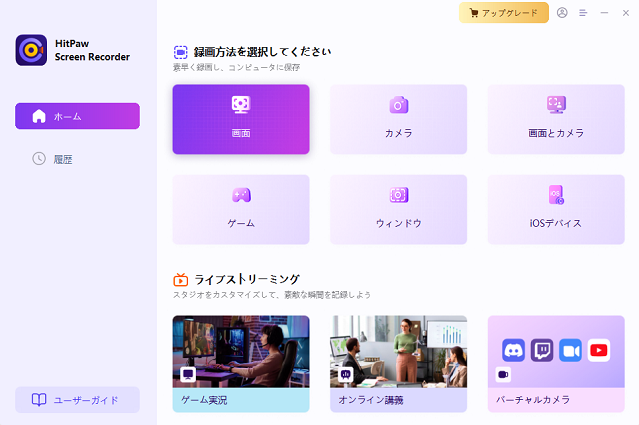
ステップ2: 録画を開始する
突き出たツールバーの赤いボタンをクリックして、画面録画プロセスを開始します。録画が自動的に終了するようにしたい場合は、ツールバーの時計アイコンをクリックしてスケジュール録画を有効にすることもできます。
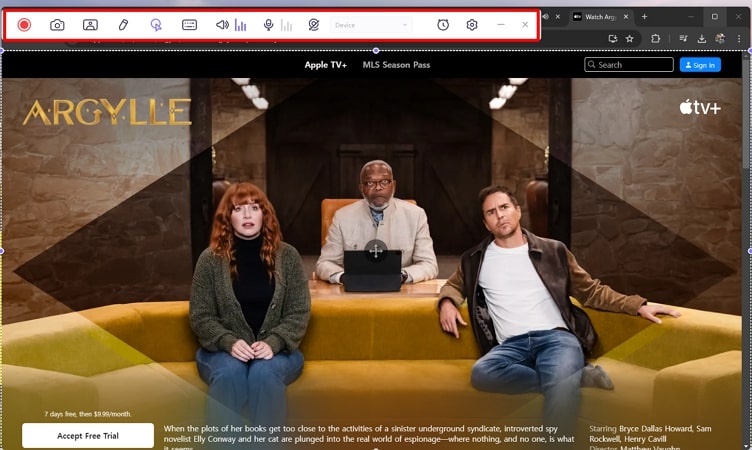
ステップ3: 録画を停止してエクスポートする
録画が完了したら、再度赤いボタンを押して録画を停止します。新しいウィンドウが開き、ビデオのプレビューが表示されます。はさみアイコンを選択して、トリミングやカットなどの編集操作を行うことができます。ビデオをデバイスに保存するには、右上の「エクスポート」ボタンをクリックし、ファイル名や保存先などの設定を入力します。

パート3: QuickTimeを使ってMacでApple TVを録画する方法
QuickTime Playerを使用して、MacデバイスでApple TVを画面キャプチャできます。これは、Appleが設計した内蔵ツールで、Macデバイスでマルチメディアを録画、編集、再生できます。以下に、QuickTime PlayerでApple TVを録画する方法を示します。
ステップ1: QuickTime Playerを起動する
Apple TVを起動し、MacデバイスでQuickTime Playerを起動します。タスクバーから「ファイル」オプションを展開し、「新規画面録画」を選択します。
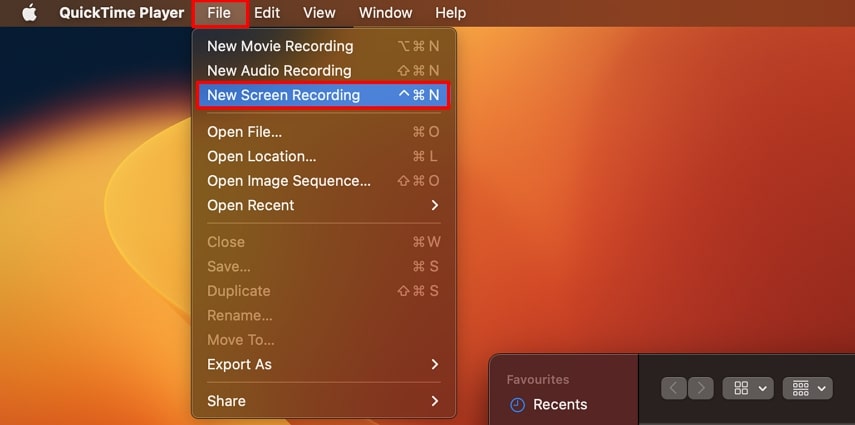
ステップ2: 画面の向きを設定して録画を開始する
カーソルをドラッグして画面の向きを設定します。録画に音声を含めるには、下部にある「オプション」というドロップアップメニューから「Background Music」を選択します。「録画」ボタンをクリックして録画を開始し、完了したら「停止」ボタンをクリックします。
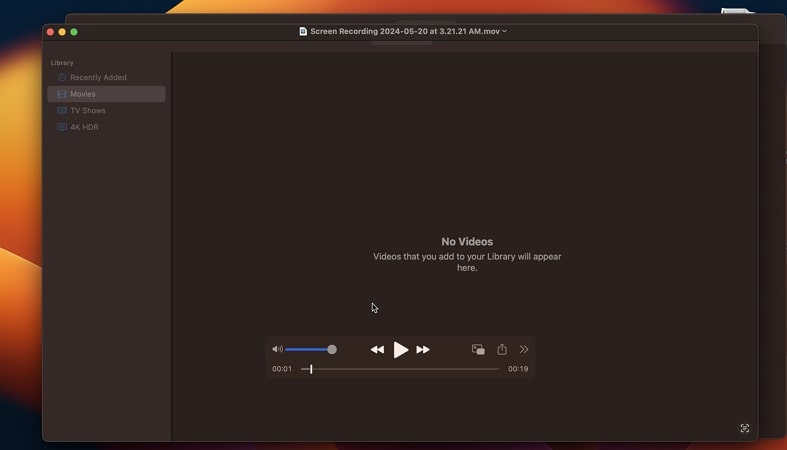
パート4: Apple TV録画におけるこれら3つの方法の比較表
選択を支援するために、Apple TVでの録画に特化した3つの方法の完全な比較表を作成しました。すべてのポイントの詳細を確認して、Apple TVを適切に録画する方法を確認してください:
| HitPaw Edimakor | HitPaw Screen Recorder | QuickTime Player | |
|---|---|---|---|
| 編集機能 | AI機能を備えた高度な編集 | トリミング、切り抜きなどの基本的な編集機能 | 編集機能なし |
| ビデオ形式のエクスポート | MP4、AVI、FLV、MOV、WMV、MKV、WebM、ASF、GoPro Cineform | MP4、GIF | MOV (HEVC、H.264) |
| マウスキャプチャ | はい | はい | いいえ |
| フレームレート調整 | はい | はい | はい |
| ライブストリーミング機能 | いいえ | はい | いいえ |
パート5: Apple TVの録画に関するFAQ
Q1. なぜApple TVで録画できないのですか?
A1. 最も一般的な理由は、Apple TVには画面を録画できる内蔵レコーダーがないためです。Apple TVの画面を録画する最善の方法は、HitPaw Edimakorのような優れた画面録画ツールを利用して、画面を完璧に録画および編集することです。
Q2. Apple TV Plusを録画できますか?
A2. Apple Plusには番組を録画する内蔵レコーダーはありませんが、HitPaw Screen Recorderのようなビデオ録画ツールを使用してApple TVの番組を録画できます。
まとめ
Apple TVの画面を録画することで、ライブ番組を後で楽しむことができます。この記事では、Apple TVを効率的に録画するための3つの効果的な方法を紹介しました。間違いなく、HitPaw Edimakorは、豊富な機能を提供する完全なソリューションで、画面録画と編集作業を簡素化します。





 HitPaw Univd
HitPaw Univd  HitPaw Edimakor
HitPaw Edimakor
この記事をシェアする:
「評価」をお選びください:
松井祐介
編集長
フリーランスとして5年以上働いています。新しいことや最新の知識を見つけたときは、いつも感動します。人生は無限だと思いますが、私はその無限を知りません。
すべての記事を表示コメントを書く
製品また記事に関するコメントを書きましょう。