SwitchでFortniteを録画する方法(2025ガイド)
Fortniteは、PC、Xbox、PS4、そしてSwitchなど、さまざまなプラットフォームでプレイされる人気のオンラインゲームです。年々、Nintendo Switchは自宅用コンソールシステムとしても、携帯プレイヤーとしても使用できるハイブリッドデバイスとして、ゲーム愛好家の間で人気が高まっています。ですから、Switchで素晴らしいFortniteのバトルを終え、その録画を友達に見せたい場合、この記事はまさに読むべきものです。ここでは、SwitchでFortniteを無料で簡単に録画する方法を知るための最良のツールと方法をご紹介します。
パート1. Nintendo SwitchでFortniteを直接録画する方法
Nintendo Switchは複数のコントロールを備えた携帯型デバイスで、ビデオキャプチャ機能が内蔵されています。ナビゲーションキーの下にあるコンソールの左側に黒い四角のキャプチャボタンがあります。この機能を使用すると、ゲームプレイの30秒を録画してデバイスの内部メモリに保存できます。録画されたファイルは、ソーシャルメディアサイト、スマートフォン、またはPCで共有できます。
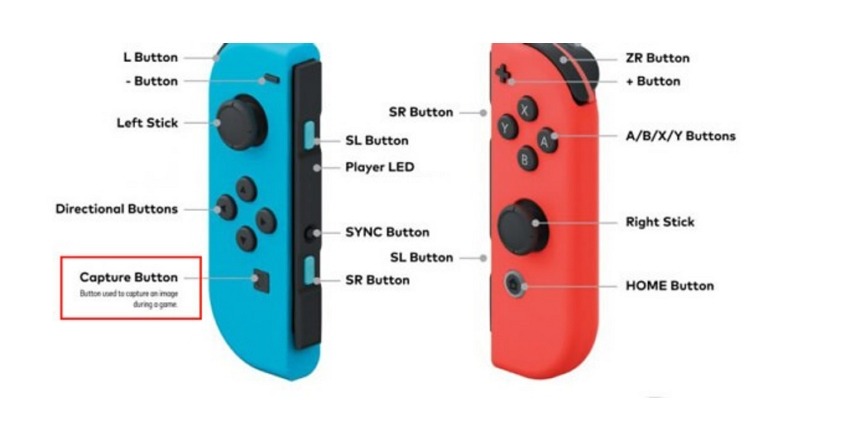
以下は、Nintendo SwitchでFortniteゲームを直接録画する手順です
ステップ1.SwitchでFortniteゲームを起動し、録画したい最後の数秒に達するまでプレイします。
ステップ2.次に、録画したいときにキャプチャボタンを押し続けると、最後の30秒が録画されます。

ステップ3.録画後、画面の左隅に「成功しました」と表示されます。

ステップ4.デバイスのホーム画面の下部にある「アルバム」セクションに移動し、d-padを使用してキャプチャしたビデオをブラウズします。デバイスでビデオを再生するには、Aボタンを押します。


パート2. 最良の無料FortniteレコーダーでSwitchのFortniteを録画する方法
Switchの内蔵録画機能は30秒しか録画できず、カスタマイズやその他の追加機能はありません。ですから、高品質で時間制限のないSwitchでFortniteを録画するためのツールを探しているなら、HitPaw EdimakorというWindowsおよびMacベースのビデオ録画、編集、変換ツールが優れた選択肢です。これは、いくつかの追加機能をサポートするビデオ録画、編集、および変換ツールです。
ソフトウェアは、画面のみ、カメラ付き、専用のゲームオプションなど、複数の画面録画モードを提供します。録画は高品質で行え、複数の形式に対応しており、ソフトウェアの内蔵編集およびAIサポート機能を使用して録画したビデオをカスタマイズすることもできます。Edimakorを使用すると、ゲームプレイの録画中に自分自身と音声を一緒に録画することも選択できます。
HitPaw Edimakorを使用してSwitchでFortniteを録画するには、SwitchをPCに接続してゲームプレイをミラーリングするキャプチャカードが必要です。
以下に、HitPaw Edimakorを使用してNintendo SwitchでFortniteを録画する方法の詳細手順を示します。
ステップ1.まず、キャプチャカードを使用してSwitchとPCを接続し、ゲームプレイが録画用にシステムにミラーリングされるようにします。

ステップ2.録画したいSwitchでFortniteゲームを開始し、システム上でインストールされたHitPaw Edimakorソフトウェアを起動します。メインインターフェースで「画面録画」オプションを選択します。

ステップ3.画面録画、ゲーム、またはその他の必要な録画オプションを選択します。次に、全画面または録画するゲームプレイ画面の領域を選択します。

ステップ4.録画を開始するには赤い「スタート」ボタンをクリックします。終了するには再度赤いボタンをクリックし、ビデオがソフトウェアインターフェースに表示されます。


パート3. 最良のスクリーンレコーダーでSwitchのFortniteを録画する方法
SwitchでFortniteを録画するために使用できるもう1つのツールは、HitPaw Screen Recorderです。これは、WindowsおよびMac用の専用スクリーン録画ソフトウェアで、画面上で再生されるすべてを録画できます。また、システムオーディオと音声を同時に録音することもできます。録画領域を選択するオプションもあります。
さらにサポートされている機能には、セグメント録画、PIP位置とサイズのカスタマイズ、4Kビデオのサポート、キーボードとマウスのキャプチャなどがあります。録画されたビデオは、ツールを使用して複数のプラットフォームやサイトで共有することもできます。
SwitchからPCへのゲームミラーリングを有効にするには、キャプチャカードが必要です。
HitPaw Screen Recorderを使用してNintendo SwitchでFortniteを録画する方法は以下の通りです。
ステップ1.Switchをキャプチャカードを使用してPCに接続します。
ステップ2.Switchでゲームをプレイし、システム上でインストールされたHitPaw Screen Recorderソフトウェアを開き、「画面」(または「ゲーム」オプション)を選択します。必要に応じて、全画面を録画するか、カスタム領域を選択します。

ステップ3.また、ギアアイコンをタップすると、設定メニューが開き、録画設定をカスタマイズできます。設定が完了したら、スタートアイコンをクリックしてゲーム録画プロセスを開始します。録画を終了するには、赤い「停止」ボタンを押します。


ステップ4.録画したビデオはツールインターフェースから確認およびプレビューできます。フォルダーアイコンをクリックして、ファイルの出力フォルダーを見つけます。

パート4. SwitchでFortniteを録画する方法に関するFAQ
Q1. Switch Fortniteのリプレイを録画できますか?
A1. Switch Fortniteのリプレイは、通常のゲームプレイ録画と同様に録画できます。リプレイ部分を再生し、内蔵ボタンをクリックして30秒のビデオを録画するだけです。
Q2. SwitchのFortniteでリプレイを有効にする方法
A2. Switchのリプレイモードは、ホーム画面 > 設定 > リピートオプションに移動し、リプレイオプションをオンにすることで有効化できます。
まとめ
Nintendo SwitchでFortniteのゲームプレイを録画する方法についての疑問がすべて解決されたことを願っています。Switchのデフォルトのレコーダーを使えば、30秒以内の録画が可能です。しかし、長時間のゲームプレイを高品質で録画し、さらに追加機能を利用するためには、サードパーティのツールが必要です。
そのための優れた選択肢として、HitPaw EdimakorとHitPaw Screen Recorderがあります。HitPaw Screen Recorderは、複数のカスタマイズされた録画設定を提供する専用のスクリーン録画ツールです。一方、Edimakorは録画、編集、共有を一体化したツールです。これらのソフトウェアはどちらも、購入前に無料で試用版を提供していますので、ぜひお試しください。

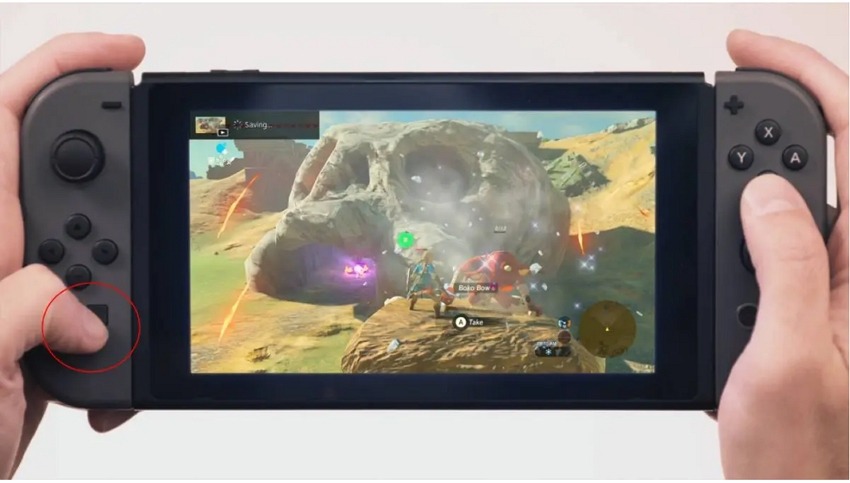
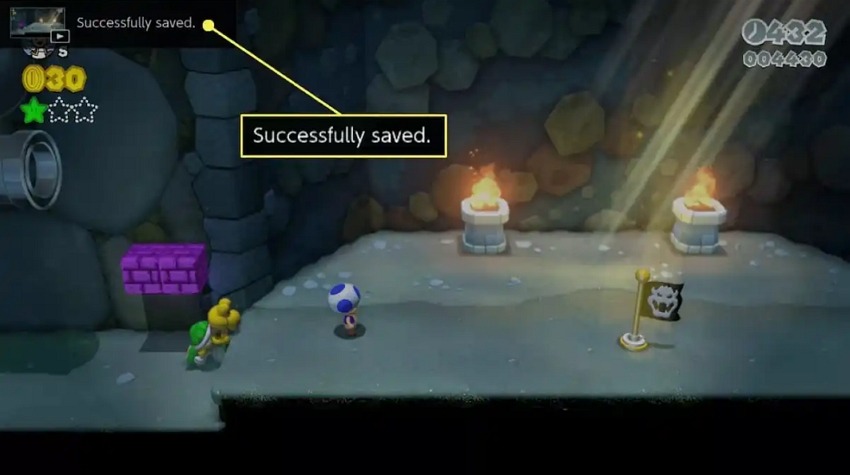
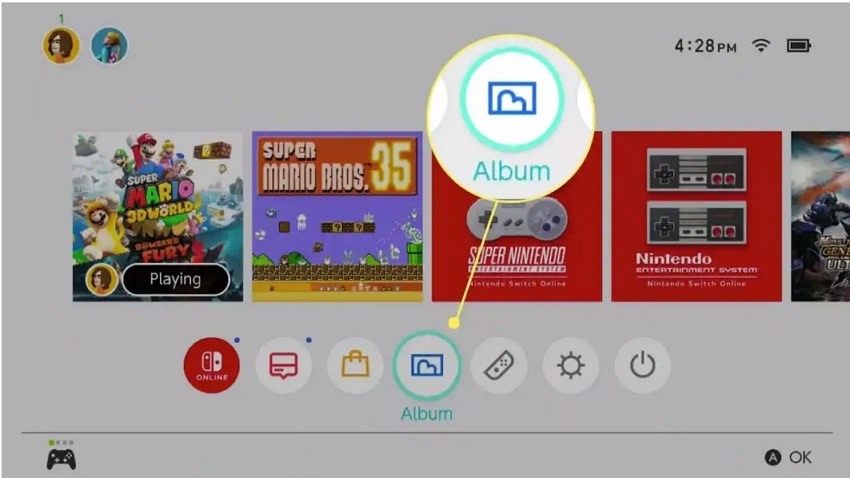
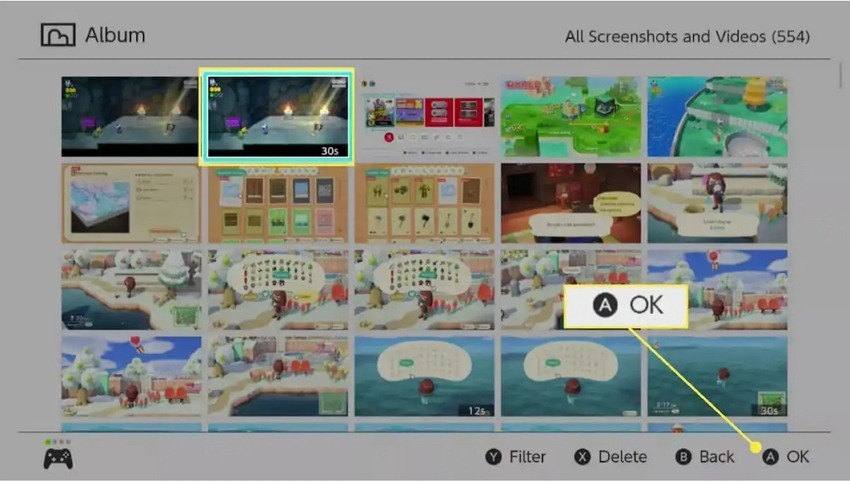





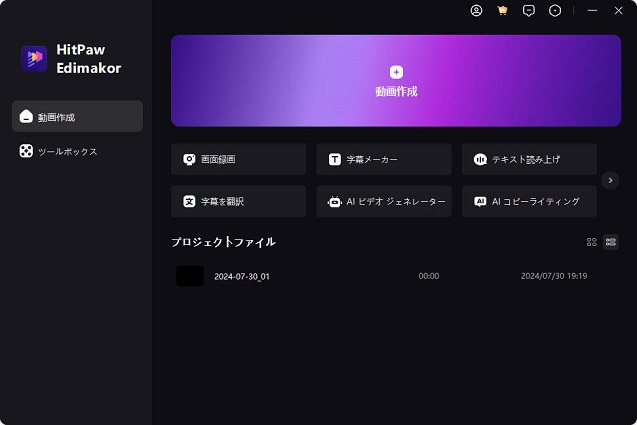


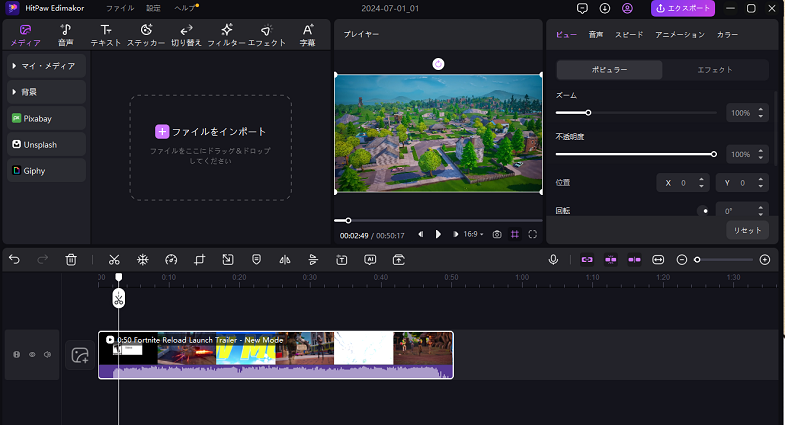



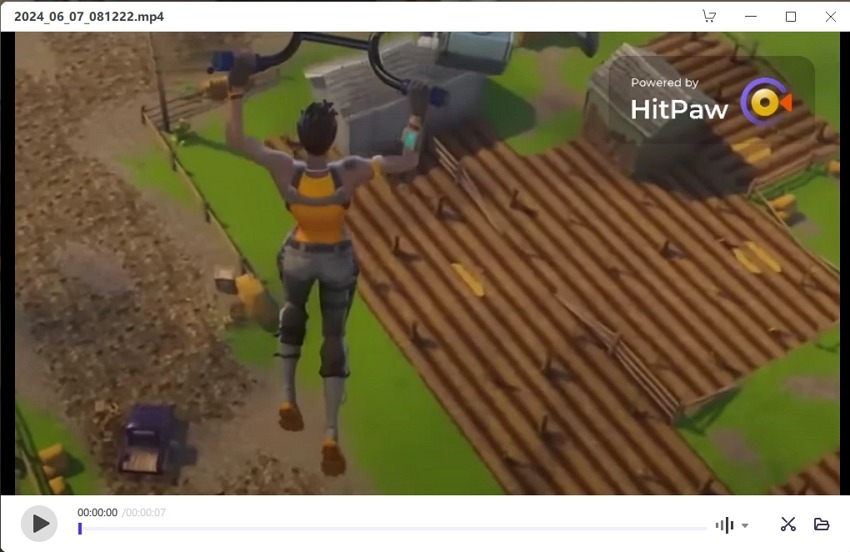
 HitPaw Edimakor
HitPaw Edimakor

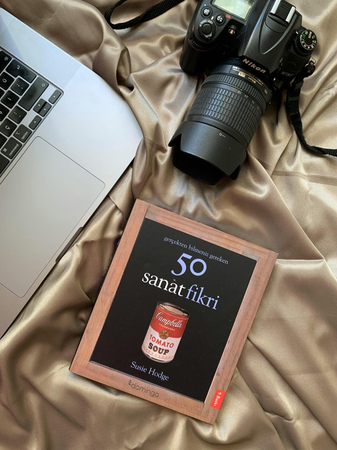

この記事をシェアする:
「評価」をお選びください:
松井祐介
編集長
フリーランスとして5年以上働いています。新しいことや最新の知識を見つけたときは、いつも感動します。人生は無限だと思いますが、私はその無限を知りません。
すべての記事を表示コメントを書く
製品また記事に関するコメントを書きましょう。