MacでYouTubeビデオを無料で録画するための最良の方法
近年、YouTubeはインターネットの主流メディアとなっています。最も人気のあるオンラインビデオ共有サイトであり、ミュージックビデオ、自撮りの面白いビデオ、テレビ番組など、ほぼ全ての種類のビデオジャンルをカバーしています。
しかし、そこには問題があります。十分に時間がなく、後でオフライン視聴するために、YouTubeビデオを保存したい場合、MacでYouTube動画を録画する方法を考えなければなりません。YouTubeは、プラットフォームからビデオを録画またはダウンロードするためのツールを提供していません。適切なスクリーンレコーダーがあれば、MacでのYouTubeビデオの録画はとても簡単です。
Part 1:MacでYouTubeビデオを録画する無料の方法
多くの人がYouTubeビデオMacを無料で録画したいと思っています。MacでYouTube動画を録画するには、必ずいくつかのサードパーティアプリケーションが必要です。
ここでは、MacでYouTubeビデオをスクリーン録画する、簡単かつ無料の方法をいくつかご紹介します。
1.QuickTime Player
QuickTimeは、Appleが開発した魅力的なマルチメディアプレーヤーです。MacでYouTube動画を録画するために、このツールが使用できます。さまざまなオーディオ、ビデオ、および画像を管理することができます。
QuickTimeを用いてYouTubeビデオを録画すると、高品質、バッテリー寿命の延長、信号強度の変更などの利点があります。ただし、注意すべき点が1つあります。QuickTimeではMacスピーカーからの音と周囲の騒音が録音されてしまいます。
以下は、QuickTimeを使用してMacでYouTube動画を録画の仕方に関する手順です。
Step 01「ファイルの追加」をクリックし、あなたのデバイスから変換したいTSファイルを選択、もしくは、ファイルをドラッグアンドドロップします。
Step 02MacでQuickTimeを起動し、マウスを画面のトップメニューに移動させます。次に、[ファイル]-[新しい画面の録画]に移動します。

Step 03「New Screen Recording」を選択します。このステップでは、メインメニューから[ファイルの選択]オプションを選択した後、[新しい画面の録画]オプションを押してください。

Step 04YouTubeのWebページに移動して、目的のYouTubeビデオを見つけます。録音ボタンをタップします。
Step 05[録画の開始]をクリックします。録音終了後、録音ボタンを押すと停止できます。後で、そのファイルを保存できます。
2.HitPaw Online Screen Recorder
HitPaw Online Screen Recorderは、画面全体またはブラウザタブを音声で録画できます。 MacでYouTube動画を無料で録画できる便利なウェブサイトです。ソフトウェアや拡張機能をインストールする必要はありません。画面をオンラインで簡単に録画することができます。
HitPaw Online Screen Recorderを使用してMacでYouTubeビデオを録画する方法:
Step 01録音モードを選択し、[録音開始]ボタンをクリックします。

Step 02ポップアッププロンプトで、このWebサイトがマイクとブラウザにアクセスして画面を録画できるようにします。
Step 03録画するウィンドウを選択します。

Step 04画面の録画が終了したら、ビデオのダウンロードまたはビデオの編集を選択できます。
注:
ブラウザからのプロンプトでそれらの1つを省略またはブロックした場合、録画を有効にするにはブラウザ設定またはシステム設定を入力する必要があります。次の方法を試してください。
-
1
「システム環境設定」-「セキュリティ」&「プライバシー」-「プライバシー」を開く
-


-
2
「マイク」を見つけて、使用しているブラウザにチェックマークを付ける
-

-
3
「録画」を見つけて、使用しているブラウザにチェックマークを付ける
-

-
4
ブラウザを再起動すると、通常どおりScreen Recorderを使用できる
-

Part 2:完璧な方法:HitPaw Screen Recorderを使用してMacでYouTubeビデオを録画する
MacでYouTubeビデオを録画するために上記で紹介した方法を除いて、HitPaw Screen Recorderという優れたスクリーンレコーダーを心から紹介します。
HitPaw Screen Recorderは、MacでYouTubeビデオを録画したいユーザーのトレンドリストに載っています。これにより、3つのモードで画面、Webカメラ、および画像を画像ビデオに録画できます。
さらに、ユーザーはホットキーとキーストロークを簡単に追加することで、録音プロセスをさらに便利にすることができます。 HitPaw Screen Recorderが、初心者と熟練者の両方にとって優れたスクリーンレコーダーであることは間違いありません。
HitPaw Screen Recorderの主な機能:
- デスクトップ画面を高品質で録画する
- PIPの位置/サイズをカスタマイズする
- ビデオをトリミングするための組み込みエディタ
- 必要に応じて録音エリアを調整し、必要な部分だけを録音する
- さまざまなカーソルとキーストローク効果を使用して、実行していることに注意を向ける
HitPaw Screen Recorderを使用してMacでYouTubeビデオをスクリーン録画する方法:
Step 01
開始するには、HitPaw Screen Recorderをダウンロードしてコンピューターにインストールします。
Step 02
ホームインターフェイスで、[画面の録画]をクリックし、長方形のボックスを調整して、録画する画面領域を選択します。

Step 03
次に、録画する画面の特定の部分を選択します。画面の録画アイコンを押して、録画を開始します。同じオプションを使用して、録音を一時停止および再生できます。

Step 04
終了したら、停止ボタンを選択して画面の録画を終了します。
Step 05
最後に、録画したビデオをプレビューまたは編集できます。ビデオをエクスポートします。

あわせて読みたい:オンラインで画面を録画できるサイト
QuickTime、HitPaw Online Screen Recorder、HitPaw Screen Recorderを使用してMacでYouTubeビデオを無料で録画する場合のそれぞれの長所と短所について
MacでYouTubeビデオを録画する方法がわからない場合は、3つの方法を比較してみましょう。
|
|
長所
|
短所
|
|
QuickTime
|
○かなり直感的な使用が可能
○ライブビデオのストリーミング再生が可能
|
×録画したファイルはMOV形式でのみエクスポート可能
×無料版は付属の機能がかなり限定されている
|
|
HitPaw Online Screen Recorder
|
○ソフトウェアや拡張機能をインストールする必要がない
○100%安全
○完全に無料
|
×.webmファイル形式でのみダウンロード可能
|
|
HitPaw Screen Recorder
|
○デスクトップ画面を高品質で録画することが可能
○ラグなしでウェブカメラとゲームを録画することが可能
○ビデオをトリミングするためのエディタが組み込まれている
○高度なピクチャーインピクチャーモード
○スケジュール/セグメント録画
○リアルタイム描画
|
×出力動画には無料版の透かしが入っています
|
ご覧のとおり、HitPaw Screen Recorderは、YouTubeビデオMacを録画するための素晴らしいレコーダーです。また、ズーム録画、ピップ録画、ウェブカメラ録画、セグメント録画も可能です。 MacOSおよびWindowsと互換性があり、10以上のファイル形式を出力できます。
彼らと一緒にYouTubeビデオを録画すると、さらに不便になる可能性があります。したがって、HitPawScreenRecorderデスクトップソフトウェアをダウンロードすることを強くお勧めします。あなたはより良い経験をするでしょう。
Part 3:追加のヒント YouTubeビデオをダウンロードする方法
MacでYouTubeビデオを録画したくない場合は、ビデオを直接ダウンロードできます。 HitPaw Univd (HitPaw Video Converter)の使用をお勧めします。 10000以上のメディアをサポートし、ビデオを編集します。
YouTubeの他に、Dailymotion、Video、Facebook、Instagramなどを含む10,000を超えるビデオストリーミングWebサイトからビデオをダウンロードできます。
使い方:
Step 01HitPaw Univdをインストールします。
Step 02YouTube動画のURLリンクをコピーし、「URLを貼り付け」をクリックします。

Step 03URLを貼り付けると、HitPaw Univdがリンクを自動的に分析します。ポップアップウィンドウで、ビデオ、オーディオ、またはサムネイルとして保存するように選択できます。また、字幕付きのビデオをダウンロードすることを選択します。

Step 04最後に、必要に応じてプレビューまたは編集できます。

まとめ
要約すると、YouTubeビデオをMacで録画したい場合は、HitPaw Screen Recorderが最良の選択です。画面上のすべてを録画し、素晴らしい幸せな瞬間を捉えると同時に、マストレコーダーになることもできるでしょう。HitPaw Screen Recorderは、あなたをがっかりさせることはないと確信しています。
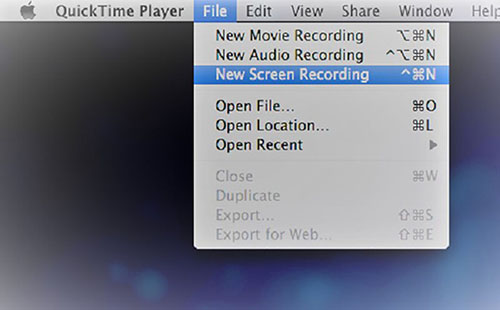




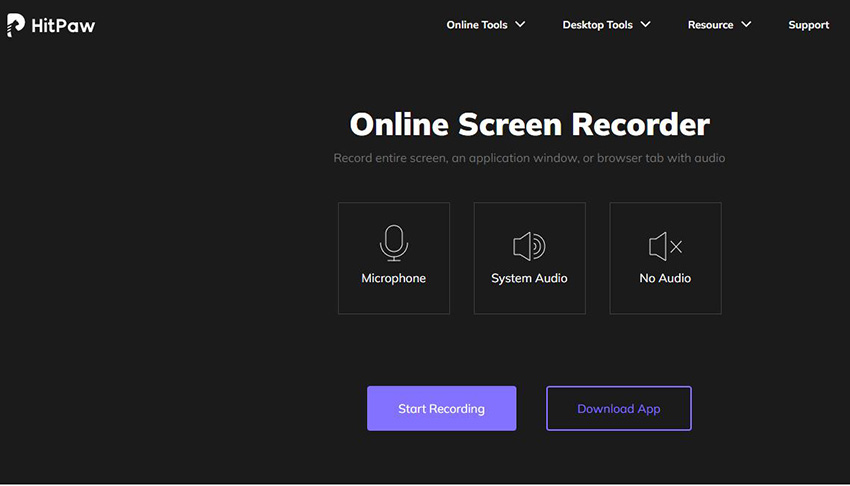
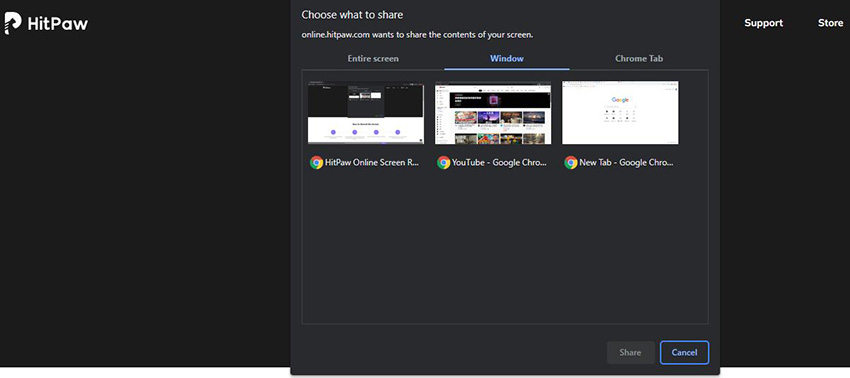










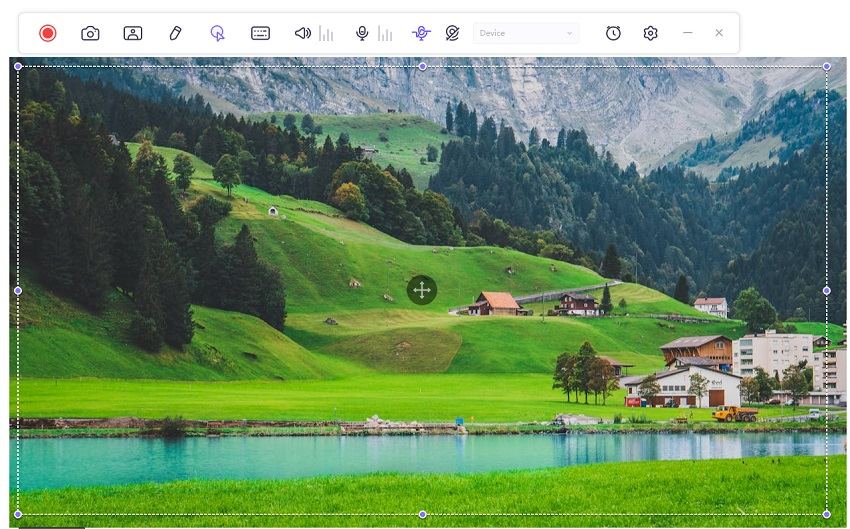
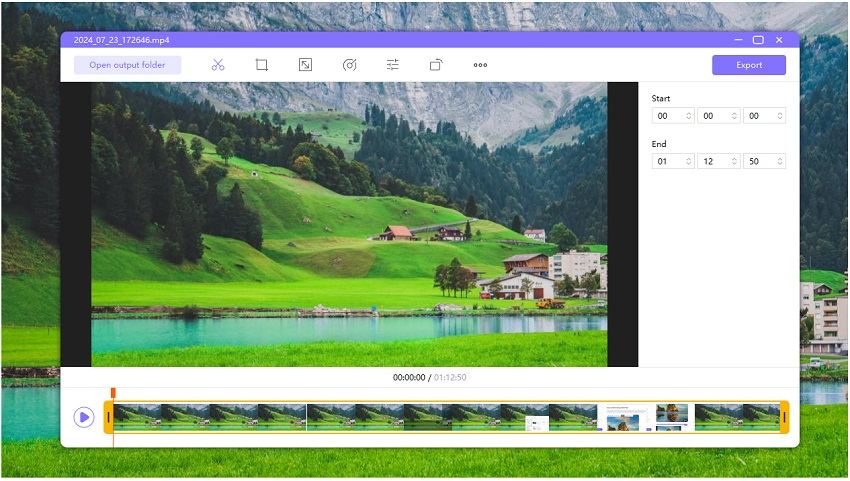
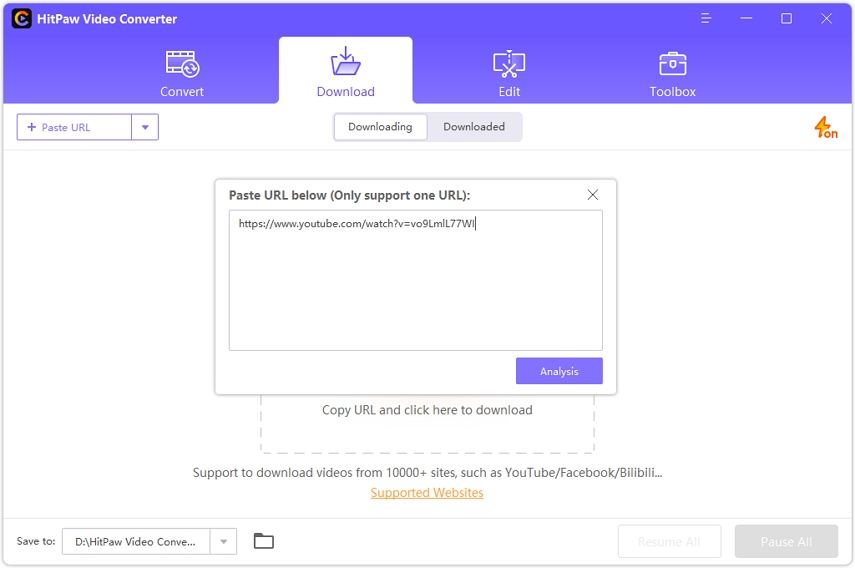
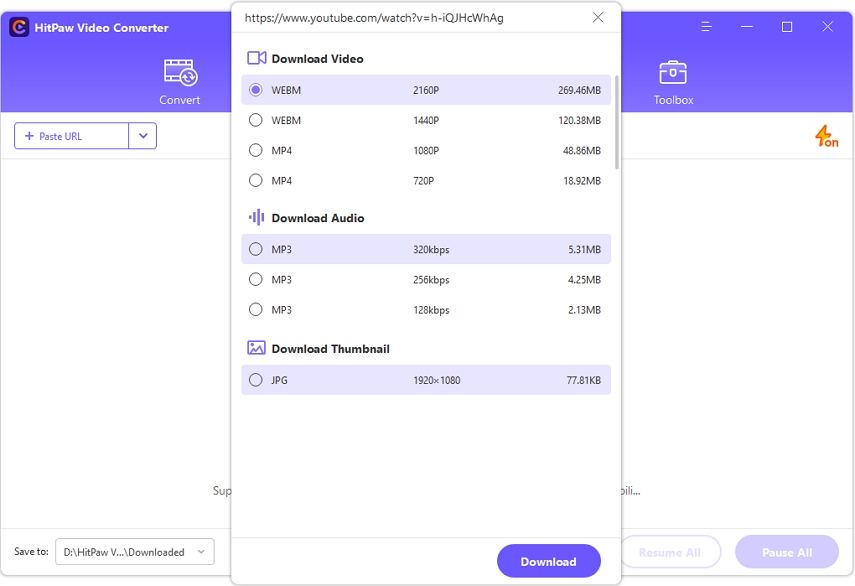
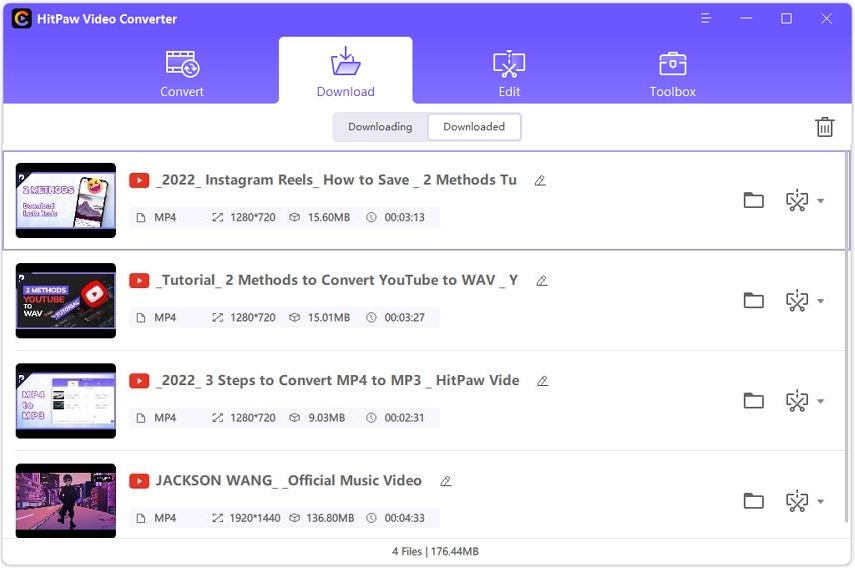


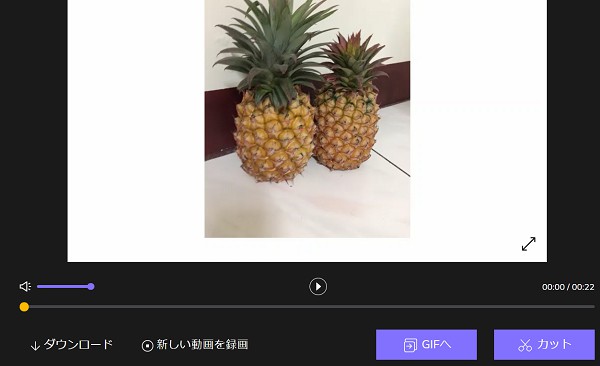
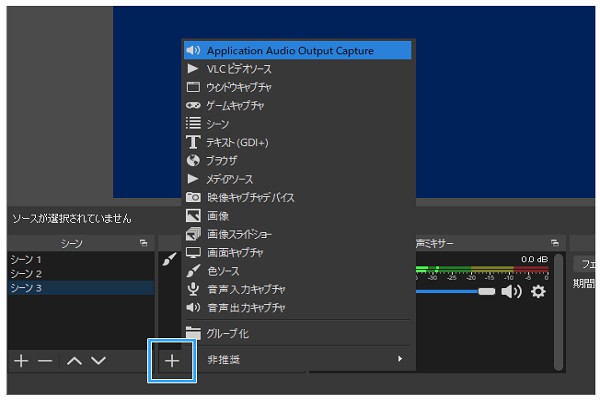

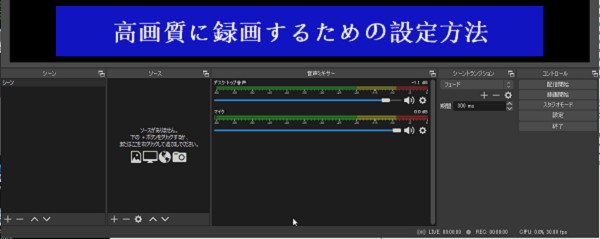

ご感想を聞かせてください。
コメントを書く
製品また記事に関するコメントを書きましょう。