【iMovie】動画を2つ並べるための最善の解決策と手順をご紹介!

映像クリエーターやアナリストは、いろいろな理由から動画を並べて配置する必要にせまられる場合があります。一つの理由は、両方の動画の品質を比較して、どちらが優れているかを判断することかもしれません。もう一つの理由は、類似点と相違点を調べることかもしれません。インターネットの動画は著作権で保護されていることがあります。動画の著作権が侵害されているかどうかを確認するために2つの動画を並べて置く必要があるのかもしれません。また、プレゼンテーションの際に動画を並べることで、重要な指摘をすることができるのかもしれません。
【iMovie】2つの動画を並べる方法
iMovieは、Appleの公式メディア・プレーヤーです。MacとiPhoneのデバイスで利用できます。また、iMovieには、あなたが使用できる多くの動画編集機能が付属しています。その中のひとつに、ユーザーが動画を並べるのに役立つ機能があります。
MacでiMovieを使って動画を横に並べる方法
動画を横に並べることは、分割画面作成とも呼ばれます。MacでiMovieを使って画面を分割するには、次の手順を実行します。
- MacでiMovieを開きます。動画をドラッグして、タイムラインにドロップします。
オーバーレイの設定を見るために、左上隅に移動します。「サイド・バイ・サイド」オプションを選択します。

- 切り取りツールを使って、分割されたビデオのどちらか一方を拡大したり、縮小したりします。
MacでiMovieを使って動画を並べる方法(バージョン10以前の場合)
- MacでiMovieを開きます。動画クリップをドラッグして、タイムラインにドロップします。そして、その動画が他の動画の上に表示されていることを確認します。
オーバーレイの設定を見るために、左上隅に移動します。「ドロップダウン」メニューから、「分割画面」オプションをクリックします。

- ビューア・ウィンドウで、両方のクリップが横に並んで再生されているのが見えるはずです。ここで、切り取りツールを使って拡大・縮小したり、分割された動画を再生する場所を正確に選択しますiMovieでは、トランジションを追加したり、再生時間を調整することができます。
【Facebook】2つの動画を並べて投稿する方法
Facebookでは、タイムラインとCreator Studioに複数の動画を投稿することができます。以下の手順で、Facebookに動画を横に並べて追加してください。
- 「ホーム」タブの「動画をアップロード」をクリックします。
「複数の動画をアップロードする」を選択します。

- 追加したい動画クリップを選択します。ポップアップ・ボックスでアップロードの進行状況が通知されます。アップロード完了後、動画を編集してからあなたのページやタイムラインに公開・共有することができます。
- アップロードするページまたはタイムラインを選択します。
【iPhone】2つの動画を並べて表示する方法
iMovieはAppleのiPadやiPhoneでも動作します。したがって、あなたの両方のAppleデバイス上でiMovieを使用して2つの動画を並べて置くことができます。
iPhoneまたはiPadからiMovieアプリを起動します。そして、「プロジェクトの作成」機能を選択します。

- 2つのクリップを1つずつ追加します。
- 省略記号をクリックし、分割モード機能を選択します。動画が横に並んで再生されているのが見えるはずです。また、動画の向きを変更することもできます。
ベスト5スプリット・スクリーン・動画エディタ
1. Adobe Premiere Pro
Adobe Premiere Proは、プロフェッショナルで探し出せる最高の動画編集ツールの1つです。ハリウッドの撮影監督の中には、映像のほとんどを編集するのにこのソフトウェアを使用し、優れた結果を得ている人もいます。以下のステップに従えば、Adobe Premiere Proを使って2つの動画を横に並べて表示することができます。
- タイムライン上に2つの動画を同時に追加します。
- 希望のスペックになるまで、クリップをトリミングします。
- 順番に作業できるように、上の動画をオフにします。
- ズームと切り取りツールを使って、期待に見合う動画に仕上げます。
タイムライン内の各クリップに対して、前のステップを繰り返してください。

欠点
- 高いシステム要件
- 無料使用は30日間の試用期間に制限されています。
- このツールを使用するには、特別なトレーニングが必要です。
2. ショットカット(Shotcut)
Shotcutは、Linux、Mac、Windowsのプラットフォームをサポートする無料のオープンソースの動画編集ツールです。数々の動画編集ツールには、ユーザーが横並び動画を再生できる分割画面機能が備わっています。以下の手順に従って、Shotcutの画面分割機能を活用してください。
- Shotcutを起動し、対象のbin動画をメディアビンにインポートして、片方をタイムラインにアップロードします。
- 「Ctrl+I」で別の動画を追加、または前の動画を削除します。
- タイムラインにアップロードされた最初の動画を選択します。動画を切り取り、好きな場所に配置します。
前のステップを繰り返して、もう一つの動画を追加します。

欠点
- 最初のプロジェクトは貧弱に見えるかもしれませんが、これはソフトウェアに精通することで改善されます。
- Shotcutで同時に2つ以上の動画が再生することがあります。的外れなプロジェクトを作成してしまうことがあります。
3. ダヴィンチ リゾルブ(DaVinci Resolve)
こちらも人気の撮影後の編集用動画編集ツールです。無料版と有料版があります。ユーザーは、DaVinci Resolveの動画編集ツールの有料版を使い続けるために、1回毎に利用料金を支払います。
- 動画をドラッグして、タイムライン上の異なるトラックにドロップします。
- 画面分割機能を選択します。
- 切り取りとズームの画像を使って、動画のサイズを変更します。
各動画の好みの場所を見つけ、そこに固定します。

欠点:
- 有料版の利用料金は比較的高いです。
- 初めて使う人は、インターフェイスに戸惑うかもしれません。
4. ファストリール (Fastreel)
その名前が示すように、Fastreelはオンライン動画編集プラットフォームで、ユーザーが生の動画をすばやく調整し、品質基準に合わせるのを支援することを目的としています。Fastreelは、動画のカット、トリミング、回転、結合、画面分割を行うことができます。以下のステップを使用して、Fastreelで横並び動画を作成します。
- https://fastreel.com/split-screen-video.html からFastreelの分割画面にアクセスします。
- 横並びで追加したい動画の数に合ったテンプレートを選択します。
- 「ファイルをアップロードする」をクリックし、プラットフォーム上にクリップを取得します。
- 必要に応じて、オーディオ・トラックをミュートにしてください。
「エクスポート」をクリックすると、分割された画面の動画を単一の形式で表示および保存します。

欠点
- 保存された動画は、毎週の購読料を払わない限り、ウォーターマークが付きます。
- 強力なインターネット接続が必要です。
5. Kapwing(カプウィング)
Kapwingは楽しいオンライン動画編集ツールです。無料で使用でき、メディアを複数のフォーマットに変換することができます。Kapwingを使って画面分割の動画を作成するには、以下のステップに従ってください。
- https://www.kapwing.com/collage からKapwingのオンライン画面分割プラットフォームにアクセスします。.
- 使用したい動画をアップロードする。
- 空いているセグメントの「置き換え」をクリックし、クリップをアップロードします(各セグメントに1つずつ)。すべての空いたセグメントにクリップがアップロードされるまで続けます。
- ズームおよびクロップ・ツールを使って、好みに合うようにクリップを調整します。
「完了」と「公開」をクリックすると、クリップが画面分割された動画として表示されます。

欠点
- 動画にウォーターマークが入るのを防ぐため、Kapwingを使用する前に登録とサインインをする必要があります。
- アップロード・プロセスがとても遅いことがあります。
二つの動画を並べるのに最適なVideo Editor
使いやすさと充実した機能で言えば、HitPaw Edimakor が群を抜いています。総合的な動画編集機能で、動画を簡単に切り取り、サイズ変更、分割、ズームすることができます。ですから、動画を横に並べることもHitPaw Edimakorで簡単にできます。では、詳しくご紹介しましょう。
HitPaw Edimakorの特長:
- 動画をトリミング、切り取り、分割、ズーム、およびミラーリングすることができる。
- このオール・イン・ワン動画編集ソフトは動画、音声および画像を編集することができます。
- 動画の速度や不透明度を簡単に変更することができます。
- テキスト、音楽、ステッカー、トランジションおよびフィルタを追加することができます。
HitPaw Edimakorで二つの動画を並べる手順。
公式サイトからソフトをインストールするか、下のボタンをクリックするだけです。
このアプリを開き、ここにある「ファイルをドラッグ&ドロップ」をクリックし、ファイルを別のトラックにドラッグします。

- 「切り取り」アイコンをクリックし、動画の尺度をカスタマイズします。そして、「はい」ボタンをクリックします。

動画の位置を調整し、「再生」アイコンをクリックして、動画をプレビューします。あなたがそれに満足している場合は、エクスポート・ボタンをクリックして、それを保存します。

まとめ
どのような目的であれ、適切なツールを使用して、2つの動画を並べることは興味深い活動です。2つの動画を並べるのに、おすすめソフトの無料版と有料版のいずれかを使用することを検討してください。使いやすい動画編集ソフトで、機能も充実しているものが欲しいなら、HitPaw Edimakorを強くおすすめします。


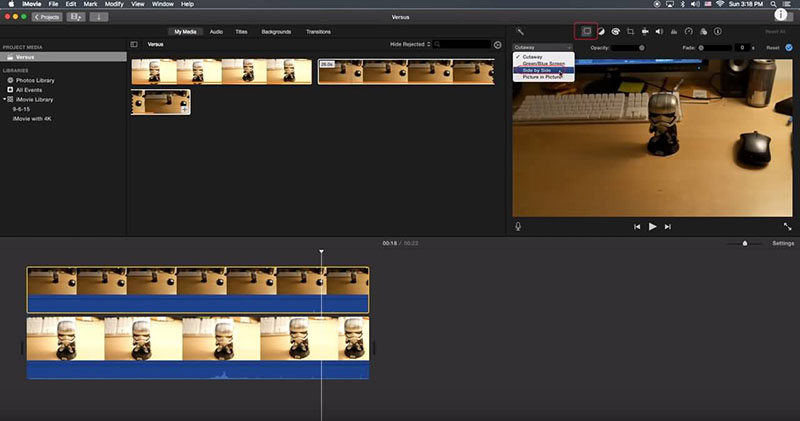
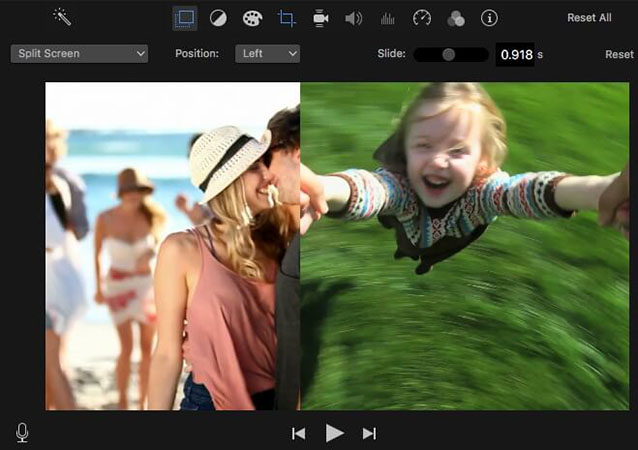
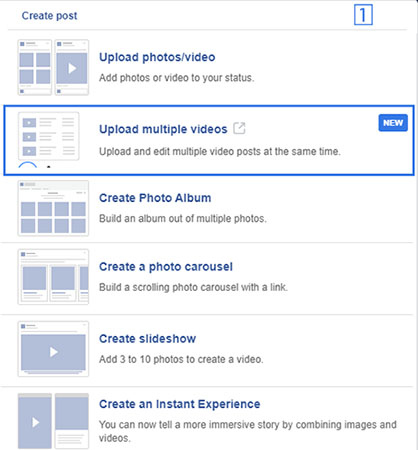
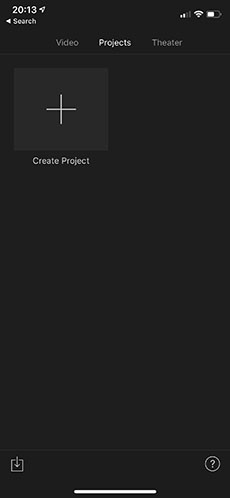
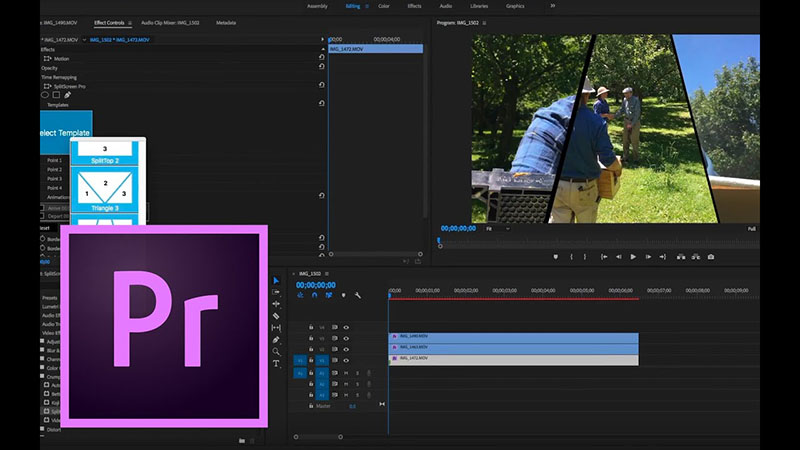
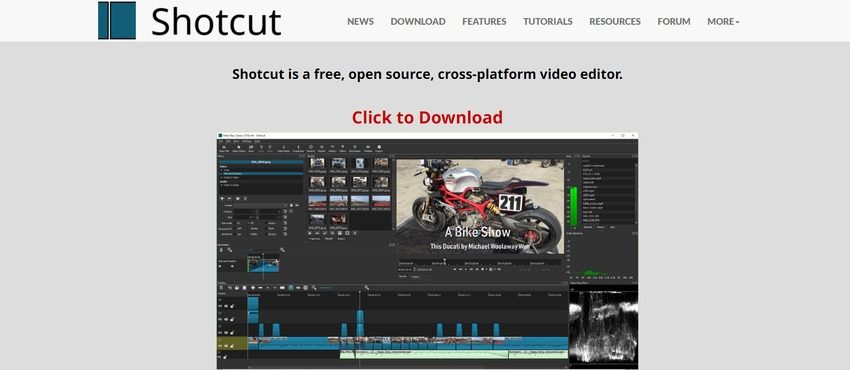
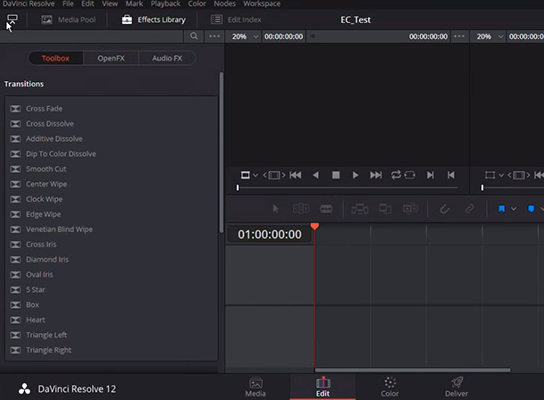
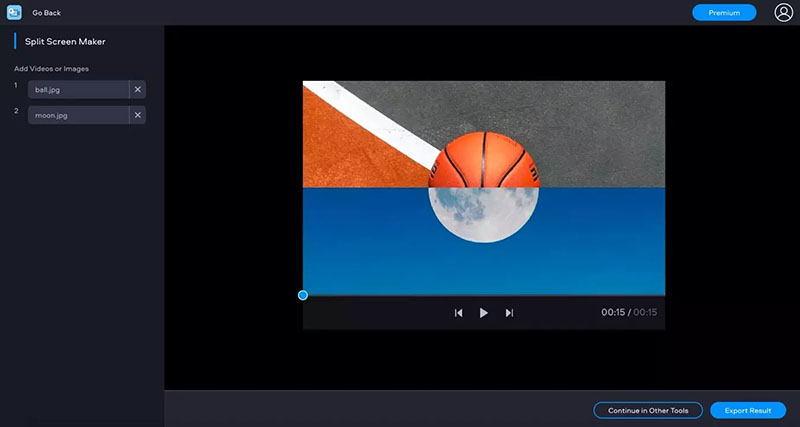
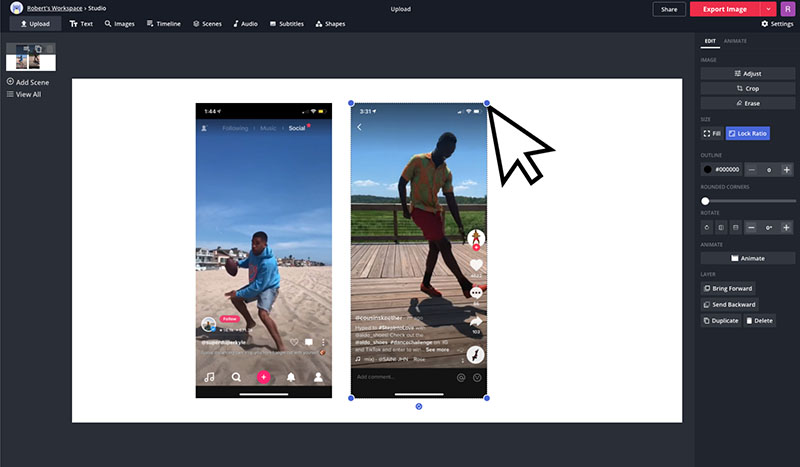




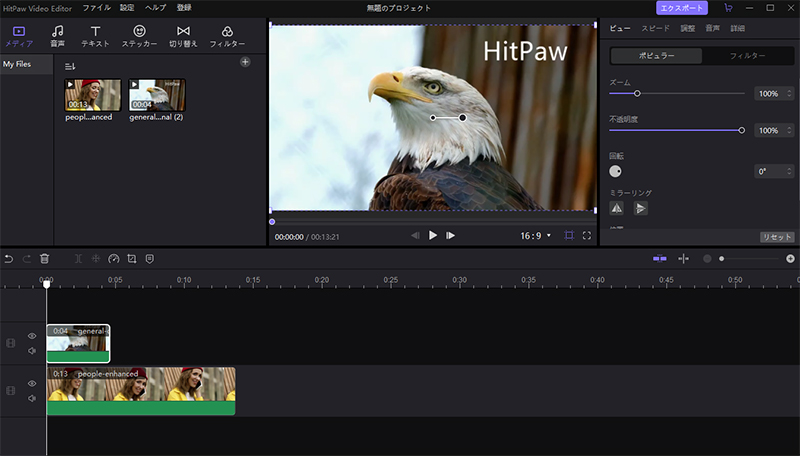
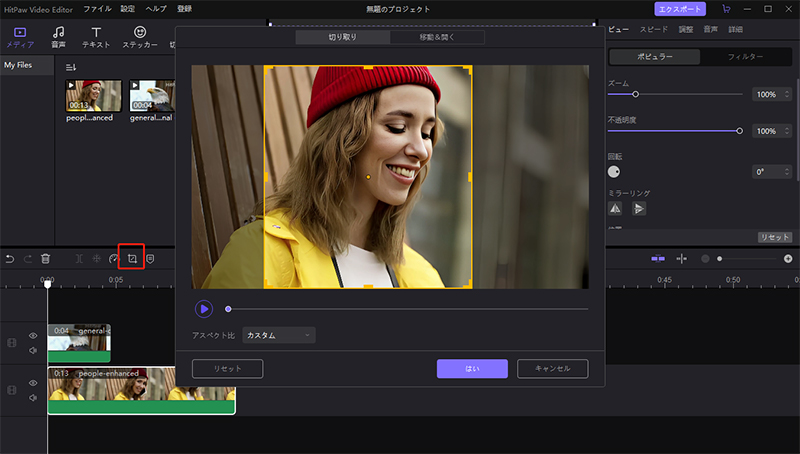
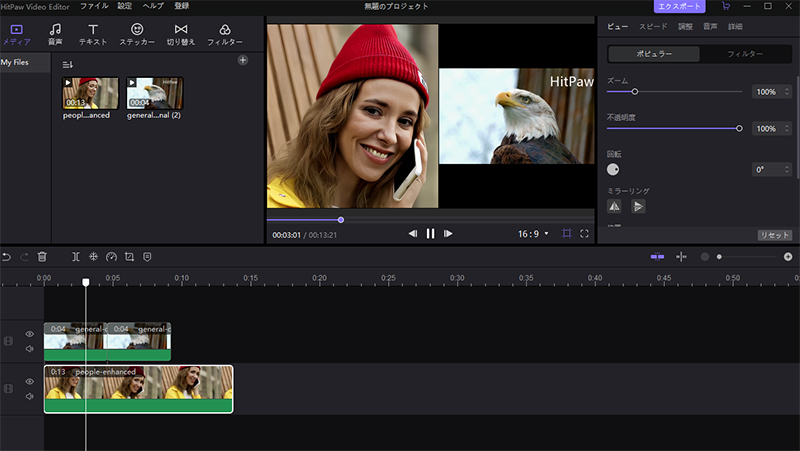




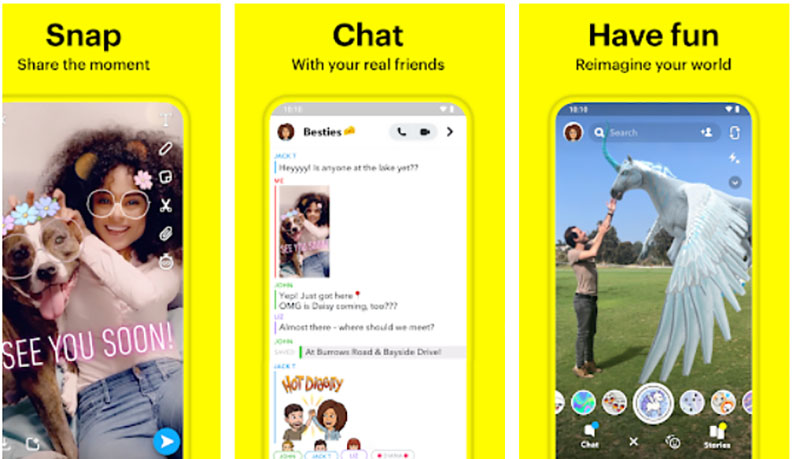
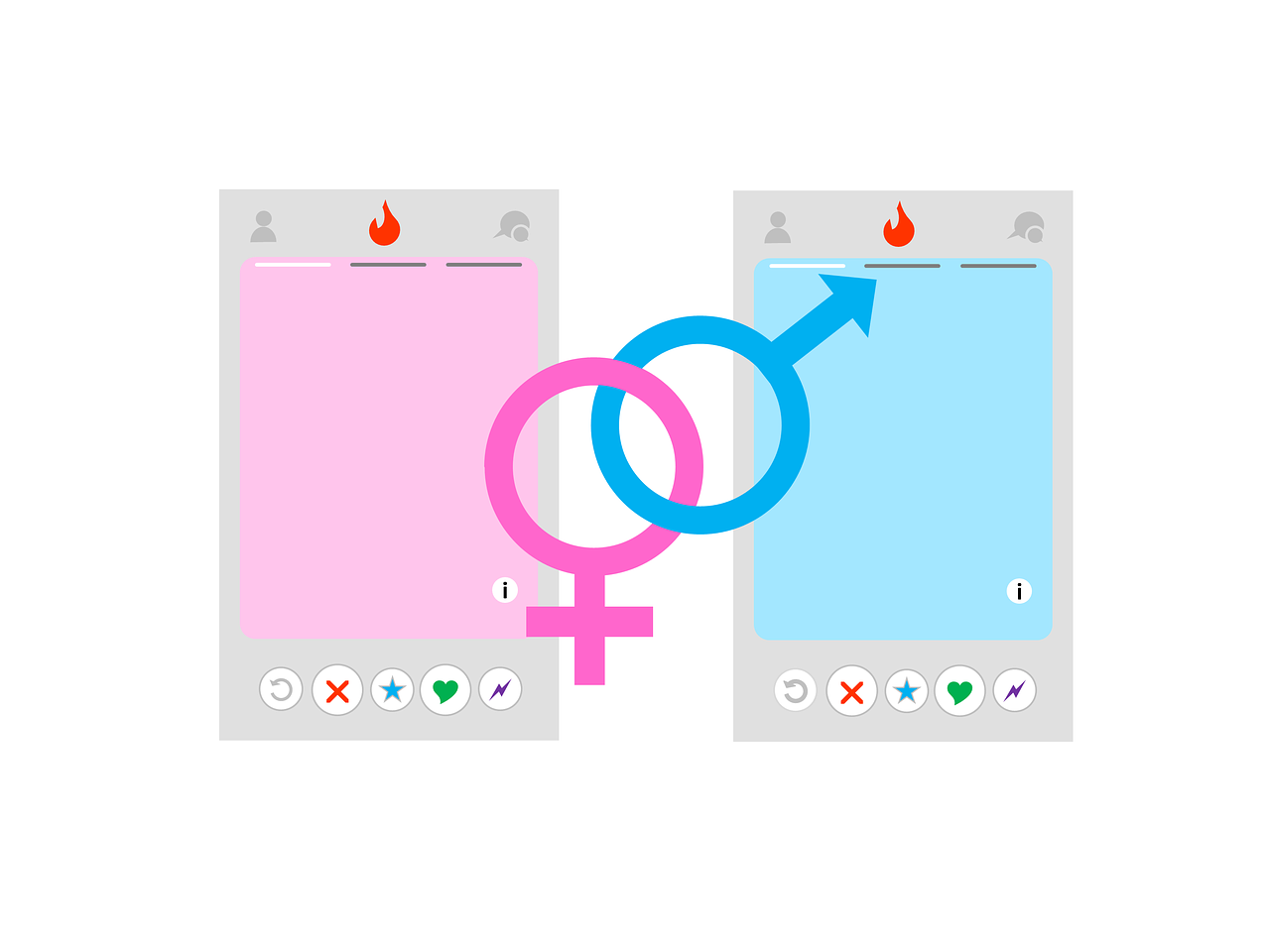

ご感想を聞かせてください。
コメントを書く
製品また記事に関するコメントを書きましょう。