MP4ファイルを修復する方法:VLCとAI動画修復ツールを活用
移動中、待ち合わせ中、退屈した時に動画を見て楽しむことは結構よくあります。しかし、動画もほかのデータのように破損することがあります。特に価値のある動画の場合、再生できないと間違いなくイライラします。でも心配しないでください、MP4動画の破損を修復する方法はあります。
有名なMP4修復方法にはVLCを使ったものがあります。本記事では、動画破損の原因や破損した動画の再生手順ガイドをみていきます。
1.MP4ファイルが破損する理由は?
破損した動画を再生するための解決策をみる前に、MP4動画ファイルが破損する理由としてよくあるものを検討しましょう。以下に列挙します。
- MP4動画編集中または視聴中の突然なシステムクラッシュやシャットダウン
- 動画ダウンロード中の急な接続や電源の切断
- 動画の移動やダウンロードが不完全
- 動画がマルウェアやウイルス攻撃の被害に遭った
- データの読み込みや書き込みエラー
- インターネット接続が不安定
- MP4動画保存機器に不具合が生じた
- 動画保存用に同じSDカードを複数の機器で不適切に使っている
2.VLCでMP4を修復する方法
MP4はVLCを含むあらゆる動画プレーヤーと互換性がある形式なので、この動画形式で再生できない動画を直す例をみていきましょう。VLC Media Playerの再生機能はみなさんご存じでしょうが、ここではトランスコード、キャッシュの値の変更、出力形式の変更によりMP4を修復する独自の機能を紹介します。動画ファイルの破損をチェックした後、修復を行いたい場合は、詳しい手順を見ていきましょう。
方法1:トランスコードによりMP4修復をVLCで行う
破損した動画ファイルを再生する主な方法にトランスコードによりMP4修復をVLC上で行うというのがあります。これにより動画が再生できない原因のコーデックの欠損を直します。トランスコードの方法を使ってVLCで壊れた動画を直す手順は簡単に以下の通りです。
手順1.VLC Media Playerを起動し、メインメニューから「メディア」をクリックして「変換/保存」を選びます。

手順2.次に、「追加」をクリックし、破損したMP4動画を読み込み、下部の「変換/保存」ボタンをクリックします。

手順3.次のウインドウで、希望するコーデックを「プロファイル」の一覧から選んで、「参照」をクリックして「出力ファイル」を探します。「開始」をクリックして処理終了を待ちます。

方法2:キャッシュの値を増やすことでMP4修復をVLCで行う
破損した動画のキャッシュの値を増やすことがきれいな再生に役立つかもしれません。キャッシュの値を増やすことで破損した動画を再生する以下の手順に従ってみましょう。
手順1.VLC Media Playerを立ち上げたら、「ツール」メニューから「設定」をクリックします。

手順2.次に、「設定の表示 → すべて」をクリックして新しいウインドウを開きます。そこで、「入力/コーデック」をクリックして右側の「詳細」部分をチェックします。

手順3.最後に、「ファイルキャッシュ(ミリ秒)」設定の値を1000以上に上げます。「保存」をクリックしてソフトを再起動します。以上です!

方法3:出力設定を変更してMP4修復をVLCで行う
破損した動画を再生すると白黒画面が出るなら、VLCで動画の出力設定を変更してみましょう。出力形式を変更してMP4修復をVLCで行う方法ガイドは以下の通りです。
手順1.まず、VLC Media Playerを開く必要があります。それから、「ツール」タブをクリックして「設定」を選択します。

手順2.次に、多数の項目から「ビデオ」をクリックし、「ビデオ設定」に行き、「出力」を探します。

手順3.ここで、「自動」プルダウンメニューを展開して「DirectX(DirectDraw)ビデオ出力」に設定します。「保存」をクリックしてプレーヤーを再起動します。

3. VLCでMP4が修復できなった場合、AI動画修復ツールを試しましょう
MP4修復がVLCでうまくできなかった場合やほかの専門ツールを使いたい場合は、 HitPaw VikPea (旧:HitPaw Video Enhancer)をお試しください。低画質動画を高画質に変えるAIアルゴリズムを活用した、最高におすすめの動画修復ツールです。
更なる重要な新機能が動画修復機能で、再生できない動画だけでなく画面の欠損も直します。手間なく動画音声を復元し、修正し、動画の遅延を解決できます。動画のちらつきをなくすのにも便利です。つまり動画が不安定、破損している、途切れる、ゆがむ、再生できないといった状態でも、HitPaw VikPeaは映像を元の品質に復活させるのに役立ちます。
今すぐクリックして安全・無料ダウンロード↓ ※プライバシー保護・広告なし・課金情報を入力する必要なし
- 高度な修復技術:高度な修復アルゴリズムを利用して、損傷したMP4ファイルを復元します。破損した部分を修復し、再生可能な状態に戻します。
- 使いやすさ:直感的なインターフェースと操作が特徴で、初心者でも簡単に操作できます。修復プロセスはわかりやすく、ユーザーフレンドリーです。
- 高品質な出力:修復された動画の品質が劣化せず、高解像度で出力されます。修復後も、動画のクオリティが損なわれることなく楽しめます。
- 高速処理:効率的な処理速度で、大容量の動画ファイルでも迅速に修復できます。待ち時間を最小限に抑え、素早く修復作業を完了できます。
- 多様な対応:MP4ファイルだけでなく、他の一般的な動画フォーマットも修復できます。さまざまな状況での動画損傷に対応しています。
- 多機能:動画修復の以外に、動画高解像度化、動画背景透過、動画手ぶれ補正などの機能も搭載
▼AI動画修復でMP4動画を直す手順は以下の通りです。
手順1. ダウンロードとインストール
最初の段階ではHitPaw VikPeaの公式サイトを開きオリジナルダウンロードパッケージを入手します。それから、画面上の指示に従ってインストールします。手順2. 動画修復方法を選ぶ
次に、横側にある「動画修復」メニューを選んで、画面が映らないのを直す、音声の問題を解決、ちらつきを削減、などの選択肢を確認します。どの項目を選べばいいかわからないなら、「インテリジェント検知と修復」をクリックしてください。
手順3. 破損した動画をインポート
続いて、破損した動画を動画修復エリアにドラッグ&ドロップします。このソフトは一括処理に対応しているので、複数の動画もインポートできます。
手順4. 修復タスクを開始
破損した動画をアップロードしたら、右下の「修復開始」ボタンをクリックします。
手順5. 完了リストを確認
修復処理が終わったら、メインメニューから「完了リスト」に移動します。ここに、修復完了したファイルが表示されます。「ダウンロード」か「すべてエクスポート」タブをクリックして動画を保存します。
4.まとめ
まとめとして、このガイドでは動画ファイル破損の理由だけでなくMP4の破損した動画ファイル修復をVLCで行い再生する方法もお伝えしました。しかし、MP4動画破損をより高度に修復するなら、HitPaw VikPea が究極のフリーソフトです。この優れたツールでは動画を補正やアップスケールして視聴体験を高めるのに役立ちます。
今すぐクリックして安全・無料ダウンロード↓ ※プライバシー保護・広告なし・課金情報を入力する必要なし

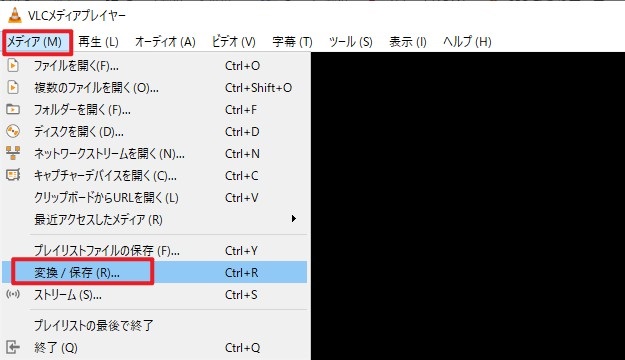
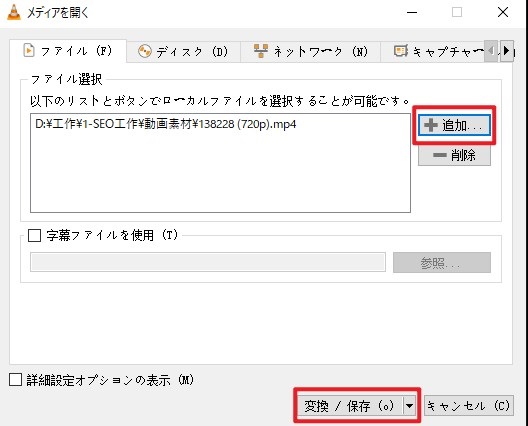
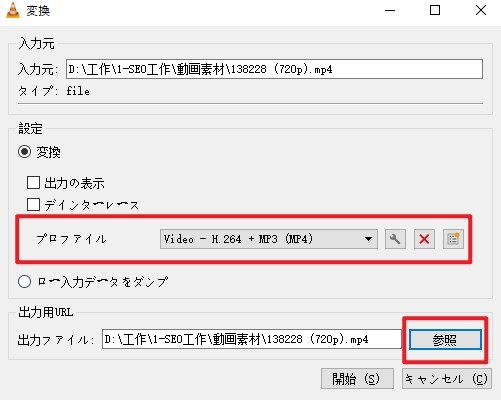
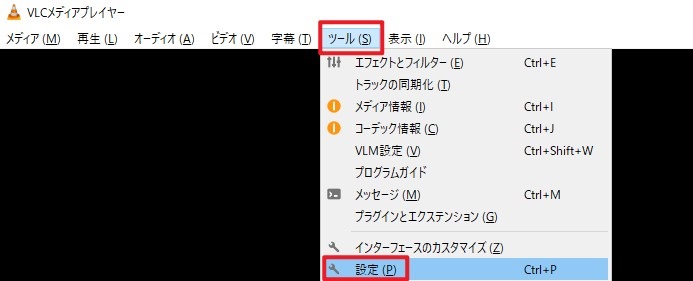
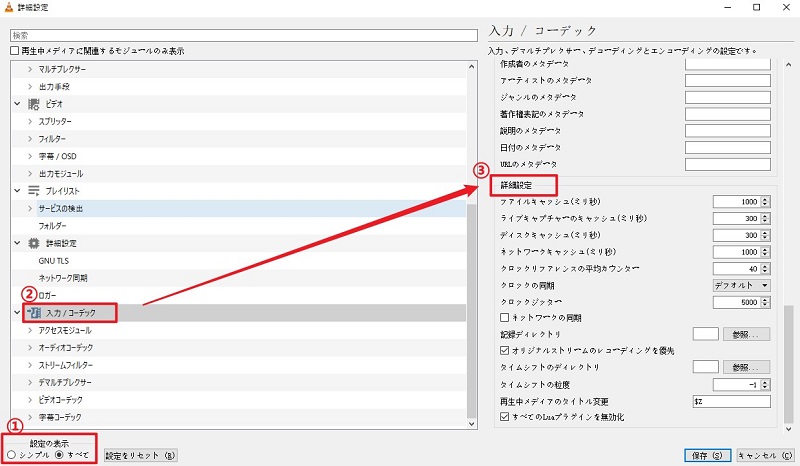
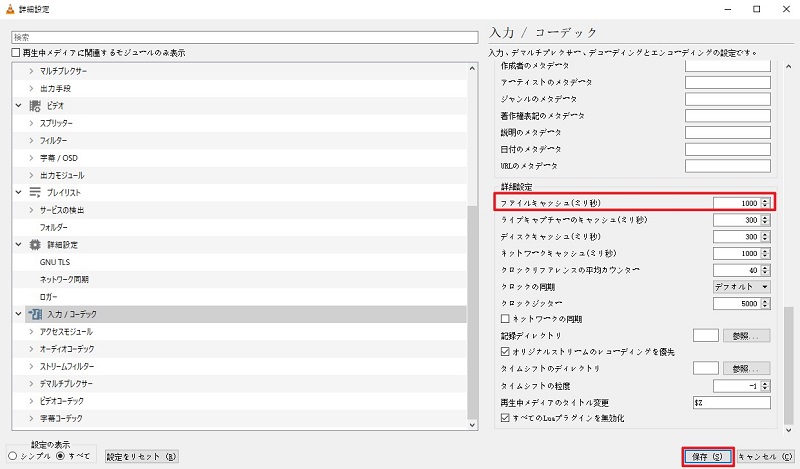
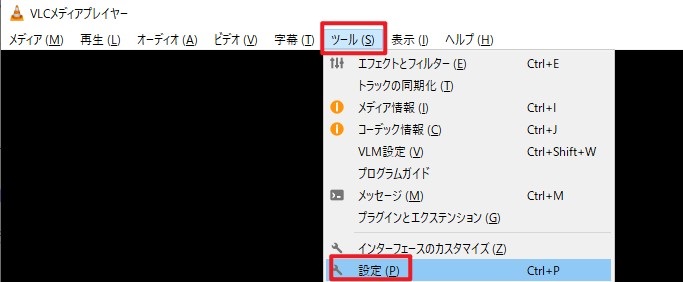
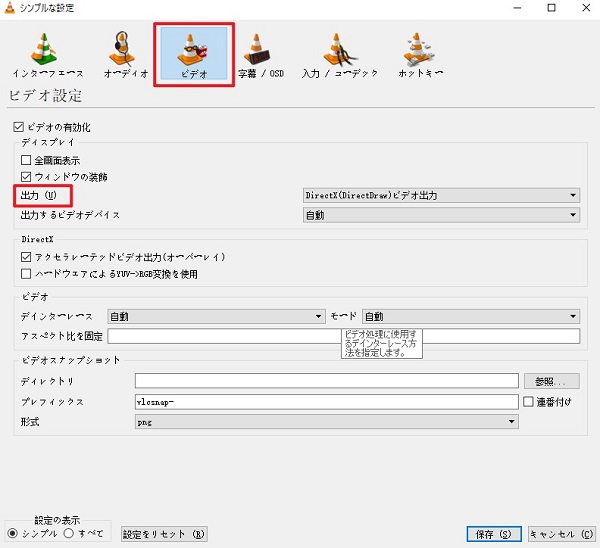
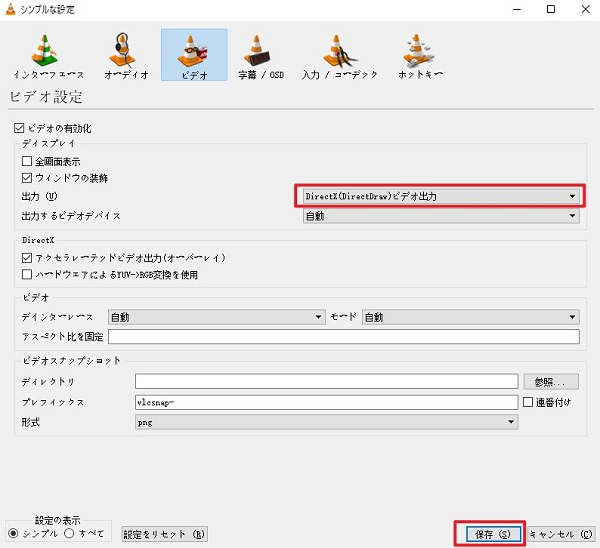






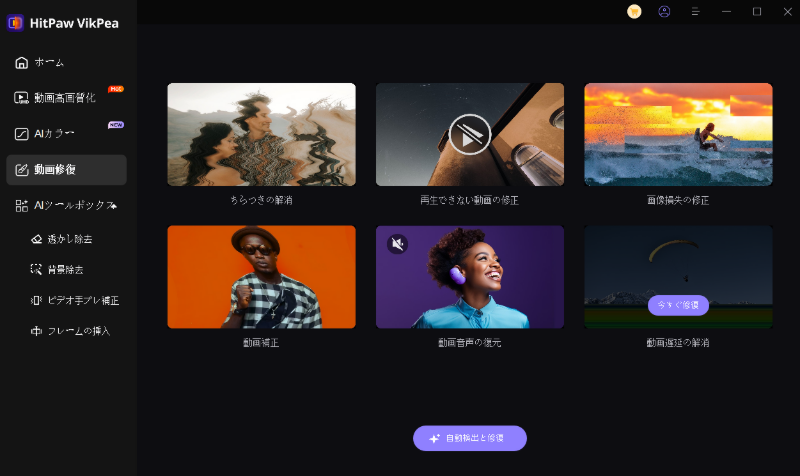


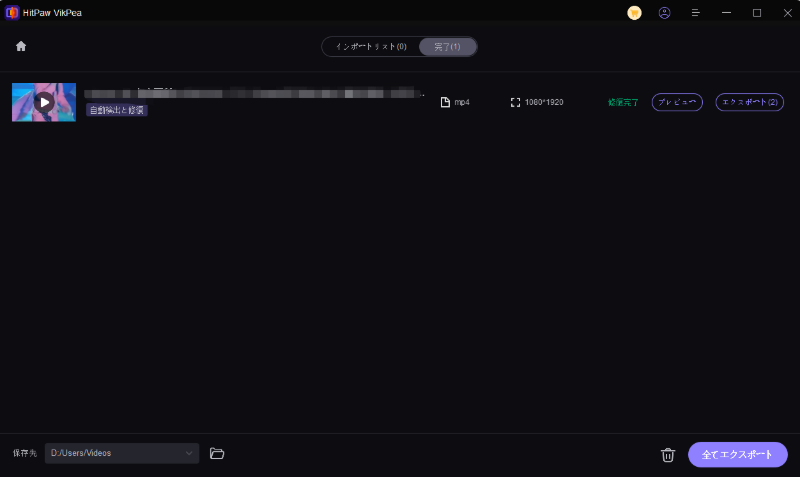

 HitPaw Edimakor
HitPaw Edimakor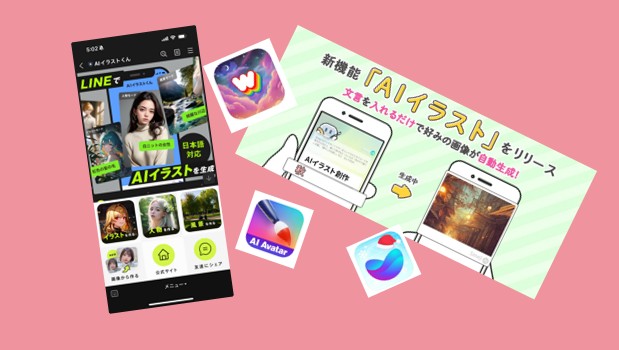


この記事をシェアする:
「評価」をお選びください:
松井祐介
編集長
フリーランスとして5年以上働いています。新しいことや最新の知識を見つけたときは、いつも感動します。人生は無限だと思いますが、私はその無限を知りません。
すべての記事を表示コメントを書く
製品また記事に関するコメントを書きましょう。