【無料】透明背景のGIFを作成するには?詳しい方法を解説
「無料で透過GIFを簡単に作ることができる」
こんなことが言われていますし、私も同感です。
しかし、
・無料でGIFを作成できるツールとは何か?
・透過GIFを作るやり方が分からない
という方も多いと思います。
そこでこの記事ではそんな透過GIFのお悩みを解決していければなと。
具体的には
・透過GIFを作成するための2つの方法
・無料で透過GIFを作れるオンラインサイト・アプリ・ソフト
の順番に重要なポイントだけをご紹介していきます。
5分くらいで読めますし、簡単に無料で透過GIFが作れますので、まずはご一読を!
1.透過GIFを作成するための2つの方法
透過GIFを作るには主に2つの方法があります。
方法1:画像や動画からGIF作成 → GIF透過ツールでGIFの背景を透過
方法2:画像や動画の背景を透過 → GIF作成ツールで透過GIF作成
それぞれ具体的なツールを紹介しますね。
2.【方法1】既存のGIFの背景を透過して、透明背景のGIFを作成する
まず、GIFの背景を透過できるサイト5選を紹介します。
オンラインサイト1:Unscreen
【特徴】Unscreenは動画やGIFの背景を削除できるオンラインサイトです。英語サイトですが、シンプルな言葉なため、操作しやすくGoogleのデフォルト翻訳機能での日本語翻訳するとより分かりやすいでしょう。無料でGIFを背景削除でき、オリジナルのGIFと比較することもできます。ダウンロードすることも可能です。
【無料で使える範囲】GIFをアップロードし、背景を切り抜き、共有やダウンロードすることができます。また、GIFを検索して好きなGIFの背景を切り抜き、共有やダウンロードすることも可能です。 ただし、無料では透かしあり・GIFの長さに制限あり・360pxまでの解像度制限があります。
【評価】使いやすいサイトです!背景削除する速度もとても早いので、ストレスが掛かりません。ただし、GIFの長さに制限があるので長いGIFは向かないでしょう。デジタル透かしを許容できない方にはオススメできません。
【GIFの透過方法】- 1.Unscreenを開き、「Upload Clip」をクリックしてGIFファイルをインポートしましょう。
- 2.背景を透過したGIFを「Download」の右横にある「▼」をクリックし、「GIF」を選択します。
(※このサイトでGIFを探したいときは、「Search GIF」をクリックし、GIFを選択しましょう。保存方法は同じです。)
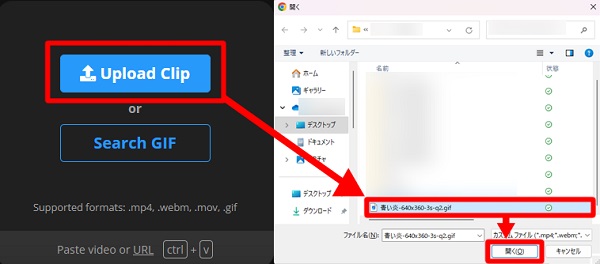
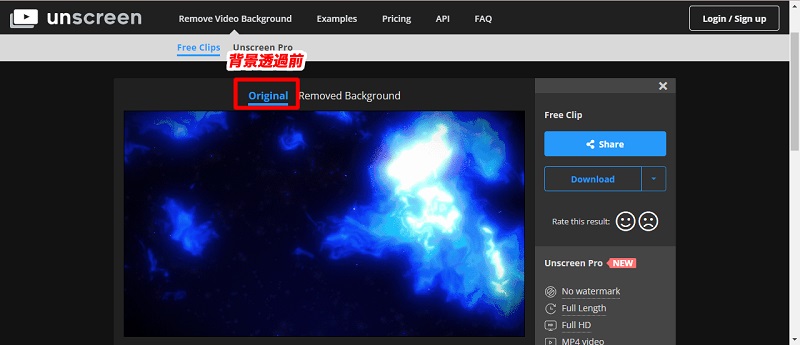
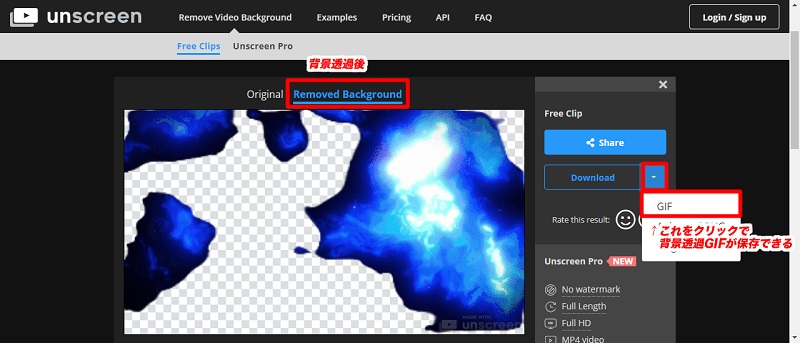
オンラインサイト2:Ezgif
【特徴】EzgifはGIFの背景を透過にする以外、GIFの作成と編集も行うことができるサイトです。英語サイトで、英語のまま使用する場合はどれをクリックしたり選べばいいか分からないことがあります。Googleのデフォルト翻訳機能で使いやすくなるので活用しましょう。また、アップロードされてから1時間でファイルが削除されるため、安心して使えます。
【無料で使える範囲】GIFをアップロードし、背景を切り抜き、ダウンロードすることができます。ただし、無地背景のGIFしか対応していません。
【評価】Ezgifは無地背景のGIFしか対応していないのが難点です。今回試した青い炎のGIFでは真っ黒な部分しか切り抜けないのでクオリティが下がります。またスクロールが多く、英語サイトなのもあって翻訳がないと分かりづらい部分もあり、初見で分かりづらいのもデメリットです。
【GIFの透過方法】- 1.Ezgifを開き、「ファイルを選択」ボタンを押してGIFをアップロードするか、GIFのURLを貼り付けて「Upload!」ボタンを押しましょう。
- 2.GIFがアップロードされたら下の方にある「Replace color with transparency」から背景の色を選びます。
- 3.下にある「Applied selected!」ボタンをクリックするとGIFの背景が透明になり、そのまた下にある「Processed image」で背景透過したGIFをプレビューすることが可能です。
- 4.「Save」ボタンを押して、GIFを保存しましょう。
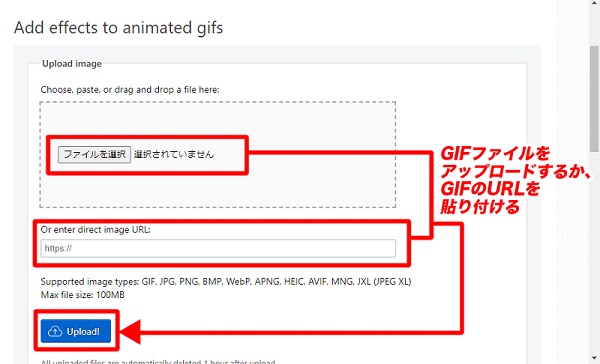
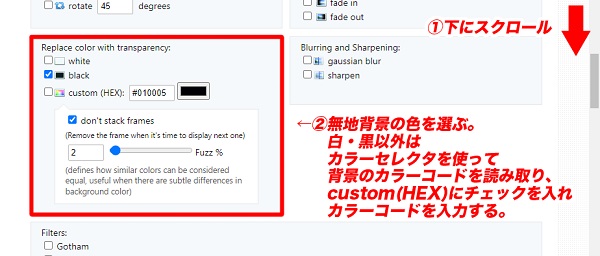
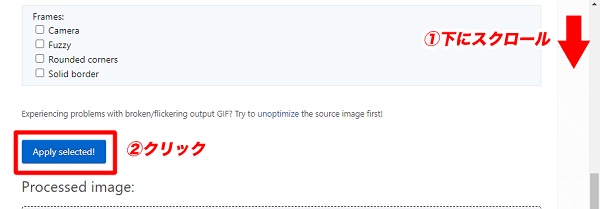
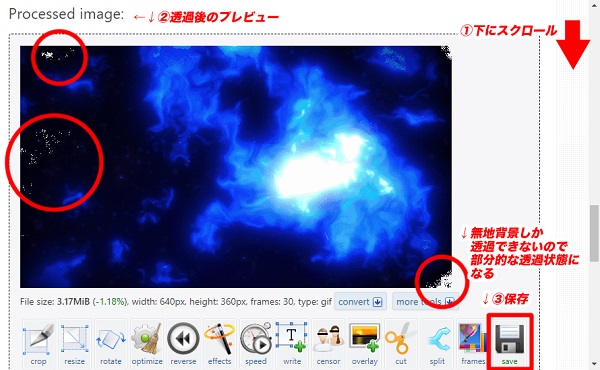

オンラインサイト3:Free Online Image Editor
【特徴】Free Online Image Editorは、GIFの背景を透明にする以外に基本的な画像編集ツールを備えていることが特徴です。日本語サイトですが、かなり日本語が怪しく、自動的にGIFをアップロードすると編集モードに画面が遷移して戻れないので注意してください。
【無料で使える範囲】GIFをアップロードし、透過して保存することができます。日本語サイトですが、変な日本語だったり一部英語な部分もあり、広告もあるのですが、デジタル透かしはありません。クリックした色と同じ部分を透過するのにやや時間がかかり、完全に透過するまではGIFが動く中で何度もクリックする必要があります。
【評価】サイト全体でかなり日本語が怪しく使うリスクを感じます。日本語に訳されているのにどのボタンを押せばいいか迷うサイトデザインになっているので、この記事を見て使い方をチェックしましょう。自動的にGIFをアップロードすると編集モードに画面が遷移して戻れなくて混乱します。また、完全に背景を透過するには何度もクリックする必要があり、操作が分かりづらいです。広告もあるのですが、デジタル透かしはありませんのでデジタル透かしを許容できない方には使う候補になるでしょう。
【GIFの透過方法】- 1.Free Online Image Editorを開き、「画像を選択」ボタンからGIFをアップロードします。
- 2.アップロードが完了したら、自動的に編集ページにアクセスしましょう。
- 3.「Advanced」タブをクリックし、「透明化」を選択してください。
- 4.左欄の「透明化する領域を選択」にチェックを入れ、右に表示されたGIFの背景部分をクリックしてGIFの一部を透過します。何度もクリックする必要があるので注意が必要です。
- 5.最後に左欄上の「Save」ボタンを押しましょう。
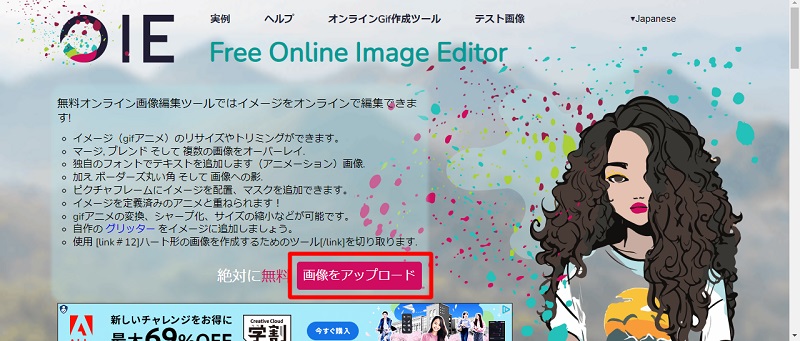
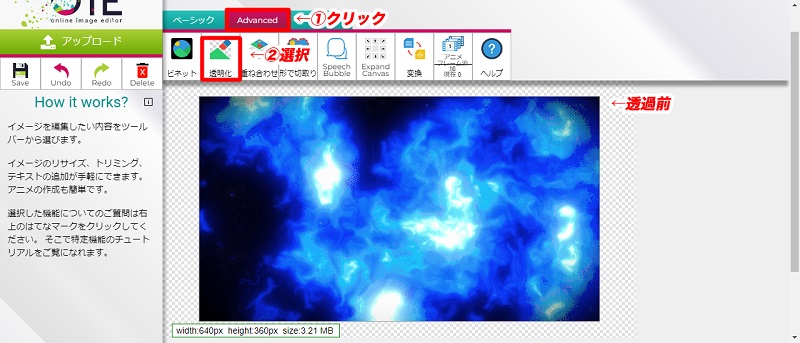
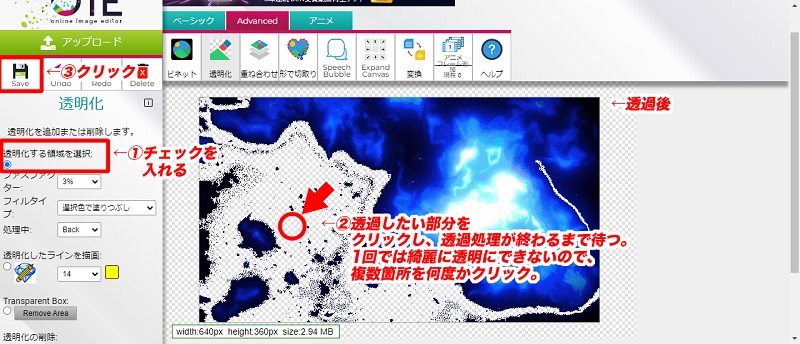
オンラインサイト4:LunaPic
【特徴】LunaPicは、オンライン写真編集ツールで、機能の一つとしてGIFの背景を削除し、保存または共有することができます。英語サイトですが、Googleのデフォルト翻訳機能を使うと自然な日本語にすることが可能です。左にはシンプルなアイコンが配置され、何ができるか分かりやすくなっています。
【無料で使える範囲】GIFをアップロードするか、URLを指定し、背景を透過して保存できます。透過の範囲などが気に入らなかった場合は調整することが可能です。広告ありですが、デジタル透かしはありません。
【評価】オンライン写真編集ツールとして使われているので、地味ですが画面や操作性が洗練されていて使いやすいです。GIF以外を編集できるツールは、肝心のGIF背景の透過のやり方が分かりづらいこともありますがLunaPicは違います。シンプルで分かりやすいです。ただし、最後の保存がどこにあるか分かりづらい点・GIFの最後方の透過処理が重なったようになってしまうこと・Undo(1段階戻る)を押すとGIF背景透過ができなくなってしまうのは残念ところとなっています。
【GIFの透過方法】- 1.LunaPicを開き、「ファイルを選択」ボタンを押すかURLを貼り付けてGIFをアップロードします。
- 2.表示されたGIFの背景をクリックすると背景が透過されるのです。
- 3.透明化の範囲を調整したい場合は、トランスペアレントの閾値を調整(adjust transparancy threshold)するか、「Mode」を「Transparent Color」に切り替えて調整しましょう。
- 4.調整が完了したら、「Apply」ボタンを押します。最後にGIF画像下の「Save」の文字をクリックします。
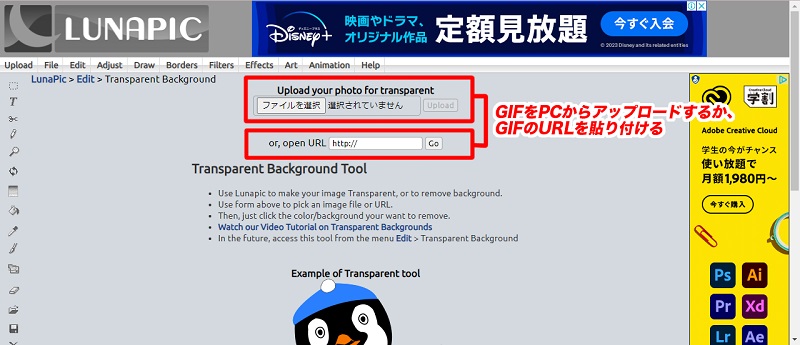
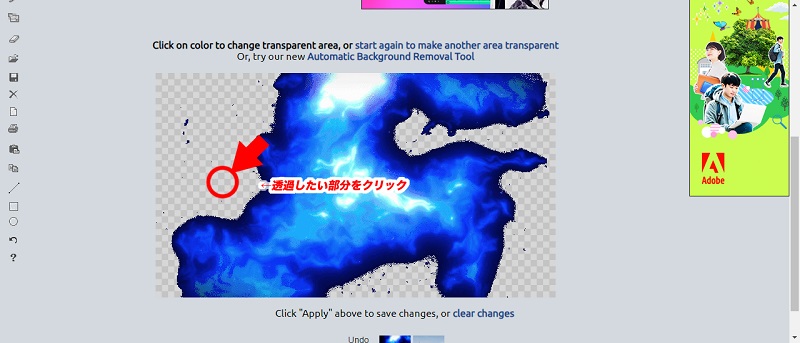
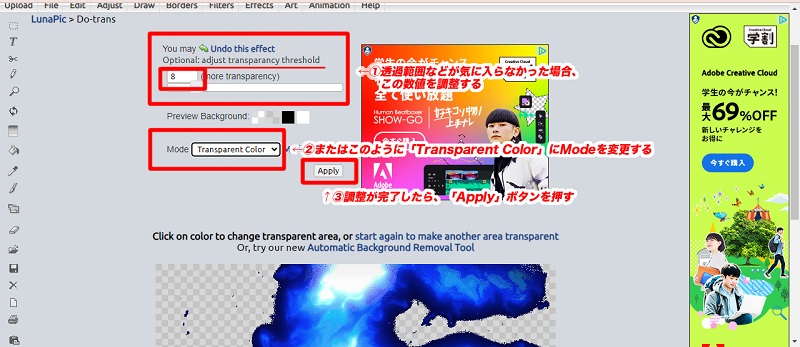
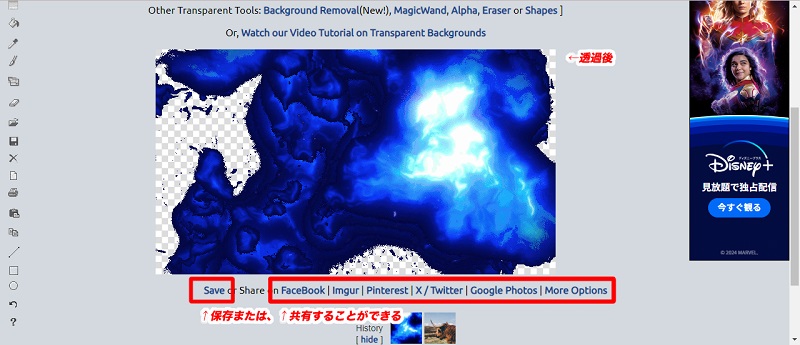

オンラインサイト5:GIF背景リムーバーオンライン
【特徴】『GIF背景リムーバーオンライン』は、ASPOSEが提供するGIF背景削除ツールです。基本的に日本語サイトとなっています。よくある質問など日本語が完璧でないところもあるので注意しましょう。
【無料で使える範囲】有料プランと違って顧客サポートや無制限のファイル処理はできませんが、5ファイルまでGIFをアップロード、またはGIFのURLを入力し、背景を透過し保存できます。
【評価】透過処理にかなり時間がかかり、気が遠くなります。またGIFをアップロードする際も2回目以降だとすごく時間がかかるのがデメリットです。また、処理されたGIFは1シーンのGIF画像になってしまうので注意しましょう。日本語サイトなので、操作が分かりやすいのはメリットです。
【GIFの透過方法】- 1.「ファイルをドロップまたはアップロードします」の部分にGIFをアップロードするか、GIFのURLを入力します。
- 2.透過する背景の設定が良ければ、「プロセス」ボタンをクリックしましょう。
- 3.透過処理が終わったら、「結果を得る」ボタンを押して画面を遷移します。
- 4.「ダウンロード中」ボタンを押したら、透過したGIF画像が保存できました。
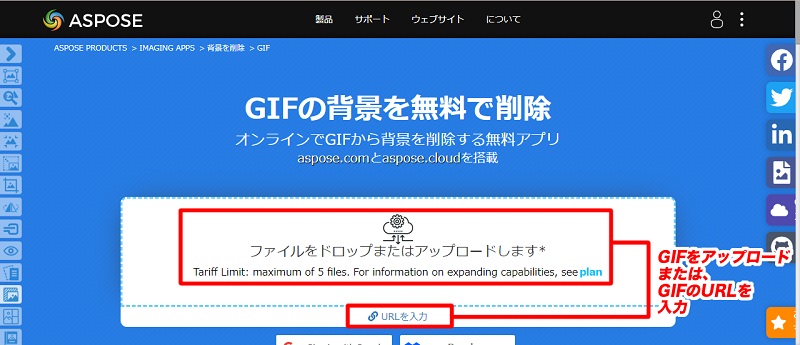
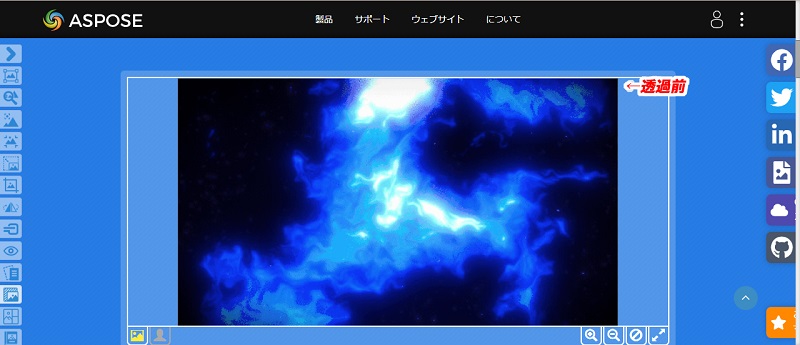
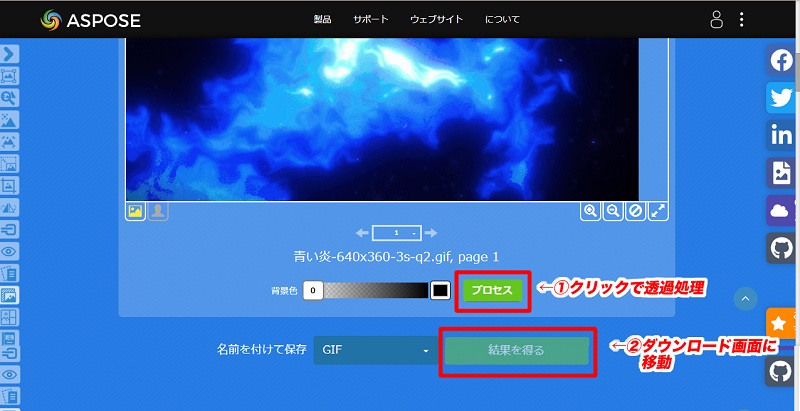
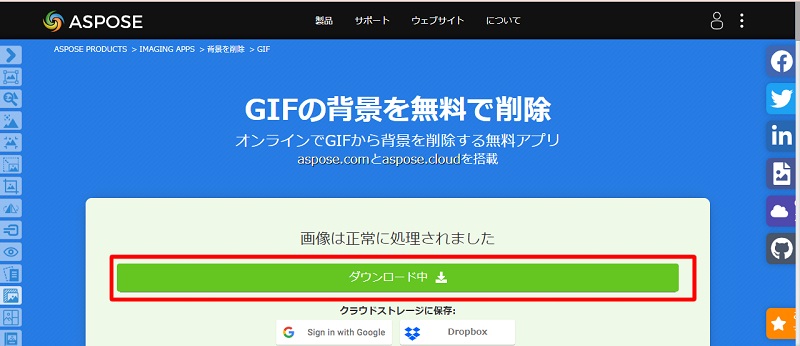
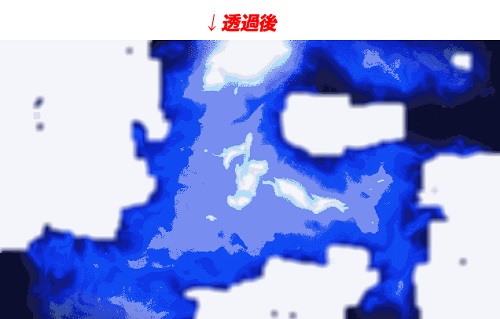
3.【方法2】画像や動画の背景を透過してから、透過GIFを作成する
次に背景の透過素材(画像や動画)で透過GIFを作成できるスマホアプリ3選を紹介します。
合わせて読む➬スマホで背景透過するには?これらの透過アプリを見逃しく!
アプリ1: Meitu
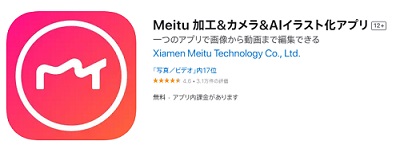
Meituを使えば、背景透過はワンタッチで行うことができます。写真からイラストを生成できるので、アイコン作成にとても便利です。iOSにもAndroidにも対応しています。
【無料で使える範囲】7日間無料後、3,600円/年(300円/月)
3日間無料後、950円/月
動画の背景を透過し、そのままGIFに変換して保存できます。
かわいく加工ができるので、SNS映えする画像を作りたい人に向いています。GIFの背景との差がはっきりしていないと加工しづらいです。
【透過GIFの作成方法】- 1.Meituアプリを起動し「動画編集」ボタンをタップし、動画を読み込み「スタート」ボタンをタップしましょう。
- 2.下に並ぶアイコンの左端、「編集」をタップします。
- 3.次に右にスクロールし、「切り抜き」をタップしましょう。
- 4.左上の中国語をタップし、「クイック」をタップした後、背景以外をタップします。
- 5.選択範囲がOKならば、チェックアイコンをタップしましょう。そしてもう一度チェックアイコンをタップします。
- 6.右上「保存」の隣の三本線をタップし、GIFを選択し、「アルバムへ保存」しましょう。..
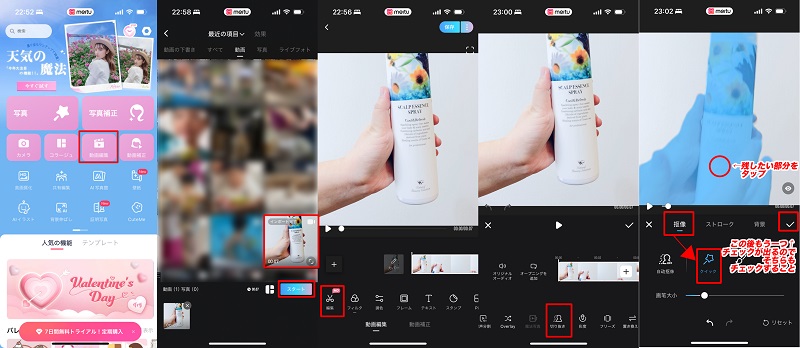
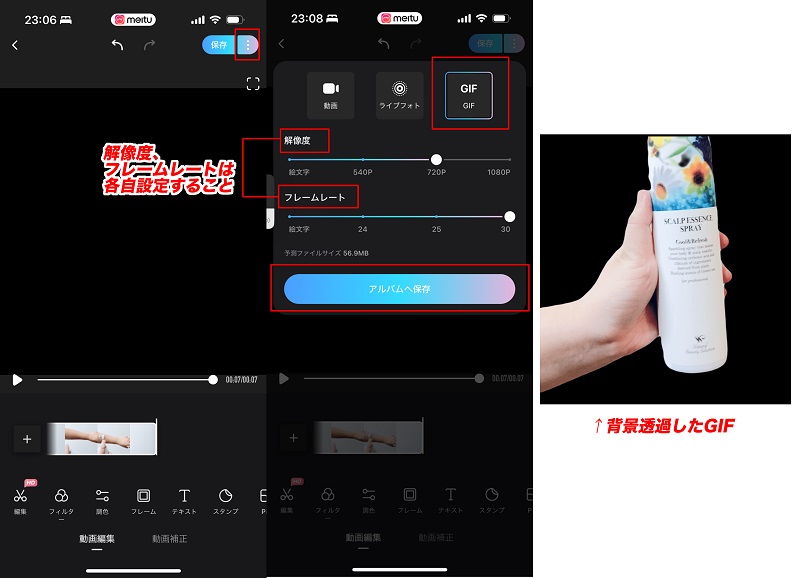
アプリ2:PhotoDirector(+ GIFトースター)
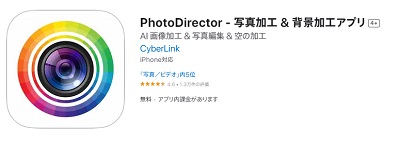
|
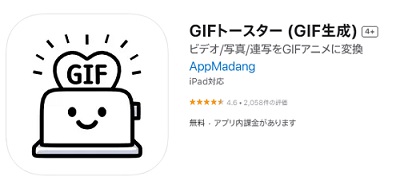
|
PhotoDirectorは、プロレベルの編集を手軽に行える写真加工アプリです。背景透過だけでなく、写真のレタッチも行えます。AIが自動で輪郭線を切り取った後に、ブラシで手動で切り取りも行えるので、細かい部分まで綺麗に仕上げることが可能です。iOS・Androidに対応しています。
また、PhotoDirectorはGIFで保存できないので、GIFトースターでGIF化しました。こちらもiOS・Android対応です。
PhotoDirector
7日間無料体験(その後3,400円/年)
画像を読み込んで一瞬で背景を透過できます。
GIFトースター
基本操作は無料ですが、エンコードのクオリティや解像度の選択は出来ません。広告もあります。
2枚以上の画像からしかGIF化できません。
PhotoDirectorはGIFで保存できないので、他のツールやアプリを使用する必要があります。
また、動画を読み込むことはできません。しかし、グリーンバックなどでない画像でも綺麗に切り抜けるところはメリットです。
- 1.PhotoDirectorを起動して、「7日間無料体験を開始」ボタンをタップします。
- 2.「編集」ボタンをタップしたら、下欄のアイコン群を右にスクロールし、「背景の除去」アイコンをタップしましょう。
- 3.すると、画像が遷移したら既に画像の背景が透過されています。
- 4.問題がなければ右下のチェックアイコンをタップしましょう。これで画像の透過ができました。
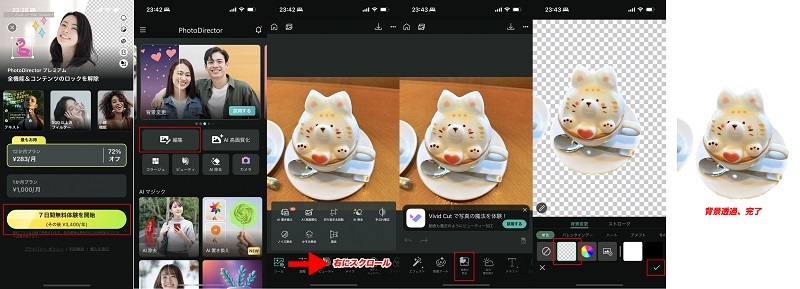
しかし、PhotoDirectorではGIFに変換することができません。GIFトースターを使ってGIF化します。
- 1.GIFトースターを開いて、「フルアクセスを許可」をタップしましょう。
- 2.今回は写真をGIF化したいので、「写真>GIF」をタップします。
- 3.そして、背景除去した画像を選択しましょう。
- 4.右上の矢印アイコンをタップします。フレームレートなどを調整できますが、特に問題がなければ、右上の矢印アイコンをタップしましょう。
- 5.これでGIF化が完了です。
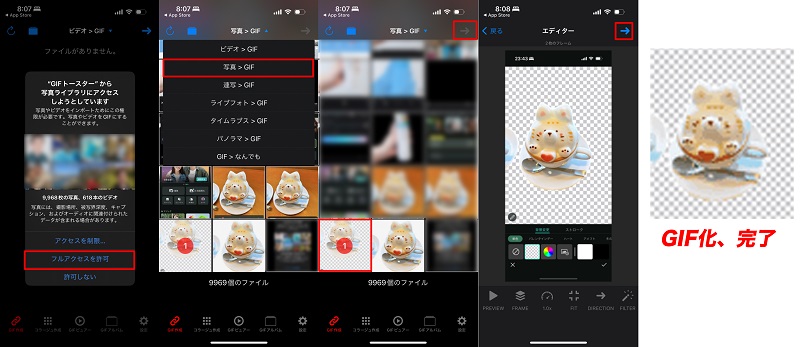
アプリ3:VLLO
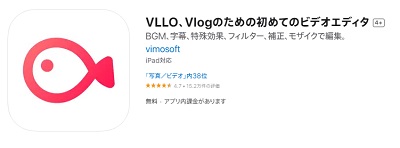
VLLOはスマホで手軽に本格的な編集ができるアプリです。直感的に操作できる仕様になっているので、初心者でも簡単に使うことができます。背景透過は、AI機能によってほんの数秒で行うことが出来ますし、オーソドックスな編集を行いたい人におすすめです。
【無料で使える範囲】動画を背景透過するだけでなく、GIFで保存できます。広告ありです。
【評価】一瞬で背景透過できるのはとても便利なところですが、透過範囲の調整があまりできません。
複雑な背景を透過するにはあまり向かないアプリです。
このアプリ1つで背景透過からGIF作成までできるところは便利な点なので活用しましょう。
- 1.VLLOを起動し、「新しい動画」をタップします。
- 2.動画にアクセスするために「フルアクセスを許可」し、画面比率など設定したら、「プロジェクト作成」をタップしましょう。
- 3.下欄のアイコン群を右にスクロールし、「背景消し」を選んで「人」アイコンをタップしたら一瞬で背景が切り抜かれます。
- 4.透過範囲などが気に入らない場合は感度を調整しましょう。調整完了したら、一番下にある「完了」をタップします。
- 5.すると、下欄が先ほどのアイコン群に戻ってくるので、もう一度「完了」をタップしましょう。
- 6.動画以外をタップし、選択から動画を外すと右上に「抽出する」ボタンが表れるのでタップします。
- 7.GIFタブを選択したら、お好きに設定し、「抽出する」ボタンをタップしましょう。少し待てば、GIFが保存できます。
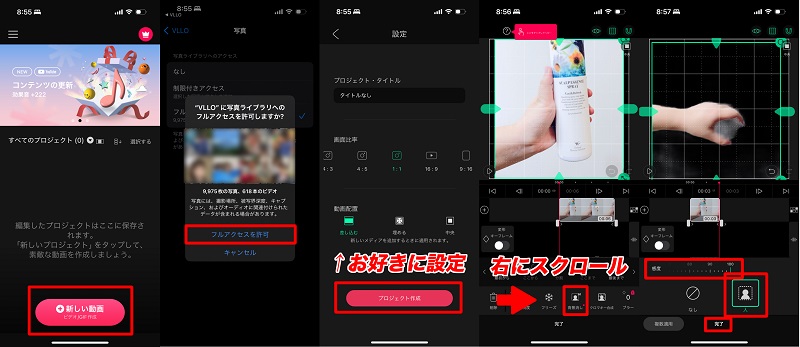
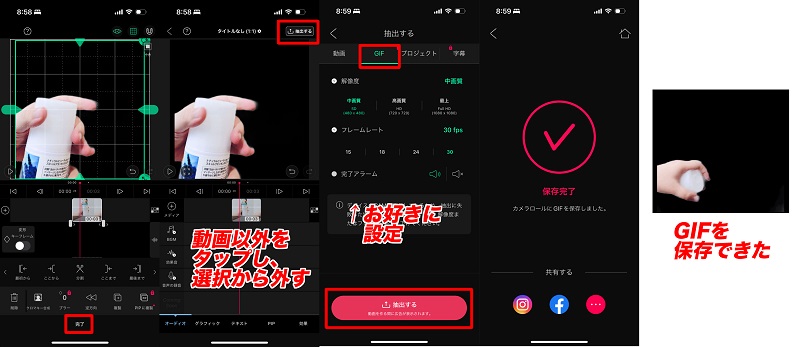
4.人物GIFの背景を切り抜くためのおすすめソフト-HitPaw VikPea (旧:HitPaw Video Enhancer)
HitPaw VikPea (旧:HitPaw Video Enhancer)は、AIを利用して動画背景の透過、動画の高画質化、白黒・モノクロ動画や画像のカラー化などを簡単に行えるソフトです。
今すぐクリックして安全・無料ダウンロード↓ ※プライバシー保護・広告なし・課金情報を入力する必要なし
以下のような特徴があります。
- 公式HP、サポート、ソフトが日本語対応
- AIによってグリーンバックなしで動画の背景を透過できる
- 高画質化は4K、8Kまで可能
- 動画に最適なノイズリダクションを提供し、ぼやけた動画を鮮明にする
- 専用アニメモデル、フェースモデルによって、初心者でも手軽に動画解像度を上げる
- 画面がシンプルで操作初心者にも簡単
- 推奨スペックがCPU:Intel i3 第4世代またはAMD Ryzen 3相当など下位モデルでも動かすことができる(動作環境)
※ご注意: GIFの切り抜きは人物のみに対応可能、アニメなどのGIF背景の透過はできません。
GIF(動画)から人物を切り抜くについてもっと知りたい場合

5.まとめ|透過GIFの作り方
以上で無料で透過GIFを作る方法を解説してきました。簡単に透過GIFを作る方法について
バッチリお分かりいただけたでしょう。この他にもOnline GIF Toolsなどの優秀なツールもありますが、個人利用のみ無料使用可能なので今回は省きました。
この中でも人物GIFの背景を一瞬で切り抜ける、HitPaw VikPea (旧:HitPaw Video Enhancer)が特にオススメです。
それは以下の理由からです。
・AIポートレート機能を使って簡単に透過GIFを作れる
・日本語対応しているため使いやすい
・動画変換、動画ダウンローダー、画像・動画編集、文字起こしなど様々な機能を持ちながら操作もしやすい画面、UI
・動画を高画質にもできる






 HitPaw Univd
HitPaw Univd  HitPaw Edimakor
HitPaw Edimakor



この記事をシェアする:
「評価」をお選びください:
松井祐介
編集長
フリーランスとして5年以上働いています。新しいことや最新の知識を見つけたときは、いつも感動します。人生は無限だと思いますが、私はその無限を知りません。
すべての記事を表示コメントを書く
製品また記事に関するコメントを書きましょう。