【2025年】YouTubeの制限付きモードでコメントは表示されないエラーを修正する方法
あなたが YouTube を視聴する子供を持つ親の 80% の一人である場合、安全なオンライン環境を確保することが最優先事項である可能性があります。 YouTube の制限付きモードは、この目標を達成するための貴重なツールとして機能し、ユーザーがタイトル、ビデオの説明、年齢制限に基づいてコンテンツをフィルタリングできるようにします。 ただし、場合によっては、「制限付きモードではこのビデオのコメントが非表示になっています」というエラー メッセージが表示されることがあります。 この記事では、このエラーの背後にある理由を調査し、問題を修正するための段階的な解決策を提供します。
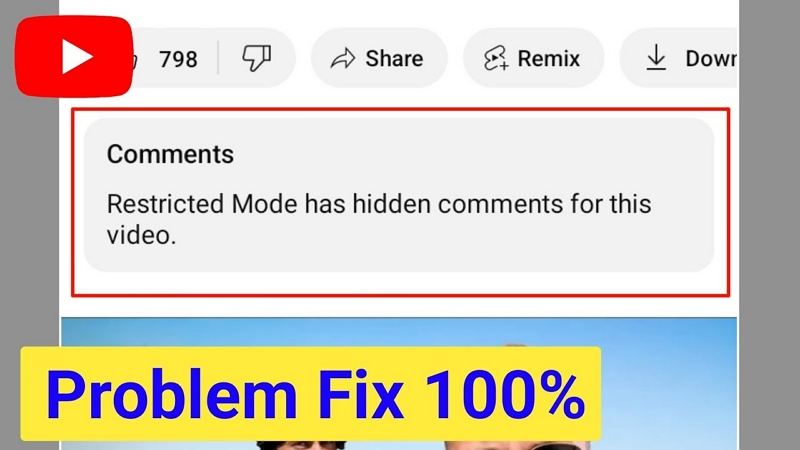
Part 1: 制限付きモードとは何ですか?
制限付きモードは、YouTube のコンテンツ フィルターとして機能し、アルゴリズムを使用して、すべての視聴者に適していない可能性のあるコンテンツを特定して制限します。 フィルタリング プロセスには、ビデオのタイトル、説明、年齢制限を事前定義されたフィルタ設定と照合することが含まれます。 これは、自分や子供が表示するコンテンツを制御しようとするユーザーにとって貴重なツールですが、完全に確実ではないことに注意することが重要です。 一部の望ましくないコンテンツは依然としてフィルタを回避できる場合があります。
制限付きモードをオンにするにはどうすればよいですか?
制限付きモードのアクティブ化は、次の手順に従って行うことができます。
YouTube ウェブサイトまたはモバイル アプリで
- 右上隅にあるアカウントアイコンをクリックします。
- 制限付きモードのトグルをタップしてオンにします。
Part 2: 制限付きモードはどのように機能しますか?
- 1.YouTube 検索アルゴリズム
- 2.YouTube 従業員による手動モニタリング
- 3.管理レベルの制限
- 4.ブラウザ固有のアクティベーション
制限付きモードは、YouTube の検索アルゴリズムに依存してコンテンツを分析およびフィルタリングします。 これらのアルゴリズムは、タイトル、説明、年齢に関連した制限など、ビデオのさまざまな側面を評価する自動システムです。
自動化されたプロセスに加えて、YouTube の従業員チームが濾過システムを定期的に監視しています。 必要に応じて不適切なコンテンツに手動でフラグを立て、フィルタリング プロセスの効率を高めます。
制限付きモードを無効にする際に問題が発生した場合は、ネットワーク上の管理レベルで制限付きモードが有効になっている可能性があります。 サポートが必要な場合は、ネットワーク管理者にお問い合わせください。
制限付きモードはブラウザー固有であるため、使用するブラウザーまたはデバイスごとに個別にオンにする必要があります。
Part 3. 「制限付きモードではこのビデオのコメントが非表示になっています」というエラーが表示されるのはなぜですか?
このエラー メッセージは、YouTube の制限付きモードに関連する問題を示しています。 この問題は通常、YouTube で制限付きモードで閲覧しているとき、またはシステム管理者がネットワークに対してこのモードを有効にしているときに発生します。 制限付きモードは、ビデオ コンテンツをフィルタリングするだけでなく、フィルタを通過したコメントも含めてすべてのコメントを無効にします。 YouTube で制限モードの非表示コメントを修正するにはどうすればよいか理解してみましょう。
Part 4: 「制限付きモードではこのビデオのコメントが非表示になっています」エラーを修正する方法?
1.制限付きモードを無効にする
- PC の場合: プロフィール写真をクリックし、制限付きモードを選択して、オフの位置に切り替えます。
- iOS の場合: YouTube アプリを開き、プロフィール写真をタップし、[設定] に移動して、制限付きモードをオフにします。
- Android の場合: YouTube アプリを開き、[その他] をタップし、[設定]、[一般] の順に移動して、制限付きモードを無効にします。
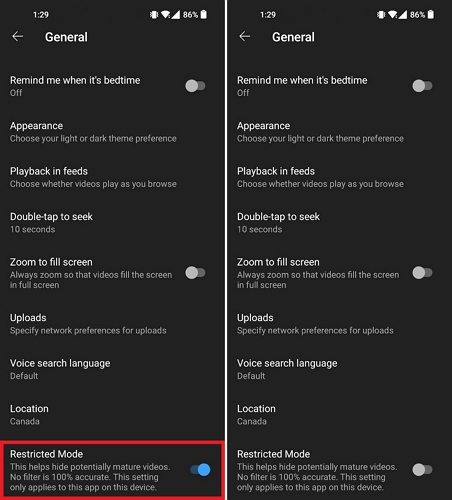
制限付きモードを無効にしてもエラーが解決しない場合は、次の手順に進みます。
2.VPN をオフにする
ネットワーク管理者はコンテンツをフィルタリングするために VPN の制限付きモードを有効にすることが多いため、VPN に接続されている場合は切断します。 YouTube を再度開いて、問題が継続するかどうかを確認します。
3.ドメイン ネーム サーバー (DNS) を変更する:
- Windows 11/10 PC で、コントロール パネルを開き、ネットワークと共有センターに移動し、インターネット プロトコル バージョン 4 を選択して、プロパティをクリックします。
- [次の DNS サーバー アドレスを使用する] を選択し、優先 DNS サーバー フィールドと代替 DNS サーバー フィールドに 8.8.8.8 を入力します。
- DNS を変更した後、エラーが継続するかどうかを確認してください。
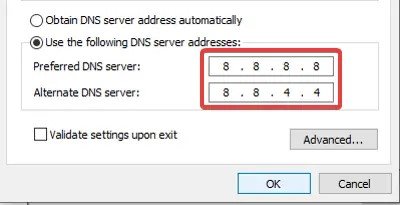
結論
YouTube の制限付きモードは、コンテンツの公開を規制しようとする保護者や管理者にとって貴重なツールです。 ただし、「制限付きモードではこのビデオのコメントが非表示になっています」などのエラーが発生することは珍しくありません。 このガイドに記載されている詳細な解決策に従うことで、ユーザーは問題のトラブルシューティングと解決を行うことができます。






 HitPaw Video Enhancer
HitPaw Video Enhancer HitPaw Edimakor
HitPaw Edimakor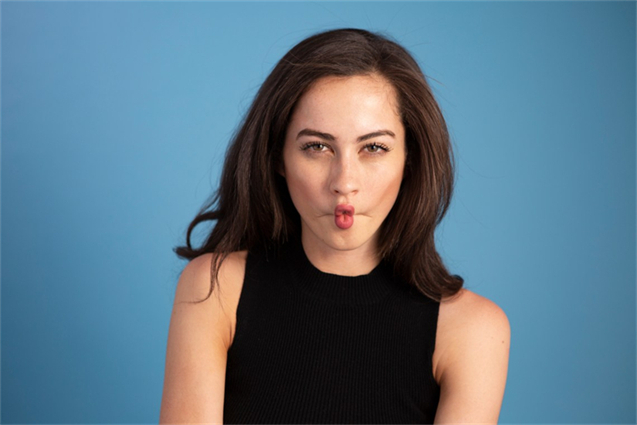

この記事をシェアする:
「評価」をお選びください:
松井祐介
編集長
フリーランスとして5年以上働いています。新しいことや最新の知識を見つけたときは、いつも感動します。人生は無限だと思いますが、私はその無限を知りません。
すべての記事を表示コメントを書く
製品また記事に関するコメントを書きましょう。