【超詳細】imovie書き出しできないの原因&対処方法10選

imovieはiOSユーザーにとって、動画編集の優れたツールであることは間違いないですが、特に動画を書き出す際に、エラーが発生してしまうことが時々あります。動画をimovieから書き出しする際に、「1080pで書き出しできない!」「imovieからYouTubeにアップロードできないの?」などといった悲鳴が聞こえてきそうです。例えば、動画を書き出しした直後に、「操作を完了できませんでした。」というエラーメッセージが表示されることがあるのです。
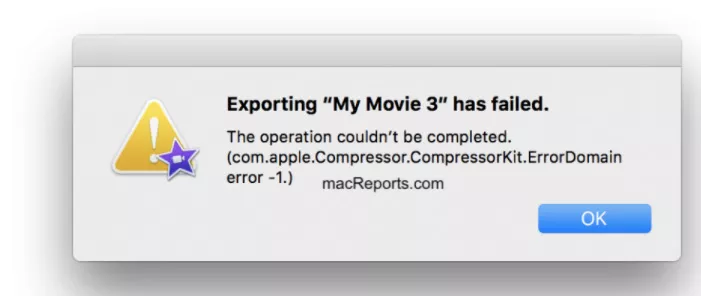
imovie書き出しに失敗する原因
imovieで書き出しに失敗する理由はたくさんあります。代表的なものは次の通りです。
- imovieのディスクスペースの不足
- imovieのプロジェクト内のクリップの破損
- imovieの環境設定における矛盾
- imovieのライブラリの破損
- プロジェクト名の特殊文字
幸いにも、上記の書き出しエラートラブルについては対処法があります。一つずつ見ていきましょう。
imovie書き出しできない対策10選
これから、imovieで書き出しができない問題を解決する方法を10個ご紹介します。この記事を読み終わる頃には、動画の書き出しに成功しているでしょう。
1.書き出ししたいファイル名を確認する
ファイル名の先頭にある“.”(ドット)、スラッシュ、ハイフンなどの特殊文字や、その他のワイルドカード文字はプロジェクト名及びファイル名には使用できません。imovieの出力ファイルで使用できるように、プロジェクト名とファイル名が正しいことを確認してください。可能であれば、プロジェクト名を変更してください。
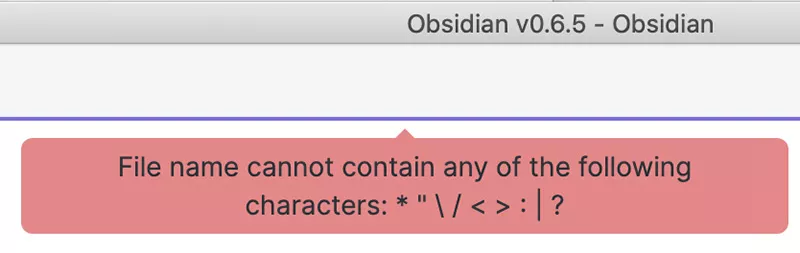
2.空き容量を確認する
imovieで書き出しができない問題は、imovieをインストールしたばかりのデバイスではなかなか発生しないかもしれませんが、頻繁に使用しているデバイスでは良く表示されることがあります。お使いのMacでディスクスペースが不足しているということがその理由の一つです。imovieのライブラリファイルは書き出すには大きすぎる場合があるのです。お使いのMacの容量が不足している場合は、いくつかのドキュメントを削除するか、移動させてみてください。
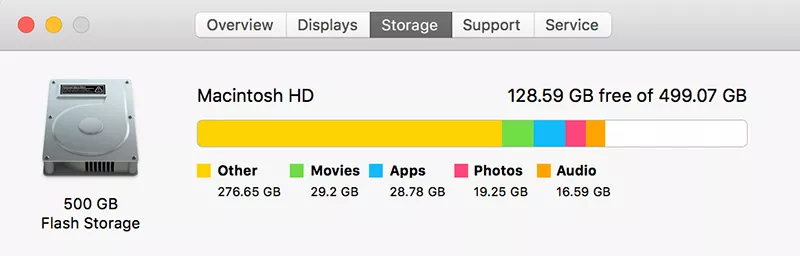
3.書き出し設定を確認する
imovieにおいて、品質の項目を「最高」に設定すると、H.264コーデックが原因で1080pで書き出しできない場合があります。これを解決するには、 imovie > 共有と進んで、書き出し設定を編集する必要があります。 QuickTime を使ってプロジェクトを書き出し、「オプション」>「設定」をクリックします。
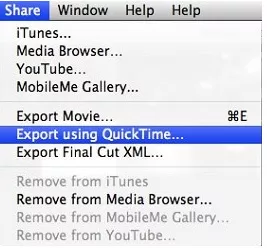
4.デバイスを再起動する
imovieで書き出しができない問題については、再起動しても何の解決にもならないと思うかもしれません。しかし実は、再起動することでデバイスのオペレーティングシステムがリソースを再ロードし、一時的なエラーをいくつか自動修正してくれる場合があります。
この操作を行う前に、プロジェクトを保存して置くことを忘れないでください。
- アップルメニューから再起動を選択します。 (Macの場合)
- 電源ボタンを数秒間長押しして、再起動を選択します。 (iPhone/iPadの場合)
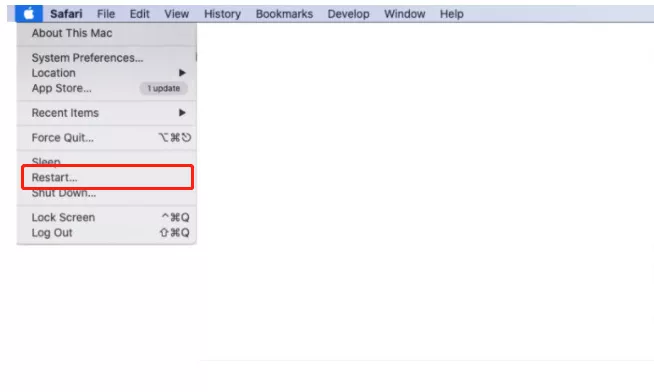
5.imovieとMac OSをアップデートする
- imovieのアップデート方法:
- macOSのアップデート方法:
お使いのMacでApple Storeへ行き、「アップデート」をクリックします。imovieのところで、「アップデート」ボタンをクリックし、アップデート版をダウンロード、インストールしましょう。
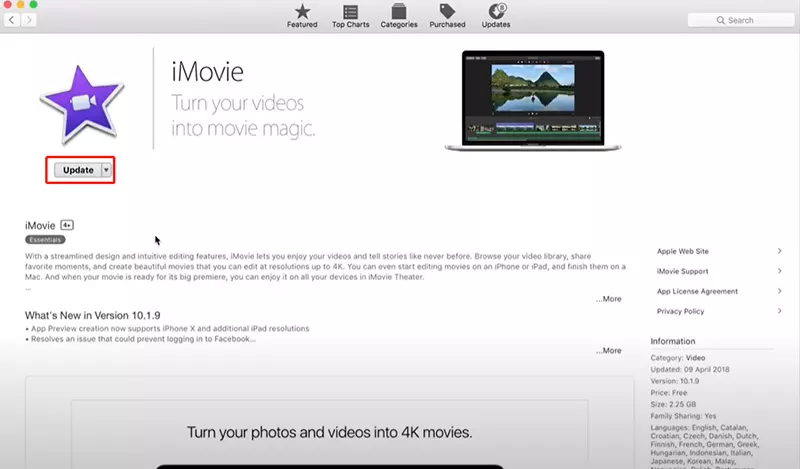
お使いのMacOSがMojave以降の場合:Appleメニューをクリックして、システム環境設定、ソフトウェアアップデート、と進みます。この操作で、可能なアップデートがあるかチェックします。もし可能なアップデートがある場合は、「いますぐアップグレード」をクリックします。もし、High Sierraなどの旧バージョンのMacOSソフトウェアをお使いの場合は、Apple Storeを開き、アップデートタブをクリックしましょう。
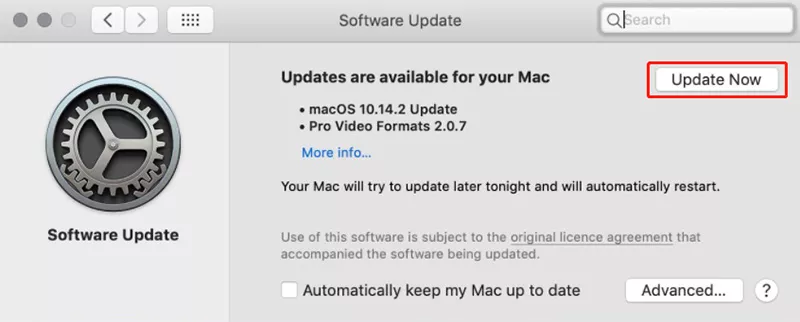
imovieを再インストールする
imovieをデフォルトの設定にリセットするか、imovieそのものを削除します。それから、再度ダウンロードし直し、再インストールします。どちらの方法を行っても、ライブラリに影響はありません。
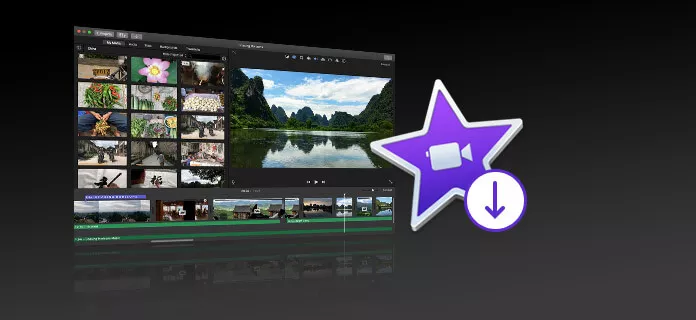
7.新しいライブラリとプロジェクトを作成してテストする
それでもimovieでファイルを書き出しできない場合は、optionキーを押しながら、imovieを開くと良いでしょう。表示されるダイアログボックスで、新しいライブラリの作成を選択します。お使いのライブラリが破損していないかチェックするには、新しいライブラリで新規プロジェクトを作成し、imovieをファイルに書き出しできるかを確認しましょう。

8.セーフモードで起動する
上記の方法を試してもうまくいかない場合は、何か根本的な問題があるかもしれません。その際は、セーフモードで起動することをお勧めします。お使いのMacをセーフモードで起動することで、こういった問題を解決できる場合があります。以下の手順に沿って行いましょう。:
- お使いのMacの電源を切る。(Appleメニュー>システム終了)
- Macの電源を入れ、起動中に素早くShiftキーを長押しする。
- Appleのロゴとプログレスバーが表示されるまで、 Shiftキーを押し続ける。 何度かログインが必要な場合があります。
- これで、お使いのMacはセーフモードで起動されました。セーフモードでimovieを開き、プロジェクトを書き出ししてみて、うまくいくかどうか試してください。
- ここで、セーフモードを終了し、Macを通常通り再起動します。(Shiftキーやその他のキーは押さないでください。)imovieが正常に動作するか再度テストしてください。

9.NVRAMやPRAMをリセットする
NVRAMまたはPRAMをリセットすることで、imovieの誤作動の原因となるシステム環境設定の一部をリセットすることができます。以下の手順に沿ってNVRAMをリセットしましょう。:
- お使いのMacをシャットダウンする。
- 電源ボタンを押し、キーボード上で Option + Command + P + R の4つのキーを押す。
- 20秒間押し続ける。
- 通常通り再起動します。imovieのプロジェクトを書き出ししてみて、エラーメッセージが修正されているか確認します。
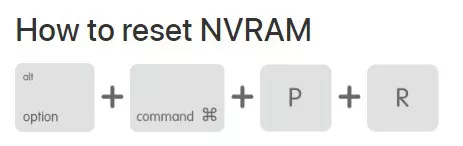
10.それでもimovieで動画が書き出しできなければ、HitPaw Edimakorをお試しください
imovieで書き出しができない問題を解決するためにAppleサポートにコンタクトしても、MacOSやimovieの再インストールを提案されるだけかもしれません。何度も何度も再インストールするのはうんざりですよね。いろいろな方法を試した結果、時間を無駄にしないために、imovieを諦めて新しい動画編集ソフトを試してみるのもいいかもしれません。Macでの動画作成にあたって、 HitPaw Edimakor は大変おすすめです。このソフトはimovieの代わりとなる優れたソフトで、トラブルなく書き出しができます。今すぐ無料で体験してみてください。
HitPawでは、動画と音声クリップをドラッグして合成するだけで動画編集が完了します。書き出しに関しては、「エクスポート」ボタンをクリックするだけで完了します。動画をエクスポートする前に、ポップアップウィンドウで、動画のファイル名、宛先、フォーマット、解像度を変更することができます。わずか数秒で、作成した動画を友人に共有したり、ソーシャルメディアにアップしたりすることができます。
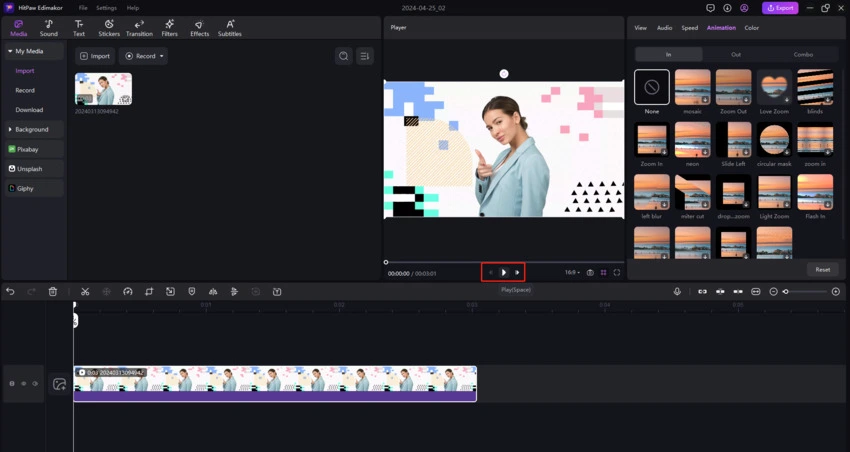
最後に
まとめになりますが、この記事ではimovieで書き出しができない問題を解決する方法をいくつかご紹介しました。上記の方法は、imovieを修復し、完璧な動画を出力する助けとなるかもしれません。ただ、もし何度もimovieを修復して疲れてしまったら、 HitPaw Edimakor をインストールして使ってみてください。編集も書き出しも、簡単ですよ。








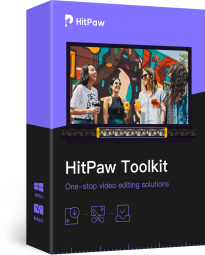

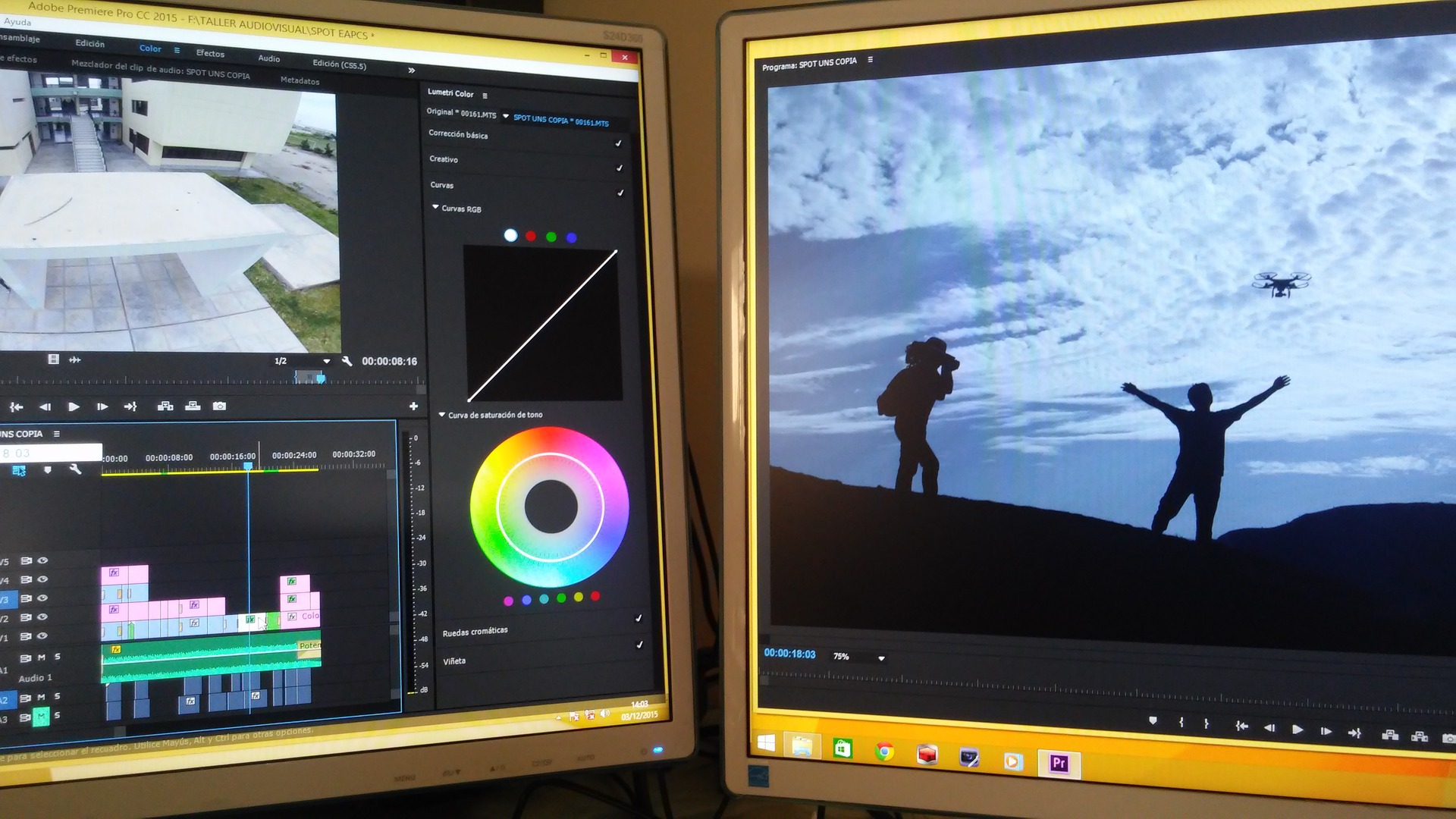



ご感想を聞かせてください。
コメントを書く
製品また記事に関するコメントを書きましょう。