iMovieからMP4形式で動画を書き出す・変換する方法完全説明!
iMovieのデフォルトフォーマットはApple製品向けに最適化されており、高品質な出力が期待できます。しかし、このフォーマットは一般的なMP4ほどの互換性がないため、他のデバイスやプラットフォームで再生する際に問題が生じることがあります。そこで、iMovieからmp4形式で動画を書き出す方法を知っておくと便利です。本記事では、MacやAppleデバイスを使用してiMovieの動画をMP4に変換する手順を詳しくご紹介します。さっそく見ていきましょう。
・Mac上でiMovieをMP4に変換する方法
Mac上でiMovieをMP4形式で書き出すことは可能です。ここでは、iMovieを使用して動画をMP4形式で書き出す具体的な手順について詳しく説明します。
1. ファインダーを介してiMovieアプリを起動し、アプリケーションに移動します。
2. 次に、メインインターフェースに動画を追加するためにメディアのインポートをクリックします。M4V、MOV、MPEG-4、MPEG-2、DVなどの様々な形式をアップロード出来ます。

3. 上部ツールバーの「ファイル」をクリックし、「共有」アイコンから「ファイルを書き出す」に移動します。

4. 出力形式を動画とオーディオに選択します。また、好みの動画品質、解像度、その他の設定も調整出来ます。ProRes品質オプションを選択しないでください。有効にすると、ファイルはMOVファイルとして保存されます。

5. 「次へ」を選択し、出力ファイルの概要が表示されます。「保存」をクリックして続行します。
6. 最後に、必要に応じて出力動画の名前を付けます。目的のフォルダを選択してiMovieのMP4への書き出しが完了するまで待ちます。
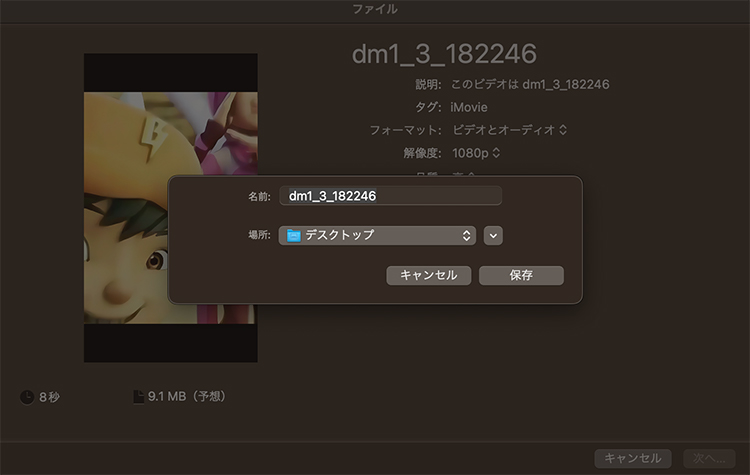
➬関連記事:iMovieでMOVをMP4に変換する方法
・iPhone・iPadでiMovieをMP4に変換する方法
iMovieを別のプラットフォームで共有するためにiPhoneでiMovieをMP4に変換したいのなら、iPhoneとiPadでiMovieをMP4に変換する方法について簡単に説明します。iMovieをMP4に書き出す方法を手順に沿って詳しく紹介します。
1. 最新バージョンのiOSがインストールされていることを確認します。
2. iMovieで動画を開き、画面下部にある「共有」をクリックします。
3. 次に、「オプション」をクリックして出力形式を設定します。動画タイプを選択してから変換する動画がMP4形式が選択されているかを確認します。
4. 「ビデオを保存」をクリックして、iMovieからMP4への書き出しが開始されます。出力ファイルは直接「写真」に保存されます。

注意点:
- 変換にはプロジェクトのサイズや長さに応じて時間がかかる場合があります。
- 書き出し中にアプリを閉じたり、端末を再起動したりしないように注意してください。
・iMovieでMP4に書き出しできない原因と対処法
「ベターキュアリティ」と「ベストキュアリティ(ProRes)」の圧縮が変換プロセスで選択されると、MOVファイルで書き出されます。この時の品質を「高」「中」「低」に選択すると、iMovieからMP4に変換されます。この方法がうまくいかない場合は、品質の損失しない専用の動画コンバータが必要です。
これに加えて、iMovieが変換に失敗する原因は様々です。以下に一般的な原因とその対処法を紹介します。
1.iMovieのバージョンが古い
原因: 使用しているiMovieのバージョンが古く、MP4書き出しに対応していない
対処法: iMovieを最新バージョンにアップデートします。Mac App Storeから最新のアップデートを確認し、インストールします。
2.ディスク容量不足
原因: 書き出し先のディスクに十分な空き容量がないと、書き出しが完了しない
対処法: ディスクの空き容量を確認し、不要なファイルを削除して空き容量を増やします。
3.ファイルの破損やエラー
原因: プロジェクト内のメディアファイルが破損している場合や、エラーが発生している
対処法: プロジェクト内のメディアファイルを確認し、必要に応じて再インポートします。また、プロジェクトを新規に作成し、内容をコピーしてみることも効果的です。
4.コーデックの問題
原因: 使用しているメディアファイルのコーデックがiMovieと互換性がない
対処法: メディアファイルを別のフォーマットに変換してからiMovieに再インポートします。HandBrakeなどの変換ツールを使用することができます。
5.ソフトウェアの競合
原因: 他のソフトウェアがiMovieと競合している
対処法: 他のアプリケーションをすべて閉じてから再度書き出しを試みます。特に、アンチウイルスソフトやバックアップソフトが影響することがあります。
6.iMovieの設定ファイルの問題
原因: iMovieの設定ファイルが破損している
対処法: iMovieの設定ファイルをリセットします。これを行うには、以下の手順を実行します。
- iMovieを終了します。
- Finderを開き、「移動」メニューから「ホーム」に移動します。
- 「ライブラリ」フォルダを開きます。(「ライブラリ」が表示されていない場合は、Optionキーを押しながら「移動」メニューをクリックします。)
- 「Preferences」フォルダ内の「com.apple.iMovieApp.plist」ファイルを探して削除します。
- iMovieを再起動し、再度書き出しを試みます。
・iMovieでMP4への変換がうまくいかない?究極の解決策を紹介!
先ほど説明したように、iMovieをMP4形式で書き出す際に問題が発生する場合、専用の動画コンバーターを利用するのが有効です。HitPaw Univd (HitPaw Video Converter) は、この問題を解決するための最適な選択肢です。HitPaw Univdは、幅広い動画フォーマットに対応しており、MP4、MOV、MKV、AVI、MTS、MPGなど、1000以上のフォーマットに簡単に変換できます。以下に、MP4への変換手順を詳しくご紹介します。
- MP4、MOV、MKV、AVI、MTS、MPGなど、 1,000以上のビデオおよびオーディオ形式をサポート
- 変換時に画質の劣化を最小限に抑え、高品質な動画を出力
- 一括変換機能で複数ファイルを一括で変換可能
- GPUアクセラレーションにより、高速かつ効率的な変換が可能
- 動画のカット、トリミング、字幕追加などの編集機能を搭載
- 内蔵のAIツールにより、音声を文字に変換・AI画像生成が可能
HitPaw Univdおすすめの理由
今すぐクリックして安全・無料ダウンロード↓ ※プライバシー保護・広告なし
【HitPaw UnivdでのMP4への変換手順】
ステップ 1:HitPaw Univdを起動して、画面中央のボタンをクリックするか、ドラッグ&ドロップで変換したいファイルをインポートします。

ステップ 2:出力形式として「MP4」を選択します。必要に応じて、解像度やビデオコーディング形式などの詳細設定を調整します。

ステップ 3:「一括変換」ボタンをクリックして、MP4形式への変換を開始します。変換が完了すると、指定した出力フォルダにMP4ファイルが保存されます。

・まとめ
この記事では、iMovieをMP4へ変換する様々な方法について詳しく紹介しました。また、iMovieからMP4への変換中に問題が発生することもありますが、そんなときは HitPaw Univd (HitPaw Video Converter)の強力な機能に頼れば簡単にiMovieをMP4形式に変換出来ます。このツールは、MP4、MOV、MKV、AVI、MTS、MPGなど、500以上の人気フォーマットに対応しており、iMovieを簡単にMP4に変換するのに最適です。
今すぐクリックして安全・無料ダウンロード↓ ※プライバシー保護・広告なし
・iMovieでMP4に書き出す際に関するよくある質問
Q1. iMovieでMP4に書き出すと画質が劣化する場合、どうすればいいですか?
A1. 画質が劣化する場合は、書き出し設定で「解像度」や「品質」を調整して、できるだけ高い設定にしてください。また、元の動画ファイルの解像度やビットレートが高いほど、書き出したMP4ファイルの画質も向上します。
Q2. iMovieで書き出し速度を速める方法は?
A2. 書き出し速度を速めるためには、使用するコンピュータの性能を向上させるか、書き出し設定で解像度やビットレートを下げるなどの方法があります。
Q3. 書き出し中にエラーが発生した場合、対処方法は?
A3. 書き出し中にエラーが発生する場合、まずはiMovieを再起動してみてください。また、プロジェクトに使用しているメディアファイルに問題がある可能性も考えられます。



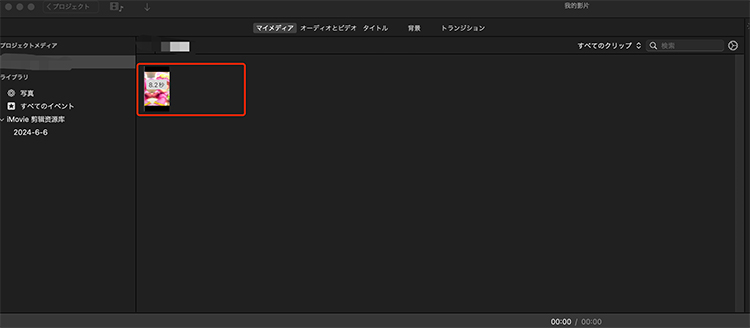
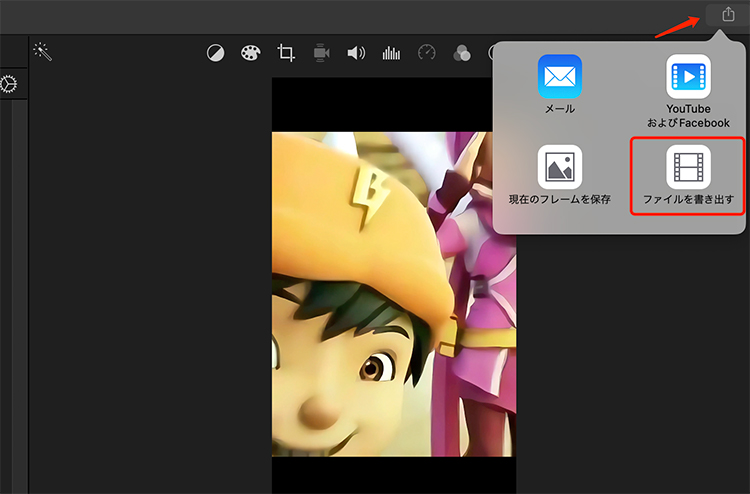
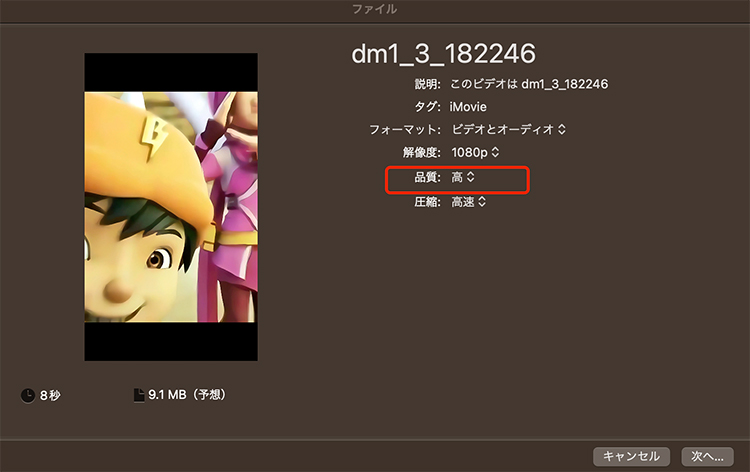
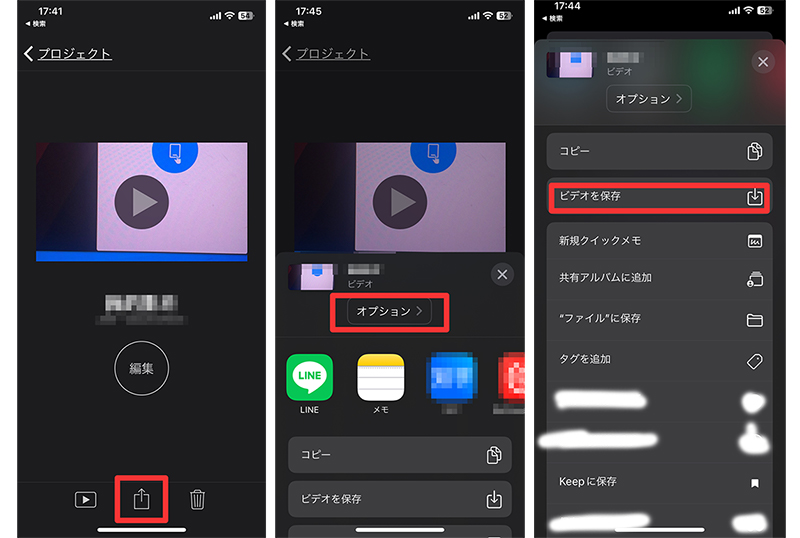




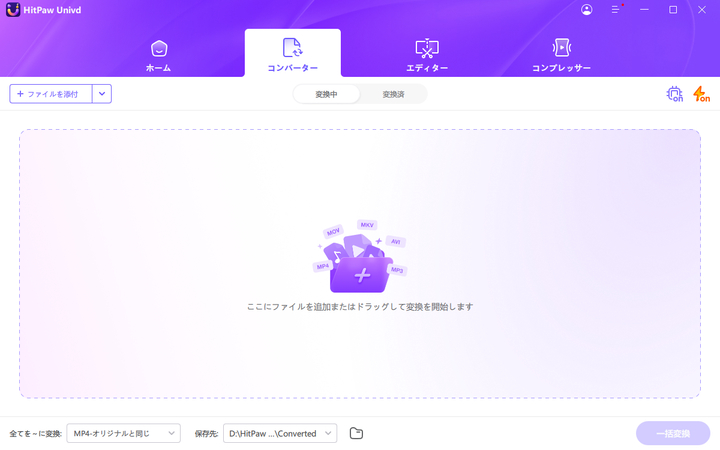
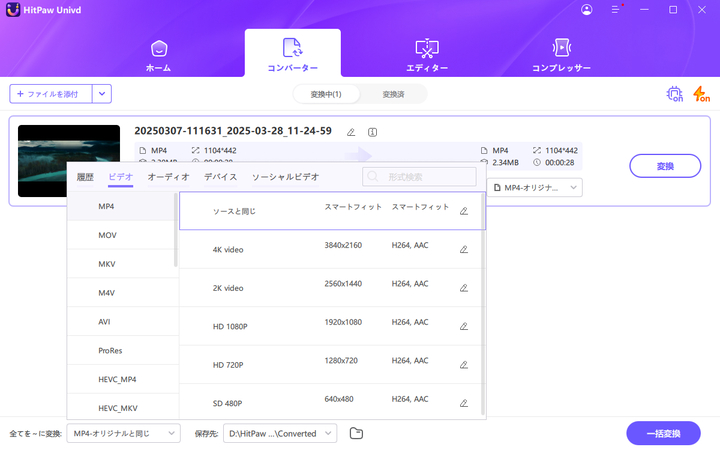
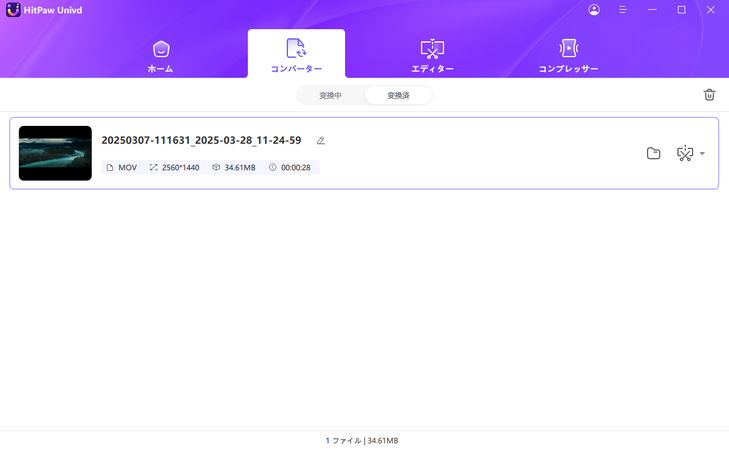

 HitPaw Video Enhancer
HitPaw Video Enhancer HitPaw Edimakor
HitPaw Edimakor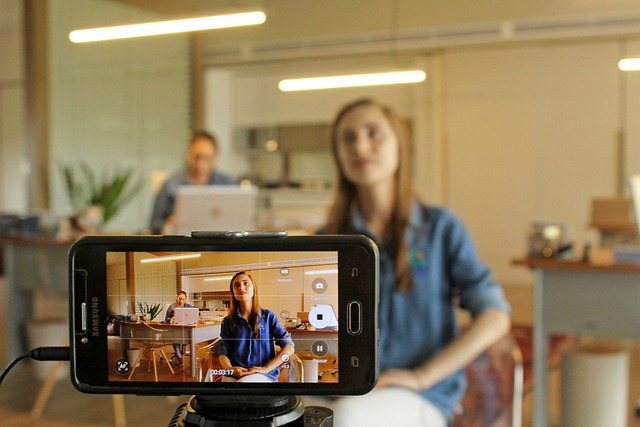
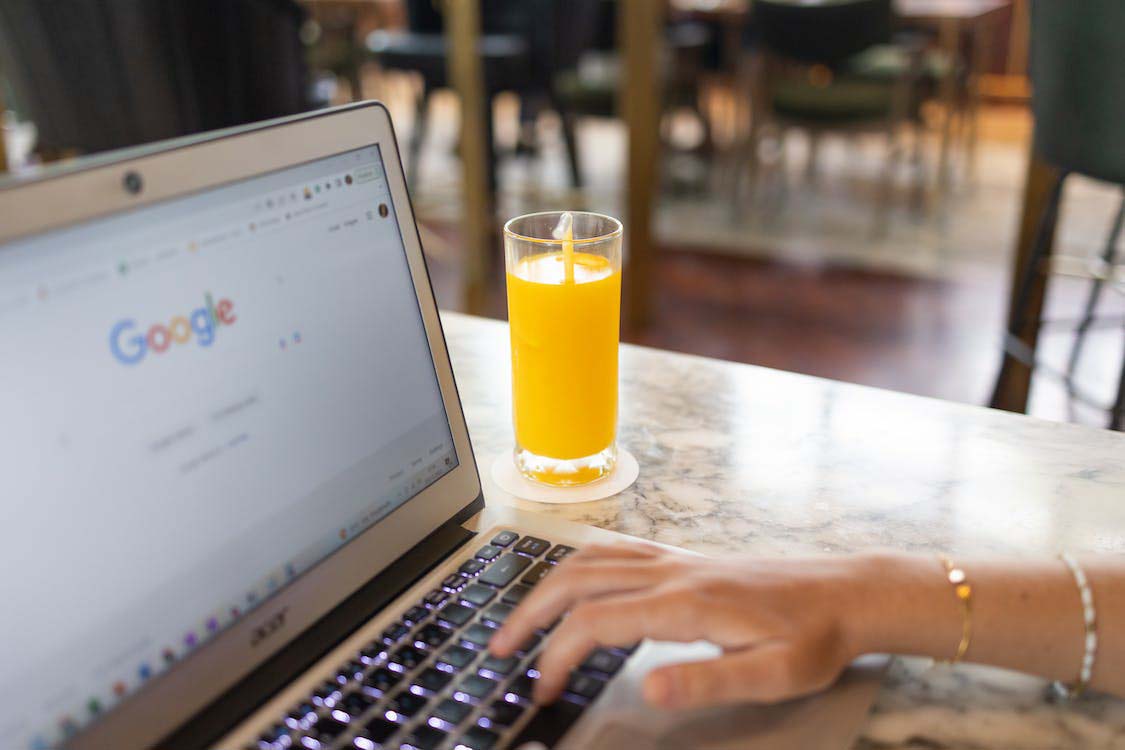


この記事をシェアする:
「評価」をお選びください:
松井祐介
編集長
フリーランスとして5年以上働いています。新しいことや最新の知識を見つけたときは、いつも感動します。人生は無限だと思いますが、私はその無限を知りません。
すべての記事を表示コメントを書く
製品また記事に関するコメントを書きましょう。