Google ドライブ中の動画を編集する方法
最も人気のあるストレージサービスの1つであるGoogleドライブでは、写真や動画などのデータを簡単に管理・保存することができます。動画編集の需要が増加し続ける中、優れた動画編集ソフトは必要不可欠であり、多くのGoogleドライブユーザーが、Googleドライブで動画編集ができるかどうか疑問に感じています。 本記事では、その疑問にお答えします。
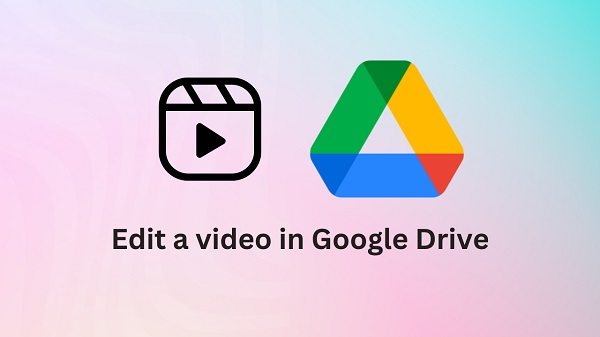
パート 1: Googleドライブで動画を直接編集できるのか?
いいえ、残念ながらGoogleドライブには、ユーザーが動画を編集できる内蔵の動画編集機能はありません。しかし、他のサードパーティ製アプリやGoogleアプリと統合することで、動画を直接編集できるようになります。Googleフォト、Edimakor、Clipchampの三つのオプションから選択することができます。
パート2:EdimakorでGoogleドライブから動画を編集する方法
HitPaw Edimakorは、多彩な基礎機能と高度なAI機能を備えた強固な動画編集プラットフォームです。このAIを搭載した動画編集ツールでは、Googleドライブの動画も普通の動画も操作方法は変わりません。例えば、動画をトリミングしたり、ライブラリからストックメディアやアセットを追加したり、さらに、動画を強化するためにAIナレーション、自動字幕などを適用することができます。
Edimakorを使ってGoogle ドライブの動画を編集するには?こちらをご覧ください。
-
ステップ1. HitPaw Edimakorをパソコンで起動します。起動したら、「動画作成」をクリックします。

-
ステップ2. Google ドライブからEdimakorに動画をインポートします。
Google ドライブから動画をダウンロード済みの場合は、ファイルのインポートボタンをクリックしてEdimakorに動画をインポートします。
ダウンロードしていない場合は、Edimakorの内蔵ダウンロードツールをご利用ください。Google Driveから動画へのリンクをコピーします。ファイルを右クリック > 共有 > リンクをコピー。このリンクをEdimakorのダウンロードセクションのURLボックスに貼り付けます。

-
ステップ3. タイムライン上にビデオが表示されたら、編集を開始します。

-
ステップ4. 編集プロセスを完了した後、望みの形式で動画をエクスポートします。その後、必要に応じて動画をGoogleドライブに再度アップロードし、古い動画を上書きします。

パート3:GoogleフォトでGoogleドライブの動画を編集する方法
Googleフォトを使ってGoogleドライブのビデオを編集するには、いくつかのことを確認する必要があります。まず、デバイスが接続されている必要があります。次に、Googleフォトとドライブのアカウントが同期されていることを確認します。これにより、Googleフォトでドライブのコンテンツを見ることができるようになります。
Googleフォトアプリを開き、編集したい動画を見つけます。編集ボタンをタップします。動画のカット、回転、カラーグレーディング、動画のスタビライズなど、動画を編集するツールを使用します。完成品をGoogleドライブアカウントに保存します。

パート4:Clipchampを使ってGoogle Drive上で動画を編集する方法
Googleドライブには動画編集機能は内蔵されていませんが、Clipchampのような動画編集アプリを含む、より多くのアプリを接続することができます。MicrosoftのClipchampは、Googleドライブで動画を編集するために使用できる、素晴らしく簡単に使える動画編集ソフトです。操作方法は初めてかもしれませんので、以下の手順に従ってください。
- Googleドライブで編集したい動画を見つけます。"もっと見る”アイコンをクリックし、”開く” > ”その他のアプリを接続”でGoogle Workspace Marketplaceを開きます。

- 検索バーでClipchampを検索してください。Clipchampをインストールします。Google Driveと連動すると表示されています。これこそ私たちが求めているものです。

- Googleのプロフィール写真の右隣にある点をクリックし、下にスクロールしてClipchampを見つけたら、クリックしてください。

- GoogleアカウントでClipchampにログインします。動画をインポートする場合は、Google ドライブからインポートしてください。
- 動画がアップロードされたら、動画をお望みの方法で編集してください。

パート5:Googleドライブの動画編集に関するFAQ
- グーグルにはavideoエディターがありますか?
- Googleドライブでファイルを編集するには?
- Googleドライブにアクセスし、統合できる動画編集ソフトは?
いいえ、Googleは独自の動画編集ソフトを持っていません。しかし、Googleフォトで動画を編集するオプションはあります。また、ClipchampやEdimakorのようなサードパーティのアプリケーションを使って、Googleドライブの動画を編集することもできます。
Googleドキュメント、シート、スライドを使ってファイルを編集することができます。しかし、編集したいのが写真や 動画であれば、GoogleフォトやEdimakorを使うのが一番です。
Google Drive Workspace Marketplaceで " 動画編集ソフト"を検索すると、Clipchampなど複数の選択肢が見つかります。
まとめ
ユーザーはどうやってGoogleドライブで動画を編集するのかとよく疑問に思います。 Google ドライブでは、ドライブ内の動画を直接編集することはできませんが、技術に限界はありませんので、回避策や方法は常にあります。 Googleフォト、Clipchamp、HitPaw Edimakorを使って、Googleドライブに保存した動画を編集することができます。









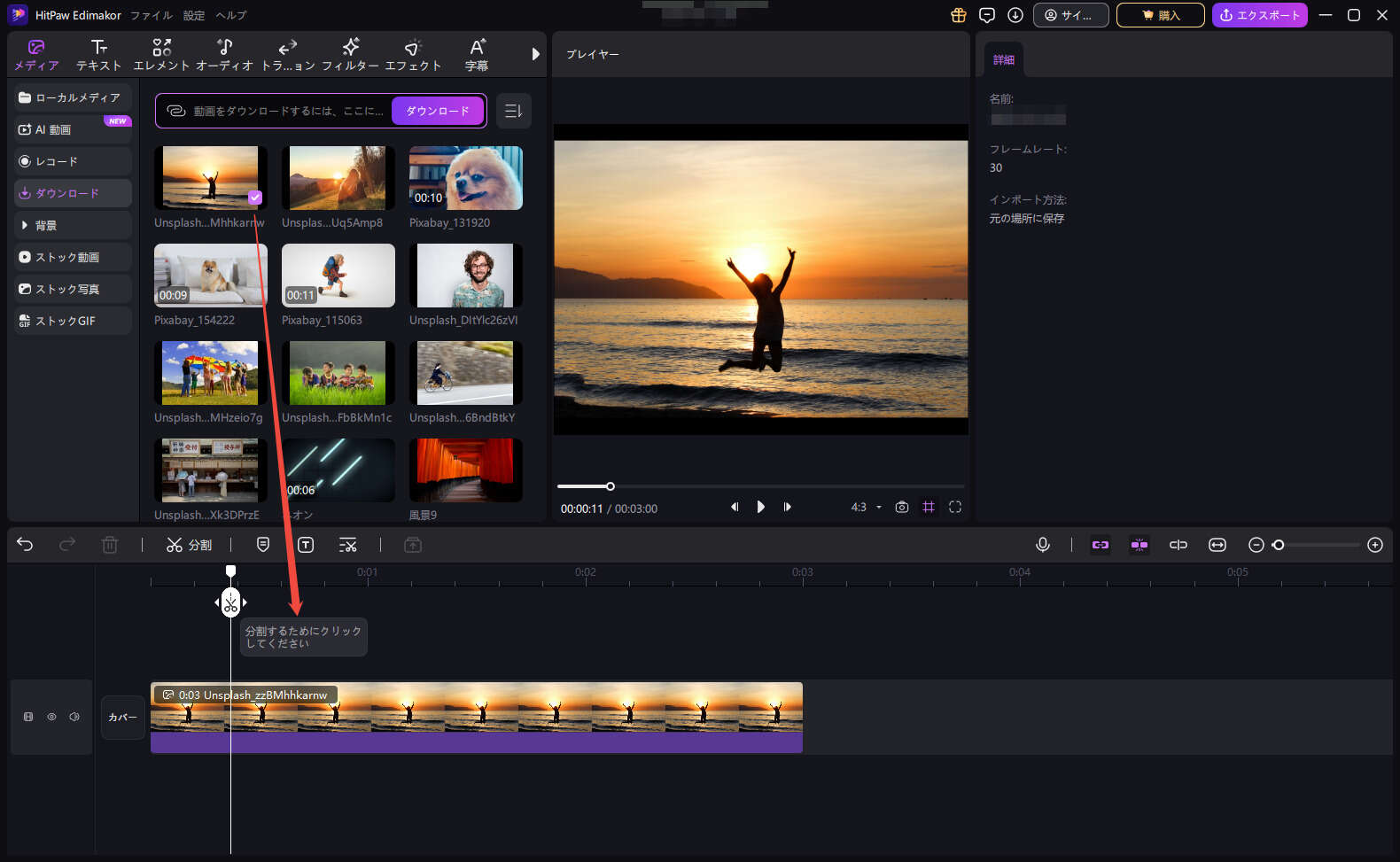

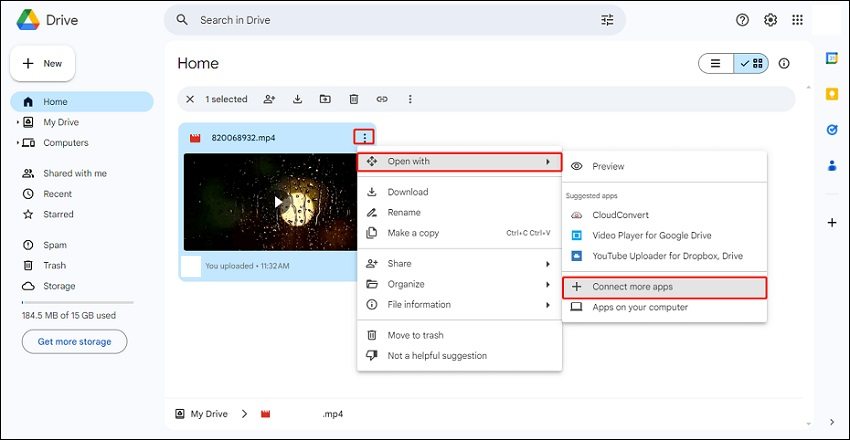
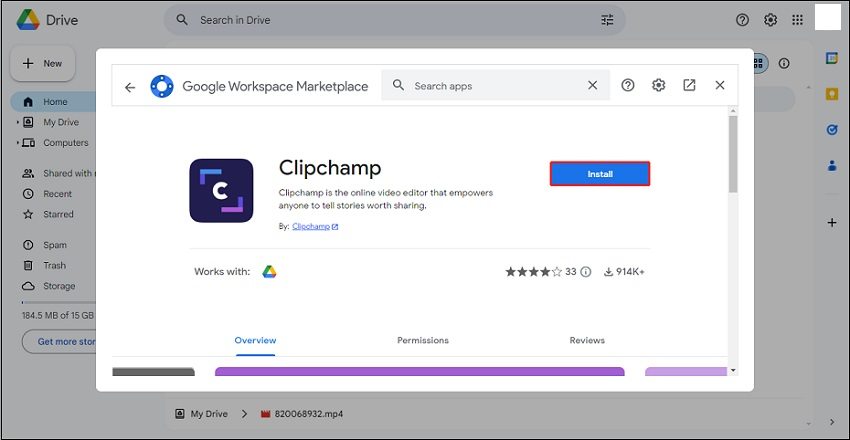
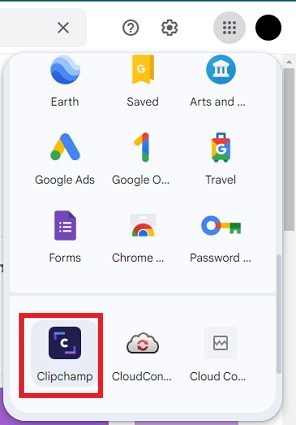
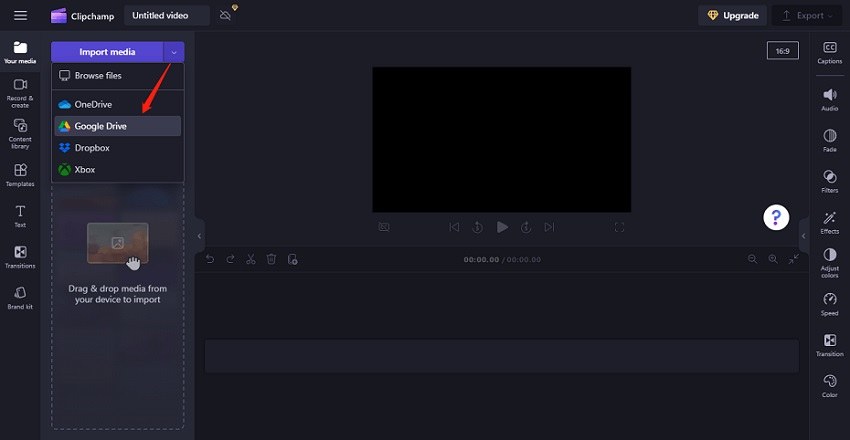
 HitPaw Univd
HitPaw Univd  HitPaw Edimakor
HitPaw Edimakor
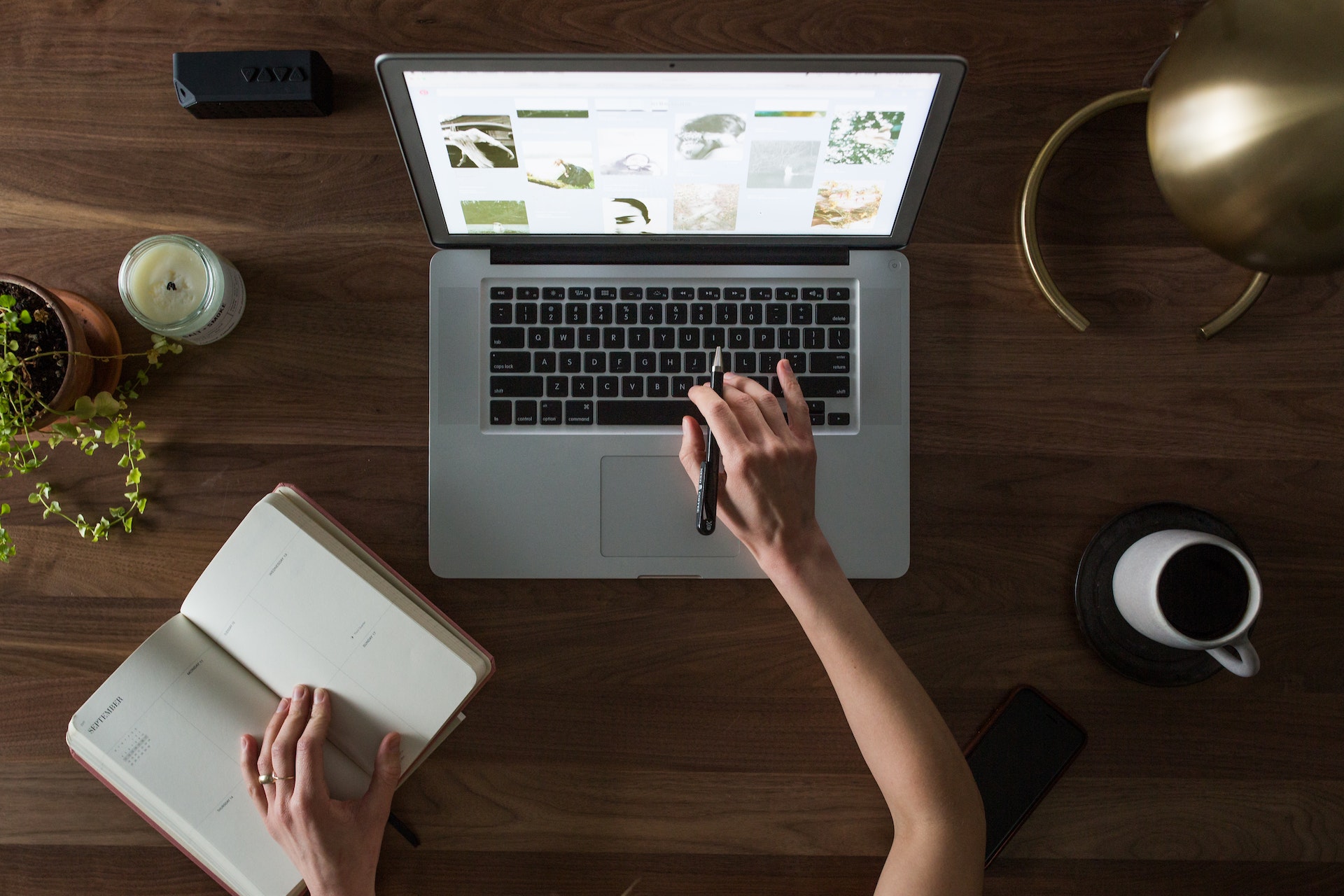

この記事をシェアする:
「評価」をお選びください:
松井祐介
編集長
フリーランスとして5年以上働いています。新しいことや最新の知識を見つけたときは、いつも感動します。人生は無限だと思いますが、私はその無限を知りません。
すべての記事を表示コメントを書く
製品また記事に関するコメントを書きましょう。