共有リンクからZoom録画をダウンロードする方法 (2025)
Zoomの共有リンクから録画をダウンロードする方法 を了解するのは、正しいチュートリアルに沿って行えば簡単です。このセクションでは、リンクからZoomの共有録画をダウンロードする簡単な方法をいくつか紹介し、デバイスやアクセスのしやすさに応じて最も簡単な方法を選択できます。
録画をダウンロード後、オンラインでクライアントやオーディエンスなどに公開する前に、正確な編集を行う方法もこのページで紹介します。
Part 1: Windows/Macで共有リンクからZoom録画をダウンロードする方法
Google Chromeを起動します
右上の「Google Chromeの設定と管理」をクリックします
設定に進みます

左のナビゲーションペインから「ダウンロード」をクリックします
「ダウンロード」の「場所」ラベルの横にある「変更」をクリックして、デフォルトの保存場所を変更します
または、「ダウンロード前に各ファイルの保存場所を確認する」ボタンをオンにして、ファイルをダウンロードする前にGoogle Chromeがターゲットフォルダを指定できるようにします

設定が完了したら、Zoom録画のURLをクリックしてダウンロードプロセスを続行します。
注: すべてのウェブブラウザには異なるインターフェースがありますが、ダウンロードと保存の動作を構成する基本的な原則は同じです。
Part 2: モバイルで共有リンクからZoom録画をダウンロードする方法
Zoomの録画リンクはウェブ上の同じ場所にリダイレクトされますが、スマートフォンで録画ビデオをダウンロードすると、Androidの場合は「マイファイル」フォルダに、iOSデバイスを使用する場合はiCloudにファイルが保存されます。
いずれの場合も、以下の手順を参照してください:
スマートフォンで録画ファイルのURLをタップします
右上の「その他」アイコンをタップします
メニューから「デバイスに保存」をタップします
ファイルがダウンロードされるのを待ち、その後アクセスします
注: すべてのZoom録画にはMP4拡張子があります。
Part 3: Chromeで共有リンクからZoom録画をダウンロードする方法
Google Chromeをデフォルトのウェブブラウザとして使用している場合、拡張機能を使用してZoom録画をダウンロードするのが便利です。Zoomミーティングをダウンロードするための拡張機能はたくさんありますが、このガイドではZED: Zoom Easy Downloaderの例を紹介します。
以下の手順で、ZED: Zoom Easy Downloader Chrome拡張機能を使用して共有リンクからZoomビデオ録画をダウンロードする方法を説明します:
Google Chromeを起動します
このURL を使用してZED: Zoom Easy Downloaderのページに移動します
「Chromeに追加」をクリックし、「拡張機能を追加」をクリックします


拡張機能のインストールが完了したら、URLをクリックしてZoomビデオミーティングを開きます
右上のカウントダウンが0になるのを待ちます
ダウンロードバーを右クリックします
「リンク先を別名で保存」をクリックします
ダウンロードフォルダを選択し、ファイルをMP4形式で保存します
Part 4: 許可なしで共有リンクからZoom録画をダウンロードする方法
まず、許可なしでZoom録画をダウンロードするのは倫理的ではありません。それでも文書化や法的目的のためにダウンロードしたい場合は、画面録画ソフトを使用して会議を録画できます。これは、ライブ録画や既に録画された会議の再生セッション中に行うことができます。 ここでは、HitPaw Edimakorを使用することによって、このプロセスを非常に簡単できます。
Zoomの共有リンクからビデオをダウンロードするための画面録画手順は以下の通りです:
HitPaw Edimakorを開きます
「Screen Recorder」をクリックします

スペースキーを押して画面全体を録画領域に設定します
外部の音や映像を録画しないように、マウス、ウェブカメラ、マイクのオプションをオフにします
注: ライブ会議の場合、音声やカメラ映像を録画したい場合はこれらのオプションを有効にしておくことができます。

Zoom会議のビデオを開始します
録画パネルの「Record」ボタンをクリックしてZoom会議の録画を開始します

F10キーを押して録画を停止します
自動的に開くビデオエディタで録画したクリップを編集します
録画映像をエクスポートします

Part 5: おまけ: おすすめのAIビデオエディタおよびビデオダウンローダー
Zoom会議の録画をHitPaw Edimakorで停止すると、録画映像が自動的にEdimakorのビデオエディタで開きます。ここでは、クリップをトリミングしたり、必要に応じて修正したりして、最終出力を希望の形式でエクスポートできます。
HitPaw Edimakorは動画編集ソフトであり、業界標準の映像を作成するためのほぼすべてのオプションを備えています。
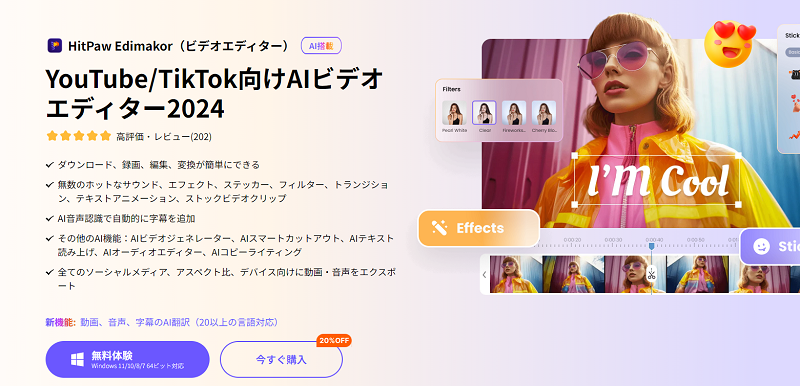
HitPaw Edimakorのその他の主な機能には、以下が含まれます:
テキストから音声への変換
音声からテキストへの変換
画面録画
URLからのビデオダウンロード
豊富なストック画像、効果音、映像ライブラリ
Part 6: よくある質問
Q1. Zoomのローカル録画をダウンロードする方法は?
A1.
Zoomのローカル録画は、WindowsのC:\Users\
Q2. ホストではない場合、Zoom録画をダウンロードできますか?
A2. Zoom会議の参加者でホストではない場合、会議の録画許可をホストにリクエストする必要があります。録画が完了したら、上記の方法を使用してZoom録画を共有リンクからダウンロードできます。
Q3. Zoomの録画リンクをコピーする方法は?
A3. Zoom会議の録画リンクをクリックします。「プレビュー」ウィンドウが開いたら、その下にある「ダウンロード」をクリックします。表示されたポップアップボックスから録画リンクをコピーし、それを「ファイルエクスプローラー」のアドレスバーに貼り付けて「Enter」を押してZoom録画ファイルを含むフォルダを開きます。
Q4. Zoom録画をパソコンに保存する方法は?
A4. Zoomアプリを開き、左側のペインで「Recordings」をクリックします。保存したい録画を選択し、右側の「More」オプションから「Save」ボタンをクリックしてパソコンに保存します。
まとめ
Zoomの共有リンクからビデオをダウンロードする方法のは簡単です。リンクをクリックするだけで、後はコンピューターやスマートフォンのデフォルトのウェブブラウザに任せれば良いのです。しかし、難しい部分は、Zoomの録画を含むウェブからファイルをダウンロードする前に保存場所を確認するようにブラウザを設定することが必要です。
パソコンであれば、Chromeの拡張機能を使ってこのプロセスを簡素化できます。それから、共有や公開の前にビデオを本格的に編集することができ、そのためにはHitPaw Edimakorの使用が必要です。Zoomの録画を共有リンクからダウンロードする方法と併せてEdimakorで編集することで、質の高いZoom録画を手にすることができます。

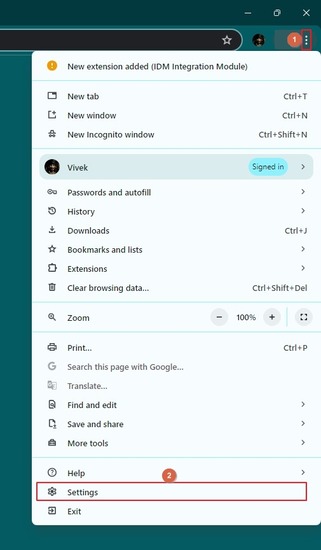
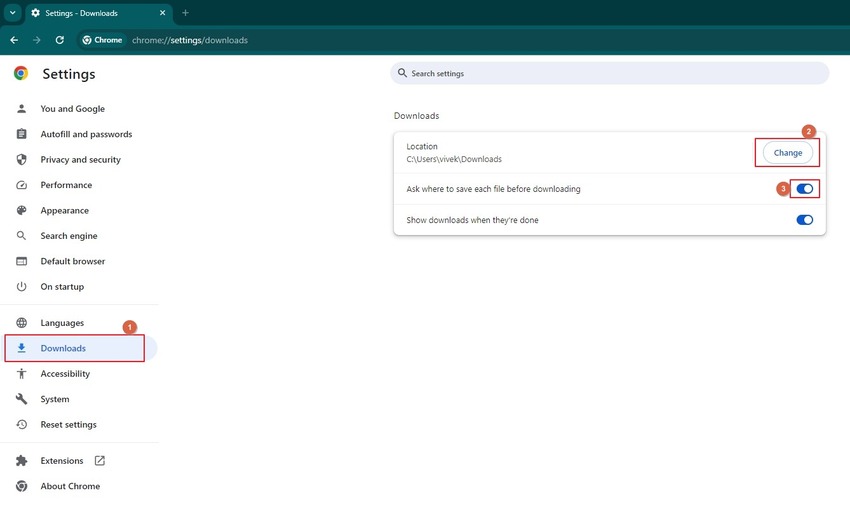
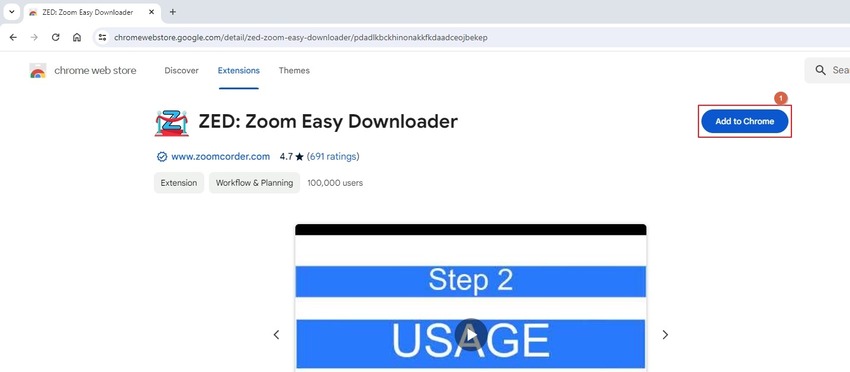
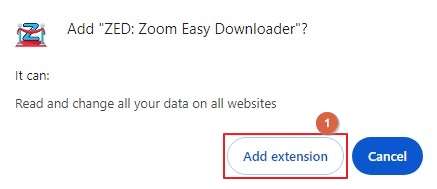




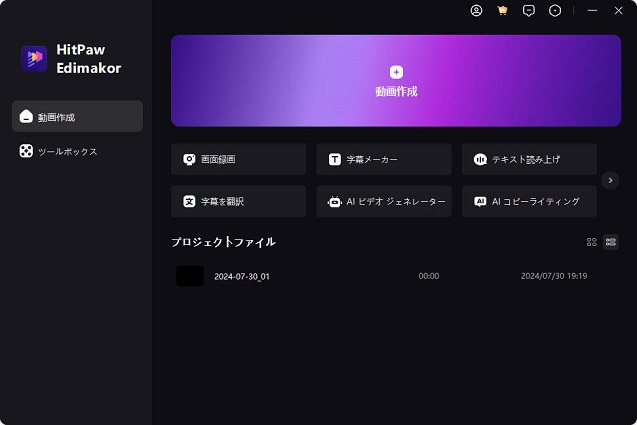


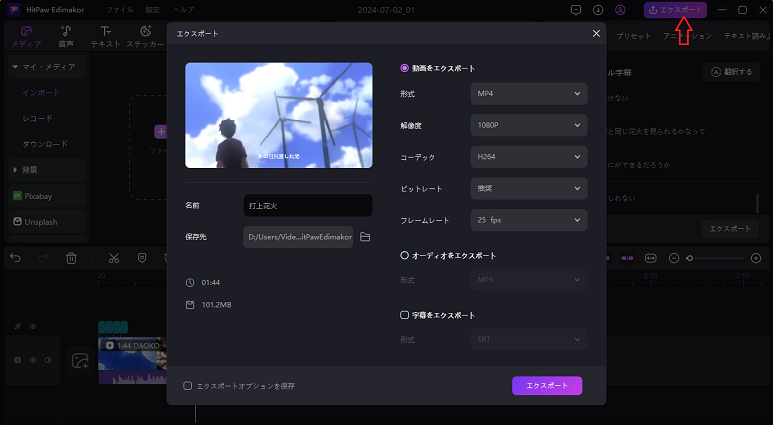
 HitPaw Edimakor
HitPaw Edimakor
この記事をシェアする:
「評価」をお選びください:
松井祐介
編集長
フリーランスとして5年以上働いています。新しいことや最新の知識を見つけたときは、いつも感動します。人生は無限だと思いますが、私はその無限を知りません。
すべての記事を表示コメントを書く
製品また記事に関するコメントを書きましょう。