Windows 10/11で動画をクロップする方法【無料】
動画編集を簡単に行いたいなら、基本的な編集操作、例えば動画のトリミングを学ぶ必要があります。この記事では、動画のトリミングに焦点を当て、Windowsで動画をトリミングする4つの方法を紹介します。
パート1: Windows Media Playerで動画をトリミングする方法
Windowsには、いくつかのソフトウェアがプリインストールされています。Windows Media Playerもその一つです。Media Playerは、動画の回転やトリミングを含むすべての動画を編集することができます。Windows 11にはMicrosoft Clipchampがインストールされており、メディアプレーヤーに統合されています。しかし、古いバージョンのWindows(例えばWindows 10)を使用している場合は、Microsoft Storeからダウンロードできますが、8GB以上のRAMと64ビット版のWindowsコンピュータが必要です。
Media Playerを使用してWindowsコンピュータで動画をトリミングしたい場合は、以下の手順に従ってください。
- トリミングしたい動画をMedia Playerで開き、右下の三点ボタンをクリックします。その後、「Clipchampで編集」をクリックします。
次に、動画プレビューの上部にある「トリミング」ボタンをクリックします。

- アスペクト比を調整して動画をトリミングします。完了したら、「エクスポート」をクリックしてトリミングされた動画を保存します。
パート2: Movie Makerで動画をトリミングする方法
Movie Makerは、Windows 7、8、8.1、Vista、および10に搭載された古いWindowsソフトウェアの一つです。古いWindowsを使用している人々は、まだこのソフトウェアを持っていることが多いです。動画をトリミングしたい場合、効果的ではないかもしれませんが、このソフトウェアを使用することもできます。Movie Makerを使用して動画をトリミングする方法をここで紹介します。
- 1. Windows Movie Makerプログラムを起動し、トリミングしたい動画をインポートします。
2. ツールバーから「トリミング」アイコンをクリックします。

3. 次に、アニメーションの期間と位置を調整します。最終的な動画をプレビューし、保存をクリックしてエクスポートします。

パート3: HitPaw Edimakorを使用してWindowsで動画をトリミングする方法
シンプルな動画のトリミングも、プロフェッショナルな動画編集ソフトに任せることができます。HitPaw Edimakorは、AIを搭載した強力な動画編集ソフトで、簡単に素晴らしい動画を作成することができます。Windows PCでワンクリックで動画をトリミングした後、字幕、音楽、ステッカー、フィルター、エフェクトを追加したい場合でも、HitPaw Edimakorはあなたのニーズに応えます。直感的なインターフェースで使いやすいのが特徴です。
対応システムと動画フォーマット
HitPaw Edimakorは、Windows 11、10、8、7の64ビットシステムおよびMacにも対応しています。MP4、MOV、WAVなどのさまざまな動画フォーマットに対応しています。
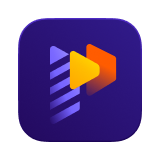
-
ステップ1. 動画をインポートする
まず、HitPaw Edimakorをデバイスにインストールして開きます。「動画作成」をクリックし、トリミングしたい動画をインポートします。

-
ステップ2. 動画をトリミングする
タイムライン上のツールバーにあるトリミングボタンを探します。動画のサイズをトリミングするか、必要に応じてアスペクト比を変更します。すべての機能を使用してさらに編集することもできます。

-
ステップ3. 動画をエクスポートする
動画の編集が完了したら、「エクスポート」ボタンをクリックして、Windows PCに動画を保存します。

パート4: PowerPointでWindows上の動画をトリミングする方法
Microsoft PowerPointは、私たちがプレゼンテーションに使用するアプリケーションです。しかし、PowerPointを使用して動画をトリミングし、エクスポートできることをご存じでしたか?PowerPointを使用して、MP4、MOVなどの一般的な動画フォーマットをサポートしているWindowsとMacで動画をトリミングできます。
- PowerPointを開いて新しいプレゼンテーションを作成します。動画を挿入するか、動画をPPTエリアにドラッグアンドドロップします。
ビデオフォーマットツールバーで「トリミング」ボタンをクリックして動画をトリミングします。再生ボタンをクリックして動作を確認することもできます。

- 完了したら、左上の「ファイル」をクリックし、「エクスポート」>「ビデオの作成」に移動します。ビデオのエクスポートには数分かかります。
動画をトリミングまたはトリムするだけで、さらなる編集が不要な場合は、PowerPointを開いてすぐに始めましょう。
まとめ
トリミングを行うことで、ビデオ画面の一部を削除し、アスペクト比を調整できます。Windowsで動画をトリミングする方法を探しているなら、HitPaw Edimakorのようなサードパーティの編集ソフトを使用するのが最適です。このビデオエディターは、必要なほとんどの動画のトリミング、カット、編集機能を備えています。さらに、Windows Media Player、Movie Maker、またはPowerPointを使用して動画をトリミングすることもできます。

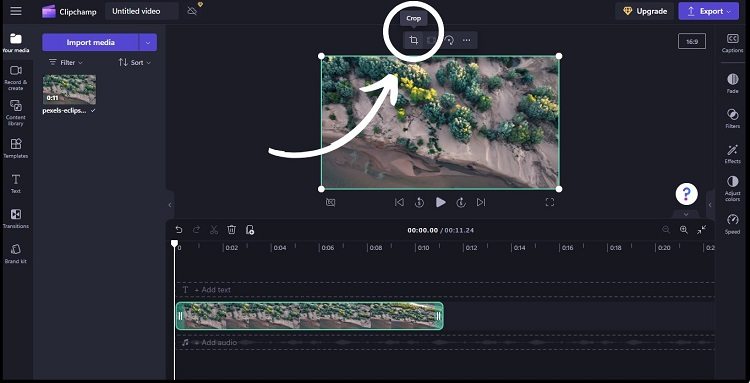
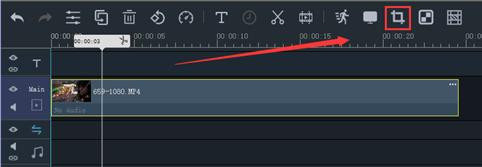
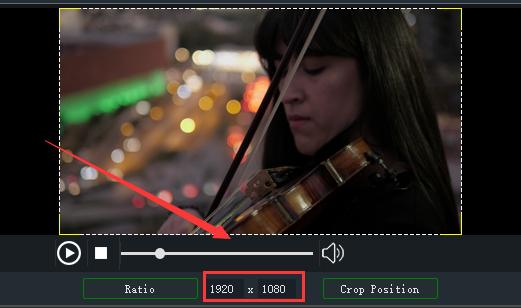




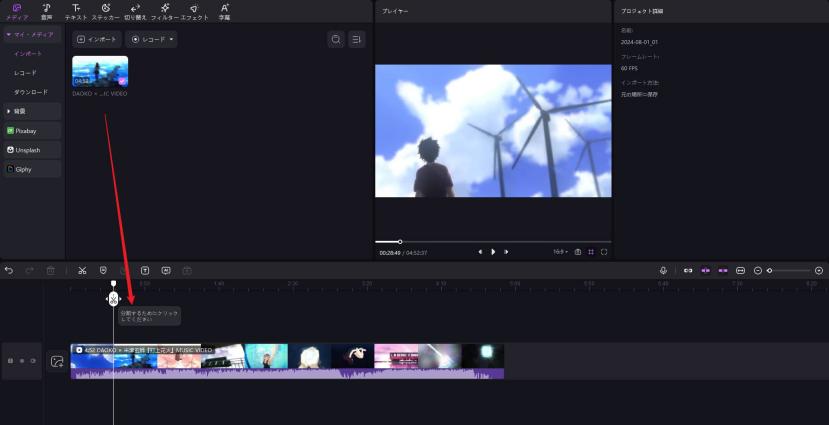
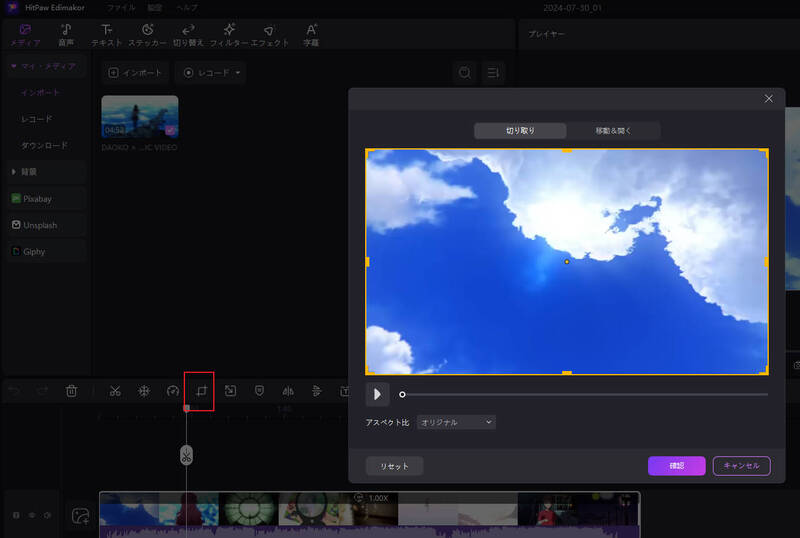
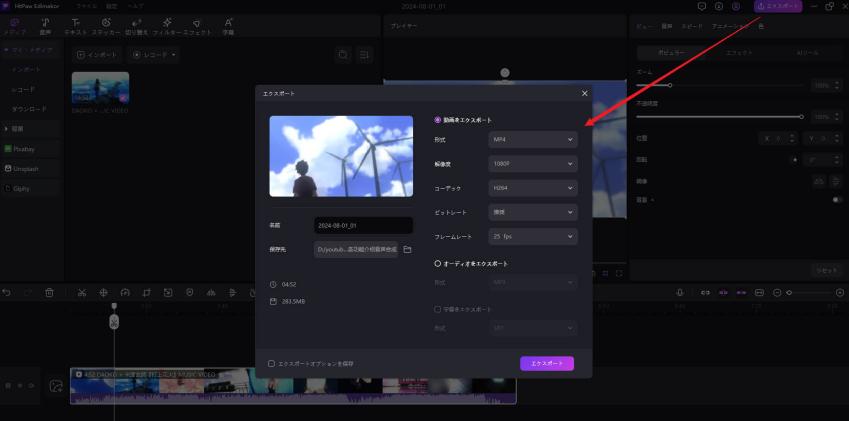
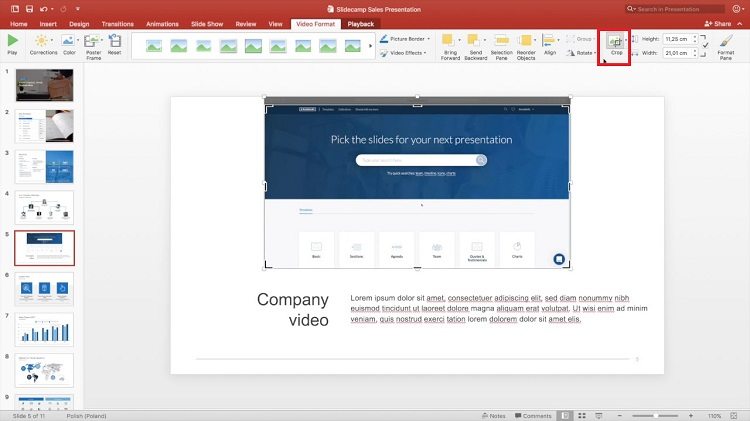
 HitPaw Univd
HitPaw Univd  HitPaw Edimakor
HitPaw Edimakor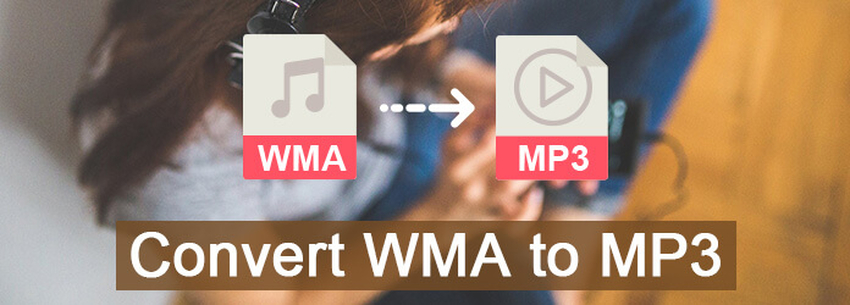

この記事をシェアする:
「評価」をお選びください:
松井祐介
編集長
フリーランスとして5年以上働いています。新しいことや最新の知識を見つけたときは、いつも感動します。人生は無限だと思いますが、私はその無限を知りません。
すべての記事を表示コメントを書く
製品また記事に関するコメントを書きましょう。