PowerPointでビデオをトリミングし、オンラインでビデオをトリミングする方法
現代のデジタル時代では、動画が日常生活の重要な一部となっています。多くの人がコンテンツクリエイターの編集方法を参考にして動画編集を学んでいます。パワーポイントで動画をトリミングする方法を知ることは、創造的な作業効率を大幅に向上させるのに役立ちます。
パワーポイントには動画トリミング機能が標準装備されており、手間と時間を省くことができます。また、HitPaw Crop & Rotate Video Onlineのようなオンラインツールを利用すれば、より高度な編集オプションを活用できます。このガイドでは、パワーポイントやオンラインツールで動画をトリミングするためのベストな方法を紹介します。手順を追って簡単に作業を進めましょう。
パート 1. パワーポイントで動画をトリミングする理由

パワーポイントで動画をトリミングすることで、プレゼンテーションの焦点を明確にし、視覚的な魅力を高めることができます。動画内の不要な部分や背景を取り除き、特定の対象や動作に焦点を当てることが可能です。また、スライドデザインに合った動画の寸法に調整することで、より洗練されたプロフェッショナルな印象を与えることができます。これにより、視聴者の関心を引きつけ、プレゼンテーション全体の一貫性を保つことができます。
パート 2. パワーポイントで動画をトリミングする方法
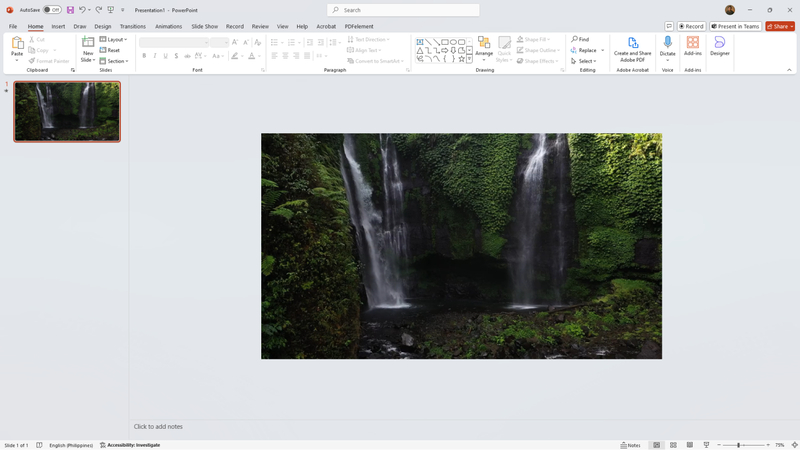
パワーポイントには動画トリミング機能が搭載されています。Microsoft PowerPointは単なるプレゼンテーション作成ツールではなく、プロ仕様や商業、家庭用の動画トリミングにも適しています。
長年にわたりパワーポイントが人気を集めている理由の一つは、多種多様なデバイスやオペレーティングシステムとの互換性が高い点です。これにより、プレゼンテーションだけでなく動画編集にも最適なアプリケーションとして活用できます。
パワーポイントで動画をトリミングする手順
1. Microsoft PowerPointを開く
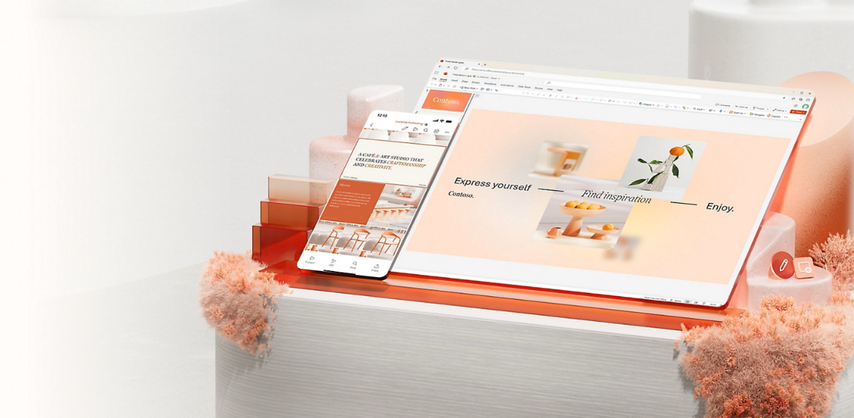
- デバイスでMicrosoft PowerPointを起動します。
- アプリが完全に読み込まれるのを待ちます。
2. 動画を選択してインポート
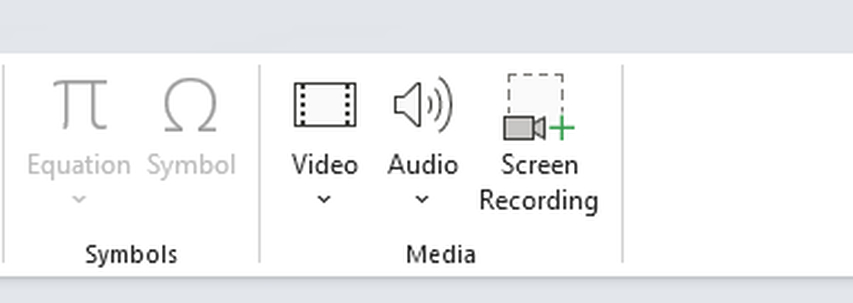
- ファイルエクスプローラーを開いて動画を見つけます。
- ドラッグ&ドロップしてパワーポイントにインポートするか、
- ツールバーの「挿入」をクリックします。
- 「動画」ボタンを見つけてクリックし、動画をインポートします。
3. パワーポイントで動画をトリミング
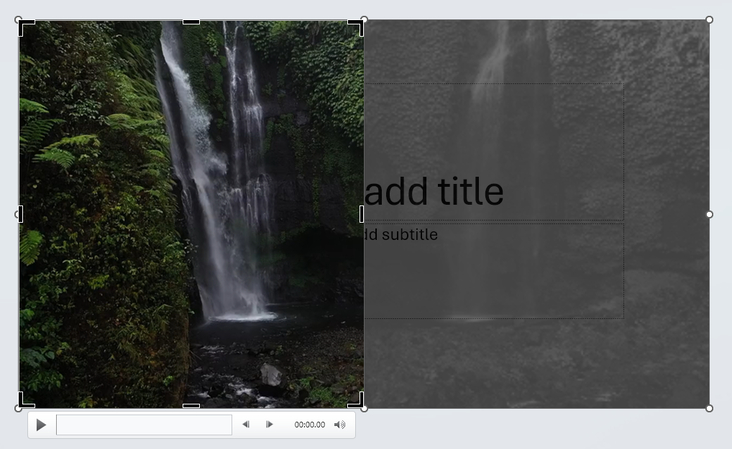
- スライドにインポートした動画をクリックします。
- 上部のツールバーで「動画の書式設定」を探します。
- 「トリミング」を選択し、動画のフレームサイズを必要に応じて調整します。
- または、動画をダブルクリックして「動画の書式設定」に直接進み、
- 同様に「トリミング」を見つけて選択します。
4. トリミング後の動画を調整
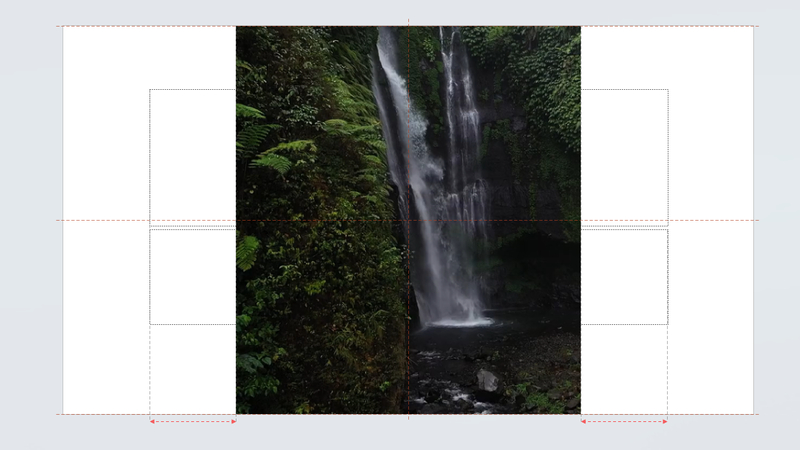
- トリミング後、必要に応じて動画を再調整します。
- 変更内容は自動的に適用されます。
5. 保存とダウンロード
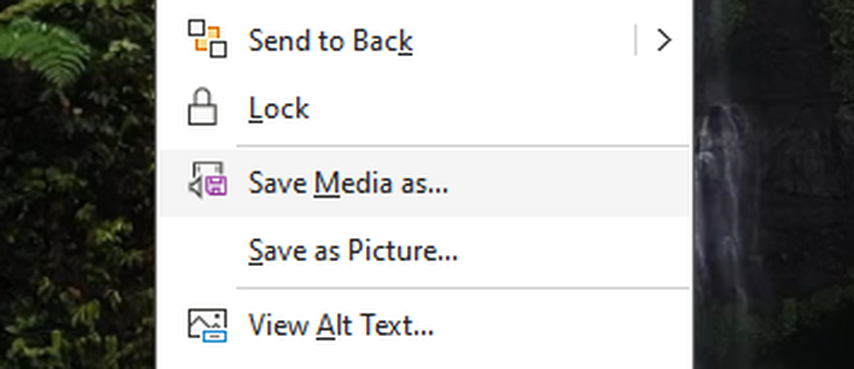
- パワーポイントでトリミングした動画を保存するには、動画を右クリックします。
- 表示されるポップアップツールバーから「メディアとして保存」を選択します。
- デバイス内の適切なフォルダの場所を選択します。
- 「保存」をクリックします。
パート 3. パワーポイントで動画を特定の形状にトリミングする方法
通常の方法で動画をトリミングして再構成する以外に、パワーポイントでは動画を特定の形状に合わせて調整することも可能です。これにより、より個性的で創造的な見た目を実現できます。特定の被写体に焦点を当てたり、動画やプレゼンテーションのテーマに合わせたりするための最適な方法として、多くの人に支持されています。このガイドでは、パワーポイントで動画を形状に合わせてトリミングする方法を解説します。
パワーポイントで動画を特定の形状にトリミングする手順
1. Microsoft PowerPointを開く
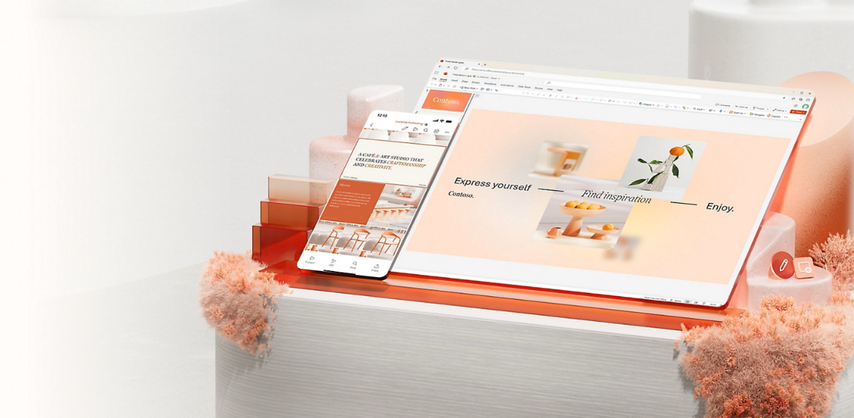
- デバイス内でMicrosoft PowerPointを見つけて起動します。
- 新しいファイルを開きます。
2. 動画を選択してインポートする
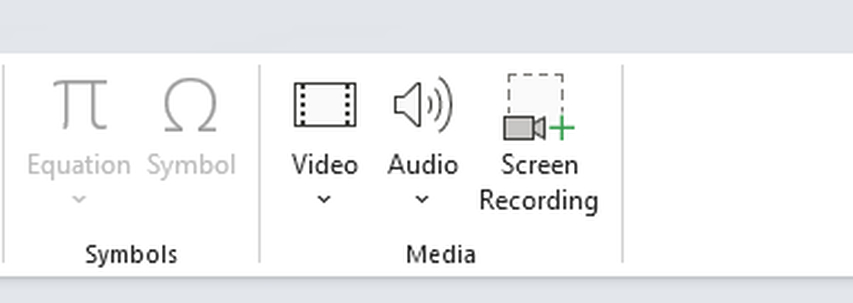
- ファイルエクスプローラーを開いて動画を見つけます。
- ドラッグ&ドロップしてパワーポイントにインポートするか、
- ツールバー上部で「挿入」を選択します。
- 「動画」ボタンを見つけ、クリックして動画をインポートします。
3. 動画を特定の形状にトリミングする
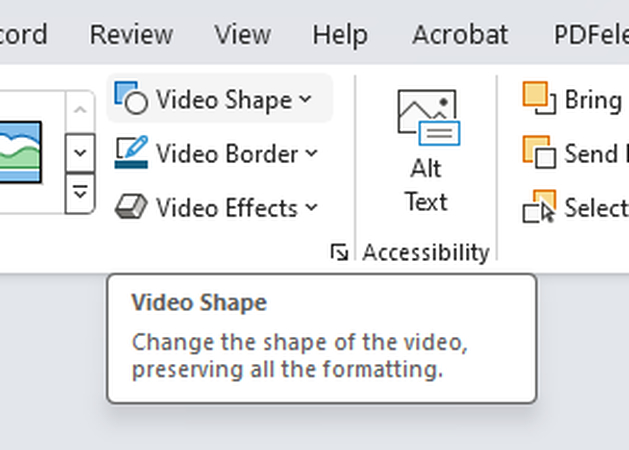
- インポートした動画を選択し、プレゼンテーションのフレーム内に配置します。
- 上部ツールバーから「動画形式(Video Format)」を探して選択します。
- 「動画の形状(Video Shape)」を選択し、必要な形状を選びます。
- または、動画をダブルクリックして直接「動画形式」にアクセスし、
- 同じ手順で「動画の形状」を見つけて選択します。
4. トリミング後の動画を調整
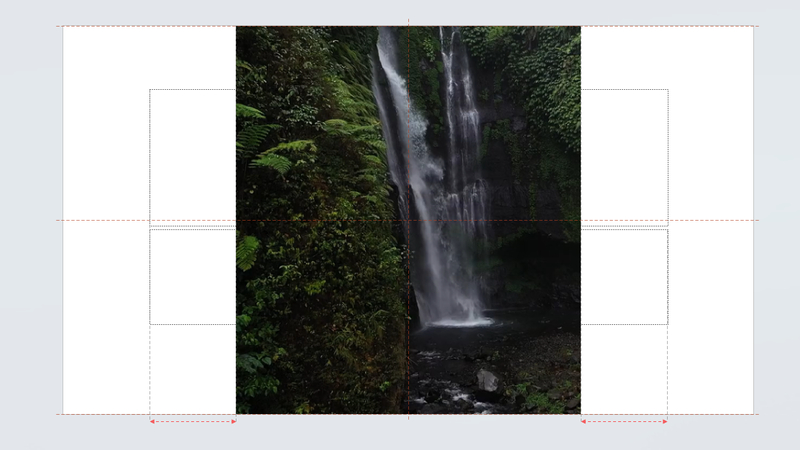
- トリミング後、必要に応じて動画を再調整します。
- 変更内容は自動的に適用されます。
5. 保存とダウンロード
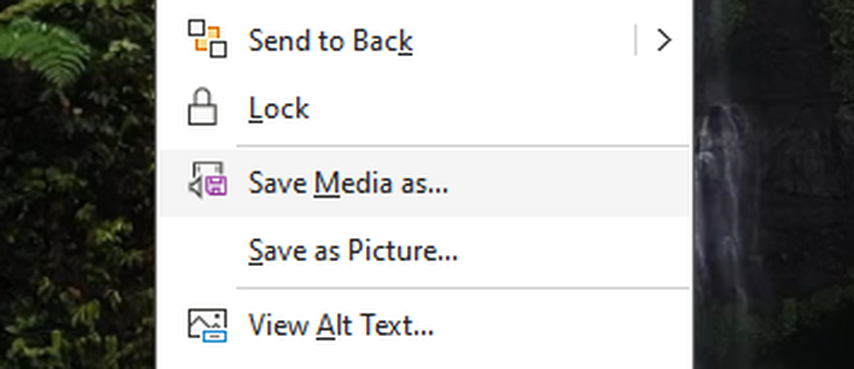
- トリミングした動画を保存するには、動画を右クリックします。
- ポップアップツールバーで「メディアを別名で保存」を選択します。
- デバイス内の適切な保存先を選びます。
- 「保存」をクリックします。
パート4:オンラインで動画をトリミングするためのベストな代替ツール
パワーポイントのように動画をトリミングする他の方法を探している場合、市場には現在多くの選択肢があります。ただし、各オンライン動画トリミングツールには独自の特徴があるため、適切なツールを選ぶことが重要です。最適な代替案をお探しの場合は、以下のリストをぜひご覧ください。
より高度な編集機能が必要な場合、HitPaw Crop & Rotate Video Onlineのようなオンラインツールは、創造的なニーズに対応する無料で強力な代替手段です。HitPawは、プロジェクトやプレゼンテーションに動画を追加する前にオンラインで簡単にトリミングできる便利な方法を提供します。
このツールは市場で最も優れた選択肢の一つであり、簡単で使いやすいだけでなく、透かしや広告の制限がありません。また、あらゆるデバイスで使用可能なため、HitPaw製品を利用するユーザーにとって便利であると評価されています。
HitPaw Crop & Rotate Video Onlineツールを使用して動画をトリミングする手順
1. HitPaw Crop & Rotate Video Onlineの公式サイトにアクセス
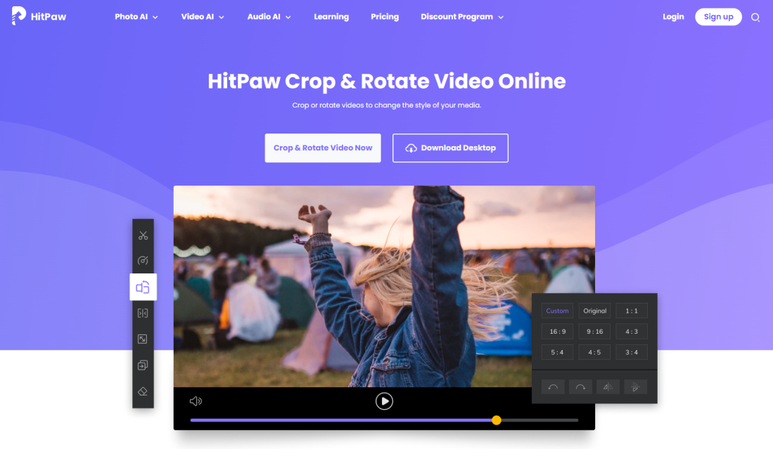
- 任意のウェブブラウザを開きます。
- HitPaw Crop & Rotate Video Onlineを検索してサイトにアクセスします。
2. 「Crop & Rotate Video Now」ボタンをクリック
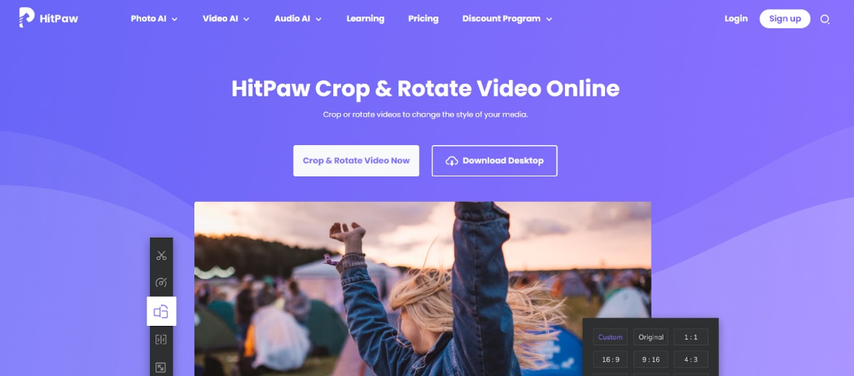
- サイト内で「Crop & Rotate Video Now」ボタンを探してクリックします。
- デスクトップ版を利用する場合は「Download Desktop」をクリックします。
3. 動画ファイルをアップロード
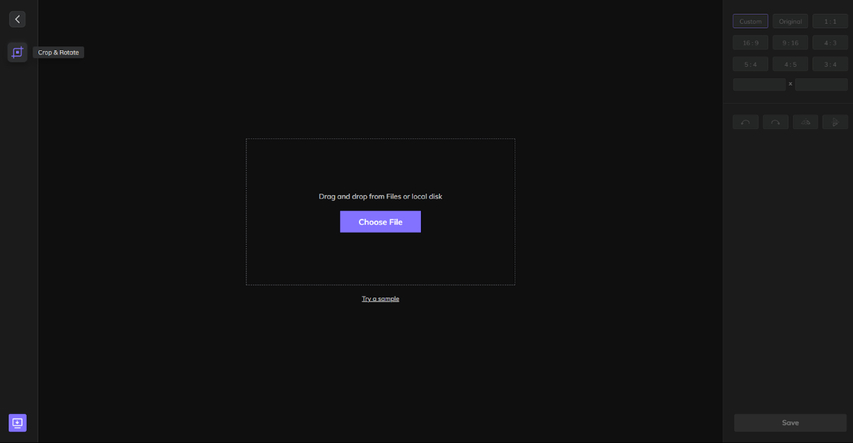
- ファイルエクスプローラーから選択した動画をドラッグ&ドロップします。
- または、画面中央の「Choose File」ボタンをクリックしてファイルを選択します。
- アップロードが完了するまで待ちます。
4. サイズ、アスペクト比、回転、反転を設定
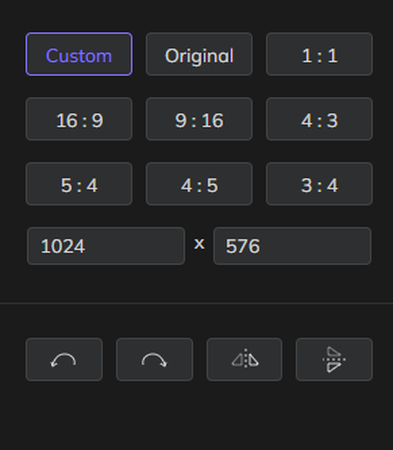
- トリミングのためのアスペクト比を自由に選択します。
- プリセットを利用して簡単にトリミングできます。
- 必要に応じて動画の角度を回転させます。
- 反転が必要な場合は設定します。
5. トリミングした動画を保存・ダウンロード
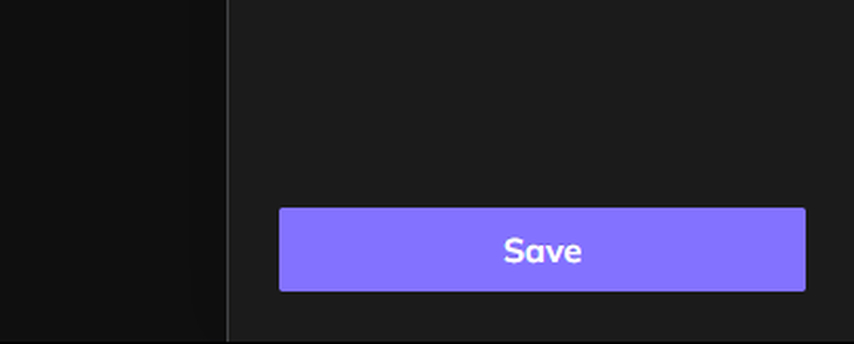
- 「Save」ボタンをクリックしてトリミングした動画を保存します。
- 処理が完了するまで待ち、ローカルデバイスにダウンロードします。
【ボーナス】PCで動画をトリミングする方法:HitPaw Univdを使用
より高い処理能力が必要な場合や、インターネット接続がない場所で作業を予定している場合は、HitPaw Univd (HitPaw Video Converter)をダウンロードすることを検討してください。このソフトウェアを使用すれば、インターネット接続なしで動画のトリミングや変換が可能です。同時に、HitPawオンラインツールで得られるのと同じ利点を享受できます。完全無料で使用でき、制限や透かしもありません。
HitPaw Univdで動画をトリミングする手順
1. HitPaw Univdをダウンロードしてインストール
- お使いのブラウザを開き、HitPaw Univdの公式サイトを探します。
- 「ダウンロード」ボタンをクリックし、完了するのを待ちます。
- ダウンロード完了後、インストールウィザードを実行します。
2. アプリケーションを起動

- インストールしたソフトウェアをデバイスで開きます。
- ツールバーから「編集」を選択し、「トリミングと回転」ツールを選びます。
3. 動画をインポートして編集
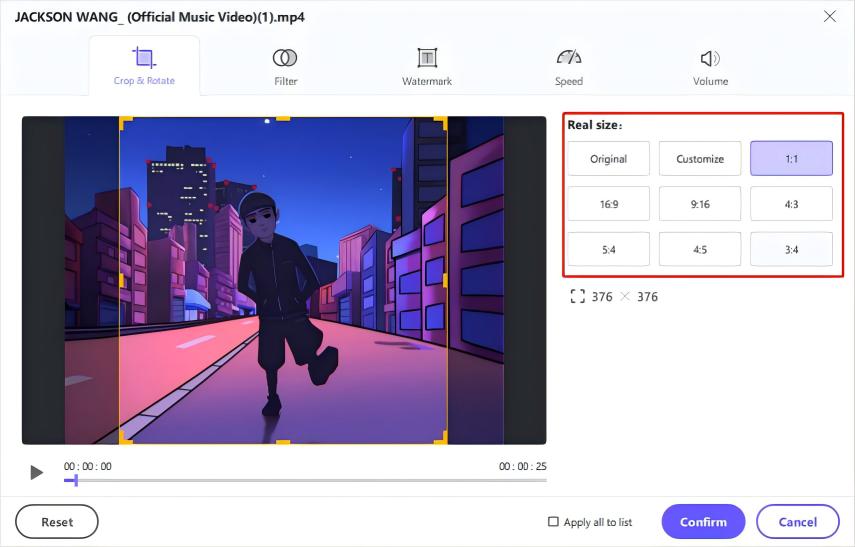
- 右側のスケールから適用可能な比率を選択します。
- または、マトリックスの四隅をドラッグして動画のスケールをカスタマイズします。
- 「確認」ボタンをクリックして作業を保存します。
4. 保存とエクスポート
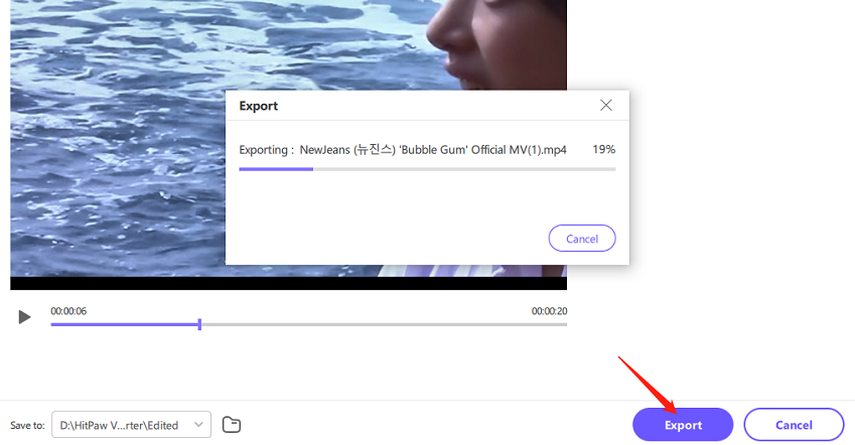
- 作業が完了したら、プロジェクトを保存します。
- 動画形式とファイルタイプを選択します。
- 「エクスポート」ボタンをクリックしてデバイスに保存します。
まとめ
パワーポイントで動画をトリミングする方法は簡単でわかりやすく、プレゼンテーションやプロジェクトを大幅に向上させることができます。PowerPointの組み込み機能やHitPawのようなオンラインツールを使用すれば、プロフェッショナルな仕上がりを手軽に実現できます。
どちらの方法も試して、自分に最適な方法を見つけてください。詳細情報やさらに多くのツールについては、HitPawの公式サイトをご覧いただき、動画編集スキルをさらに向上させましょう!






 HitPaw Edimakor
HitPaw Edimakor HitPaw Video Enhancer
HitPaw Video Enhancer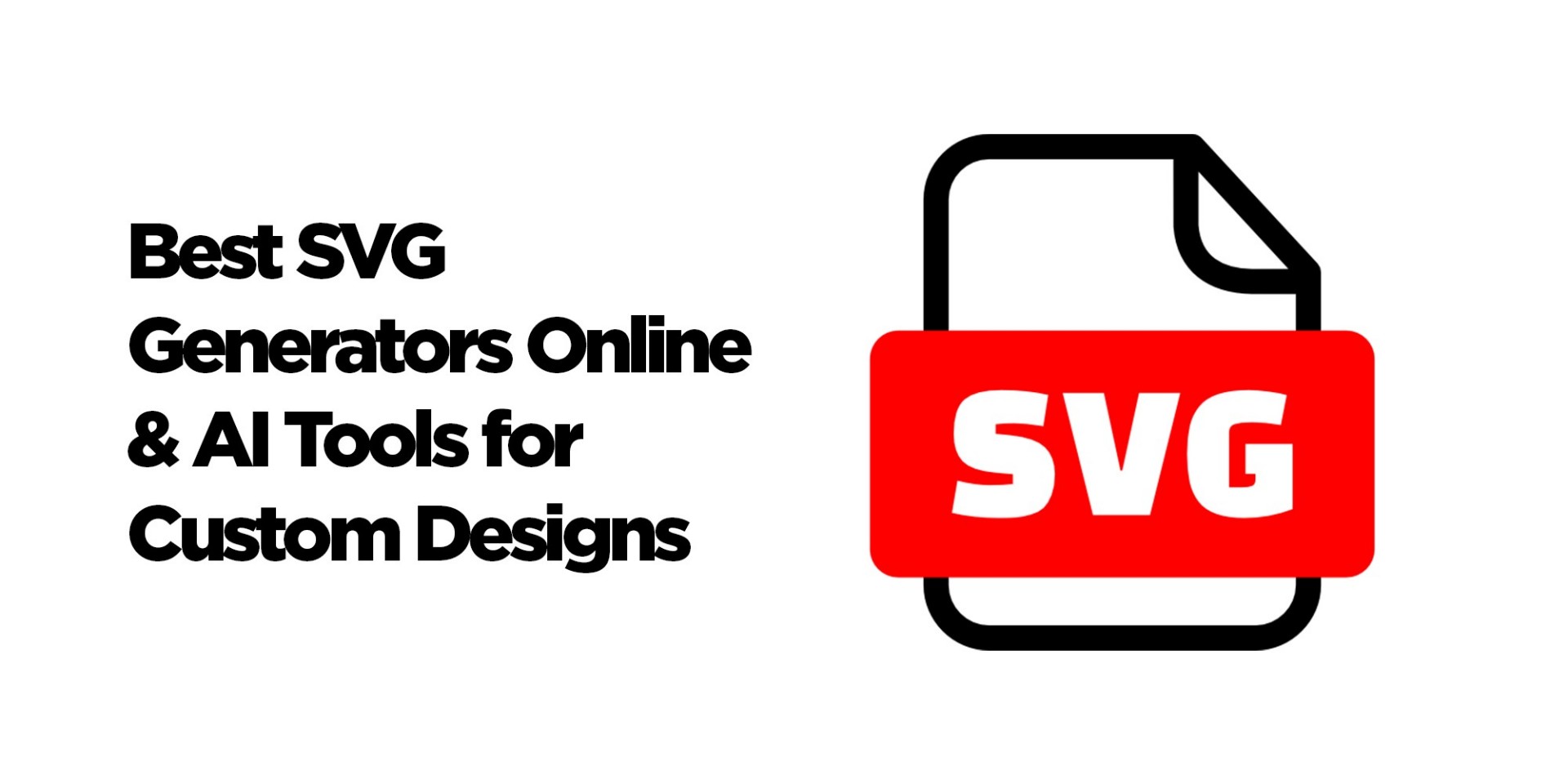
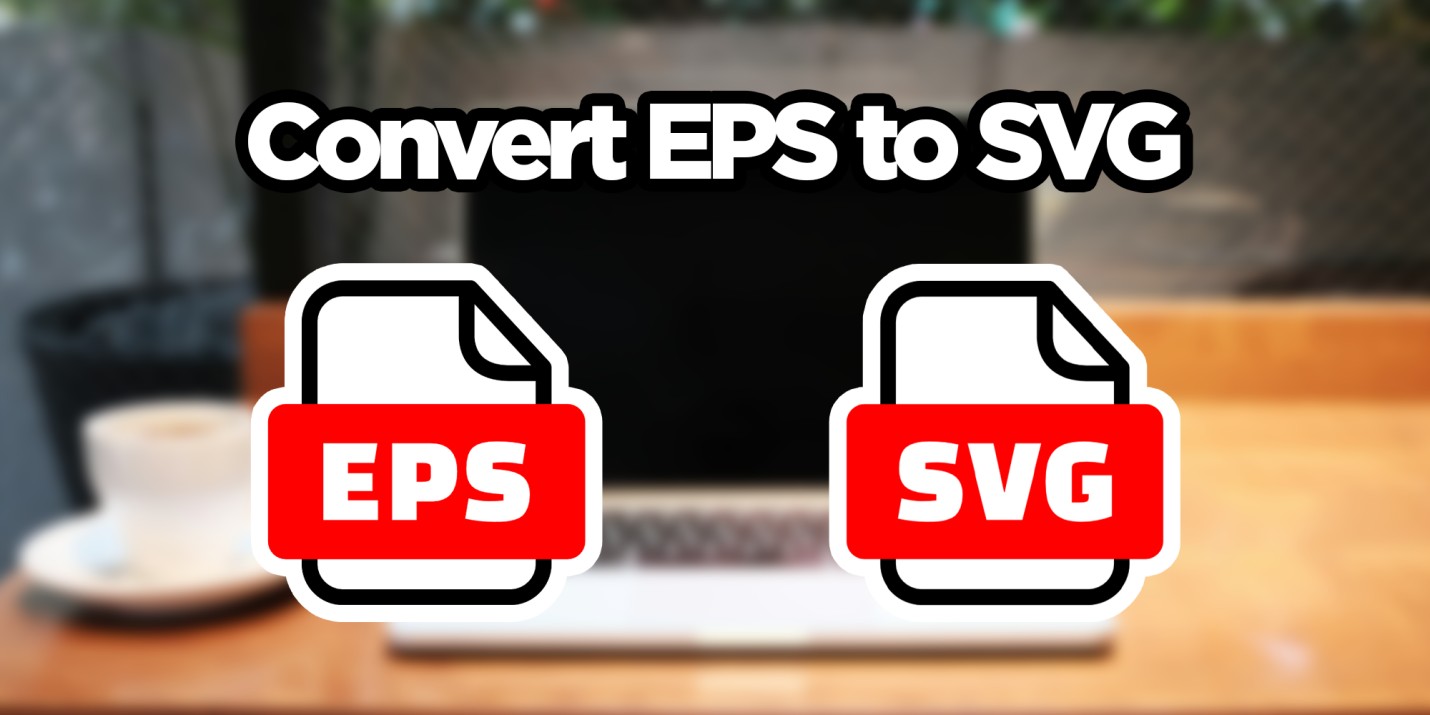
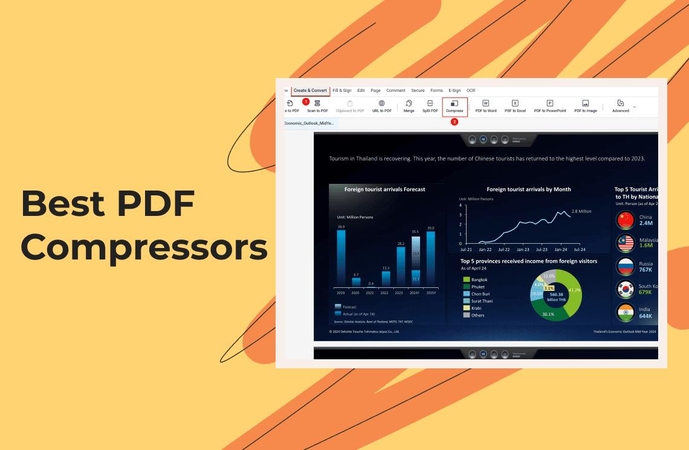

この記事をシェアする:
「評価」をお選びください:
松井祐介
編集長
フリーランスとして5年以上働いています。新しいことや最新の知識を見つけたときは、いつも感動します。人生は無限だと思いますが、私はその無限を知りません。
すべての記事を表示コメントを書く
製品また記事に関するコメントを書きましょう。