AmazonプライムビデオをMP4に素早く簡単にダウンロードする方法
Amazonプライム会員は様々なストリーミング動画にアクセスすることが出来ます。しかし、Netflixとは異なり、Amazonプライムビデオは購入した動画をダウンロードする時に一定のルールや規制が存在します。
また、動画を購入すると48時間以内であればオフラインで動画を視聴することが出来ます。それ以降は再度ダウンロードする必要があります。しかし動画を繰り返しダウンロードするのは少し手間なので、あなたの悩みの解決策について詳しく紹介します。この記事では、AmazonプライムビデオをMP4形式にダウンロードする方法について詳しく説明しますので、どんなデバイスでも視聴することが出来ます。
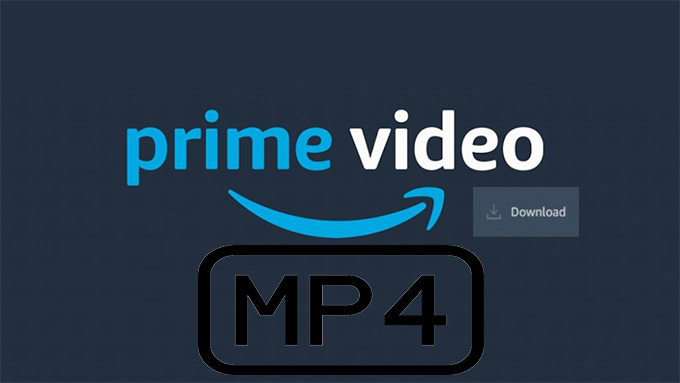
パート 1: AmazonプライムビデオをオンラインでMP4にダウンロードすることは可能?
AmazonプライムビデオをMP4にダウンロードすることが出来るかどうかについて説明する前に、Amazonプライムビデオをダウンロード出来るかどうかについての一般的な疑問から説明しましょう。答えは簡単です:はい。Amazonプライムビデオをオフラインで視聴するためにダウンロードすることが出来ます。ただし、先ほどの制限が存在します。そして、ダウンロードした動画は48時間以内に視聴しなければならず、その後は再度ダウンロードする必要があります。
また、IOSやAndroidデバイスで動画をダウンロードすることも出来ますが、残念ながらコンピューターではダウンロードは出来ません。なぜなら、Amazonはデジタル著作権管理をしているのでコンピューターからAmazonプライムビデオのダウンロードを制限しています。また、Amazonプライムビデオをオフラインで視聴したいのであれば、動画をスクリーンレコーディングするか、スクリーンレコーディングソフトウェアを使用する必要があります。
そして、解決策の1つとして、AmazonビデオをMP4にダウンロードすることです。残念ながら、Amazonで直接AmazonプライムをMP4にダウンロードすることは出来ませんが、スクリーンレコーディングやAmazonプライムをMP4にダウンロードするオンラインツールや、様々な方法が存在します。
パート 2: AmazonプライムビデオをMP4にダウンロードする方法
AmazonプライムビデオをMP4にダウンロードして、視聴時間の制限を気にすることなくオフラインで好きな時に視聴する最適の方法があります。では、AmazonプライムビデオをMP4にダウンロードする方法について詳しく紹介しましょう。それは、スクリーンレコーダーを使用してAmazonプライムビデオをMP4でダウンロードする方法です。
また、Hitpaw Screen Recorder はシンプルで使いやすいスクリーンレコーダーで、画面を録画してMP4ファイルとして簡単に保存することが出来ます。このレコーダーには2つの代表的な特徴があります。それは、高精細な動画を録画することが出来ます。これによって、画質を損なうことなくフルHDで録画することが出来ます。さらに、録画した動画をMP4形式で保存することも出来ます。これによって、録画した内容を簡単に共有したり、後でコンピューターに保存することが出来ます。

HitPaw Screen Recorderの特徴について:
- スピーカーとマイクの両方を録画可能。(片方を無効にすることも可能)
- 録画したい画面範囲をカスタマイズ。
- 録画のタイミングを設定。
- グリーンスクリーンやクロマキーを使用して背景除去。
- 録画後に動画を編集するなどの高度な機能を搭載。
HitPaw Screen Recorderを使用して簡単にAmazonプライムビデオを録画する方法
HitPaw Screen Recorderを使用して簡単にAmazonプライムビデオを録画する方法を手順に沿って詳しく紹介します。
Step 01 最初に、HitPaw Screen Recorderをダウンロードしてインストールします。
Step 02 次に、HitPaw Screen Recorderを起動すると、いくつかのオプションが表示されます。「スクリーン」を選択します。

Step 03 Step 03 次に、画面右上の設定を選択して、画面録画の設定を調整します。

Step 04 Step 04 次に、画面左上のスタートボタンを選択すれば、録画が開始されます。また、必要に応じて、一時停止ボタンで画面録画を一時停止することも出来ます。

Step 05 Step 05 最後に、録画を停止したら、編集して保存します。

パート 3: AmazonプライムビデオをMP4にダウンロードに関するよくある質問
AmazonプライムビデオをMP4にダウンロードする時によくある質問に対する分かり易い回答です。
1. プライムビデオのダウンロード先はどこですか?
Amazonプライムからダウンロードした動画を探しているのであれば、ダウンロード後の保存先を知っておく必要があります。それらはファイルマネージャーに保存されています。では、取得方法について方法を手順に沿って詳しく紹介します。
ステップ1:ファイルマネージャーを開く。
ステップ2:Amazonフォルダーを見つけて開く。次のリンクをたどる。
data/data/com.amazon.avoid.third party client".
2. AmazonビデオとAmazonプライムビデオは同じですか?
いいえ、AmazonビデオとAmazonプライムビデオは同じではありません。両者にはいくつかの違いがあります。例えば、プライムビデオは追加費用なしでプライム会員として扱われますが、Amazonビデオは利用量に応じた支払いサービスです。さらに、プライムビデオは無料でストリーミングすることが出来るタイトルのローテーションが提供されていますが、Amazonビデオはレンタルや購入したタイトルのみが提供されます。
パート 4: AmazonビデオをMP4にダウンロードする方法
Amazonビデオをダウンロードする方法について理解が出来たので、次はAmazon MP4ダウンロードについて詳しく紹介します。Amazonビデオをダウンロードするには、 HitPaw Video Converter を使用すれば、簡単にダウンロードやダウンロードが可能です。
また、HitPaw Video Amazon Video Converterは、様々な形式に動画をダウンロードすることが出来る強力なツールです。さらに、WindowsとMacの両方で利用することが出来ます。そして、使いやすくシンプルなインターフェース機能を搭載しているので、プロセス全体が非常に迅速かつ簡単で、定期的に動画をダウンロードする必要がある人にとっては、強力な味方です。
HitPaw Video Converterの代表的な特徴について:
- MP4を含む1000以上の形式にダウンロード。
- 高速ダウンロード。
- ワンクリックで10000以上のウェブサイトから動画をダウンロード。
- 動画の品質を損なわない迅速なダウンロード機能を搭載。
- Apple Music、iTunes Music、オーディオブック、ポッドキャストのダウンロード。
AmazonビデオをMP4にダウンロードする方法を手順に沿って詳しく紹介します。
Step 01 最初に、HitPaw Video Converterをダウンロードしてインストールします。
Step 02 次に、Amazonのウェブサイトを開き、ダウンロードしたい動画のURLをコピーします。
Step 03 次に、ダウンロードウィンドウに戻ります。そして「URLを貼り付ける」を選択すれば、ダイアログボックスが開きます。また、動画のURLをドラッグアンドドロップすることも出来ます。

Step 04 Step 04次に、URLを貼り付けるとHitPaw Video Converterが動画の品質や形式、音声の品質など複数のオプションを表示します。希望する最適なオプションを選択します。

Step 05 最後に、形式を選択したら動画を希望のフォルダーにダウンロードします。
まとめ
これで、AmazonプライムビデオをMP4にダウンロードする方法は以上です。この記事では、AmazonプライムビデオをMP4にダウンロードする方法について詳しく紹介しました。そして、いずれかの方法がお役に立ち、Amazonプライムのコンテンツをオフラインで楽しむのに役立てていただければ幸いです。
また、画面録画やAmazonビデオダウンロードツールは自由に選択することが出来ますが、私たちは最新で強力な機能が豊富に搭載された Hitpaw Screen Recorder をオススメします!さらに、動画のダウンロード機能だけでなく、なによりも品質を損なわず編集することが出来る様々な編集機能も搭載されていますよ!

 HitPaw Video Converter
HitPaw Video Converter  HitPaw Edimakor
HitPaw Edimakor



この記事をシェアする:
「評価」をお選びください:
松井祐介
編集長
フリーランスとして5年以上働いています。新しいことや最新の知識を見つけたときは、いつも感動します。人生は無限だと思いますが、私はその無限を知りません。
すべての記事を表示コメントを書く
製品また記事に関するコメントを書きましょう。