YouTube動画編集ソフトの選び方と使い方
YouTubeは現在、世界中で最も人気のある動画共有プラットフォームの一つです。多くの人々が自分のアイデアや才能を発信するためにYouTubeを利用していますが、素晴らしい動画を作るためには優れた編集ソフトが必要です。本記事では、「YouTube動画編集ソフト」に焦点を当て、選び方と使い方について説明します。
1. YouTube動画編集ソフトの選び方
YouTube動画編集ソフトを選ぶ際には、以下のポイントに注意すると良いでしょう。
- 操作性:使いやすいインターフェースを持つソフトを選ぶことが重要です。直感的な操作ができるかどうかを確認しましょう。
- 機能:必要な機能が備わっているかを確認しましょう。一般的な機能として、トリミング、クロップ、音声編集、テキストやエフェクトの追加などがあります。
- 対応フォーマット:動画ファイルの種類や解像度に対応しているかも確認しましょう。YouTubeでは一般的にMP4形式が使われますが、他のフォーマットにも対応しているかを確認しましょう。
- レンダリング速度:動画を編集して保存する際の処理速度も重要です。編集した動画を保存するまでの時間が長い場合、ストレスを感じることもありますので、速度の速いソフトを選ぶことをおすすめします。
- 価格:YouTube動画編集ソフトには無料のものや有料のものがあります。予算に合わせて選ぶことをおすすめします。
2. おすすめの動画編集ソフト7選
HitPaw Edimakor
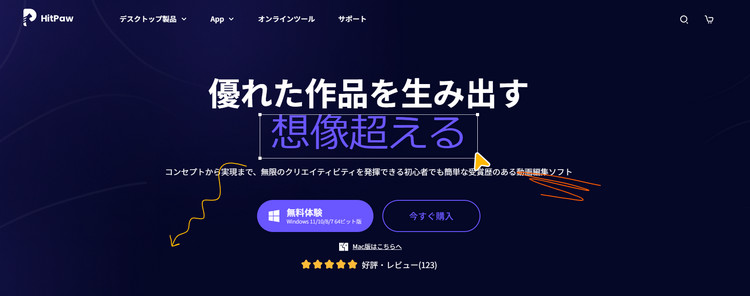
特徴
- 直感的な操作が可能なインターフェースを持っており、初心者でも簡単に使い始めることができます。
- 動画にさまざまなエフェクトやフィルターを追加できます。クリエイティブな編集を行いたい場合に便利です。
- さまざまな動画フォーマットに対応しています。YouTubeや他のプラットフォームに投稿する際に便利です。
- 複雑な編集作業や大きなファイルの処理において、処理速度が遅くなることがあります。
Adobe Premiere Pro
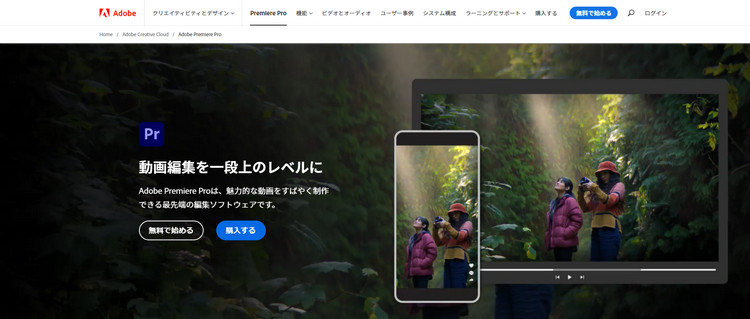
特徴
- 高機能でありながら使いやすいインターフェースを持っています。
- プロフェッショナル向けの機能が充実しており、高品質な動画編集が可能です。
- 価格が高めであり、初心者にはやや敷居が高いかもしれません。
- PCのスペックに要求が高く、処理速度が遅くなることがあります。
Final Cut Pro
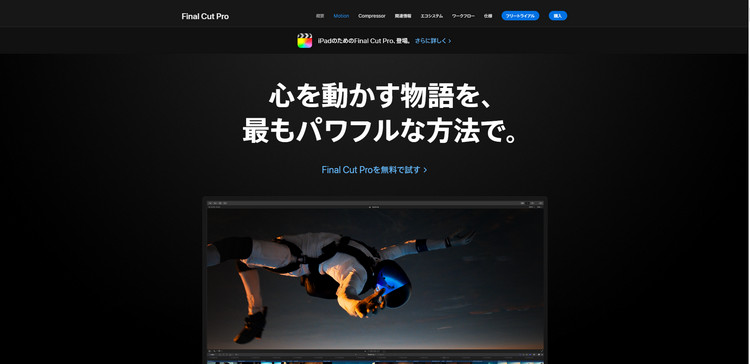
特徴
- Macユーザー向けの高機能な動画編集ソフトです。
- 直感的な操作が可能で、スムーズな編集作業ができます。
- Mac専用のソフトウェアであり、Windowsユーザーには利用できません。
- 価格が高めであるため、予算に制約がある人には向かないかもしれません。
Shotcut
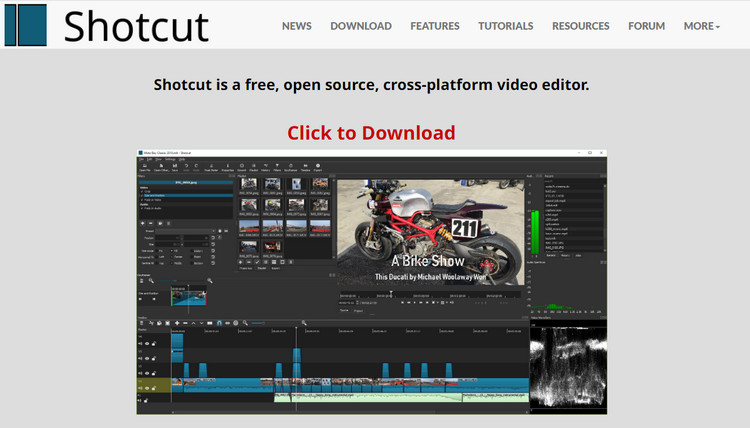
特徴
- オープンソースの動画編集ソフトであり、無料で利用できます。
- 多機能でありながら使いやすいインターフェースを持っており、さまざまなフォーマットに対応しています。
- 一部機能が制限されていることがあり、高度な編集作業を行いたい場合には限定されるかもしれません。
- 初心者にはやや学習コストがかかるかもしれません。
DaVinci Resolve
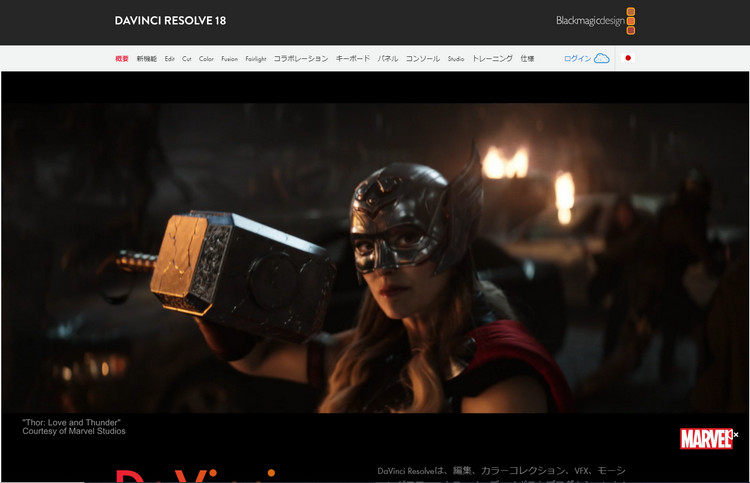
特徴
- カラーグレーディングに特化したソフトであり、高品質な映像編集が可能です。
- 無料版でも多くの機能が使えます。
- 一部機能が制限されており、無料版では特定の機能が制限されています。
- 初心者にとっては学習コストが高いかもしれません。
OpenShot
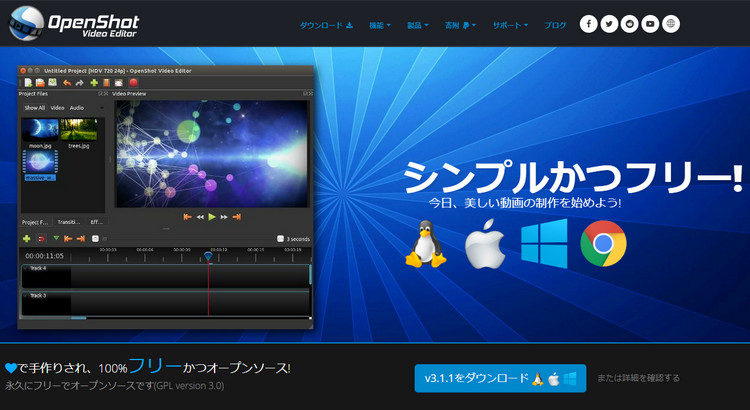
特徴
- 使いやすいインターフェースと基本的な編集機能が揃った無料の動画編集ソフトです。さまざまなフォーマットに対応しています。
- 一部機能や効果が他のソフトに比べて制約があるかもしれません。
- 処理速度が遅い場合があります。
iMovie
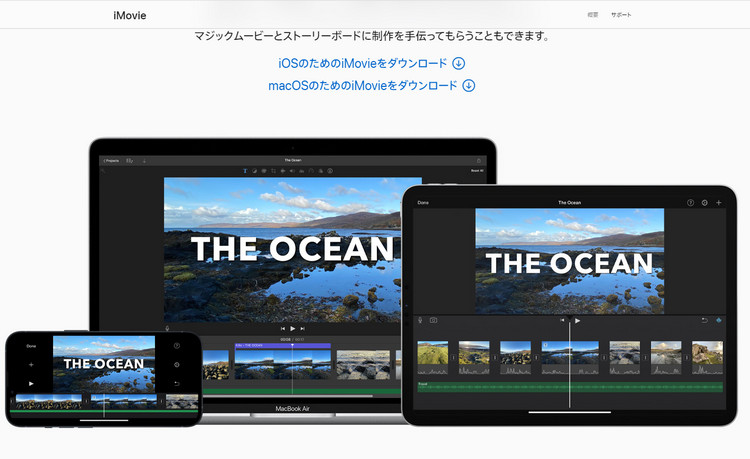
特徴
- Macユーザー向けの簡易的な動画編集ソフトで、直感的な操作が可能です。
- 基本的な編集機能が揃っており、無料で利用できます。
- Windowsユーザーには利用できません。
- 一部高度な機能が制限されているため、プロフェッショナルな編集を行いたい場合には限定されるかもしれません。
3. YouTube動画編集ソフトの使い方(HitPaw Edimakorを例として)
-
1.HitPaw Edimakor の公式ウェブサイトからソフトウェアをダウンロードし、インストールします。インストールが完了したら、ソフトウェアを起動します。
-
2.新しいプロジェクトの作成:ソフトウェアを起動したら、新規プロジェクトを作成します。

-
3.メディアのインポート:プロジェクトウィンドウに、編集したい動画や音声、画像などのメディアファイルをドラッグ&ドロップします。 または、メニューバーの「ファイル」→「メディアのインポート」からファイルを選択します。

-
4.タイムラインにメディアを配置する:メディアファイルをプロジェクトウィンドウからタイムラインにドラッグ&ドロップします。 メディアの配置順や長さを調整することができます。

-
5.クリップの編集:タイムライン上のクリップを選択し、「カット」「トリム」「速度の変更」などの編集オプションを選択します。 または、キーボードショートカットを使用することもできます。

-
6.エフェクトの追加:エフェクトライブラリから好きなエフェクトを選び、適用します。例えば、フィルターエフェクトやトランジションエフェクトなどがあります。

-
7.テキストやタイトルの追加:タイムライン上のクリップを選択し、「テキスト」を選択します。テキストボックスをクリックしてテキストを入力し、フォントやサイズ、位置などを調整します。

-
8.オーディオの編集:タイムライン上のオーディオクリップを選択し、右クリックして「オーディオの編集」を選択します。音量の調整やフェードイン・フェードアウトの設定などを行います。

-
9.プレビューと出力:編集した動画をプレビューしながら確認します。メニューバーの「ファイル」→「出力」から出力設定を行い、保存先やフォーマットなどを選択します。 そして「出力」または「書き出す」ボタンをクリックして、編集した動画を保存します。

➬関連記事:YouTubeの動画から透かしをかけずに透かしを削除する方法
➬関連記事:MacでYouTube動画をリッピングする4つの方法
まとめ
YouTube動画編集ソフトの選び方と使い方について解説しました。YouTubeで素晴らしい動画を作るためには、適切な編集ソフトの選択が重要です。予算や必要な機能、使いやすさなどを考慮して選びましょう。HitPaw Edimakorは初心者にも扱いやすく、多様な編集機能と効果を備えていて、ぜひ試してみてください!





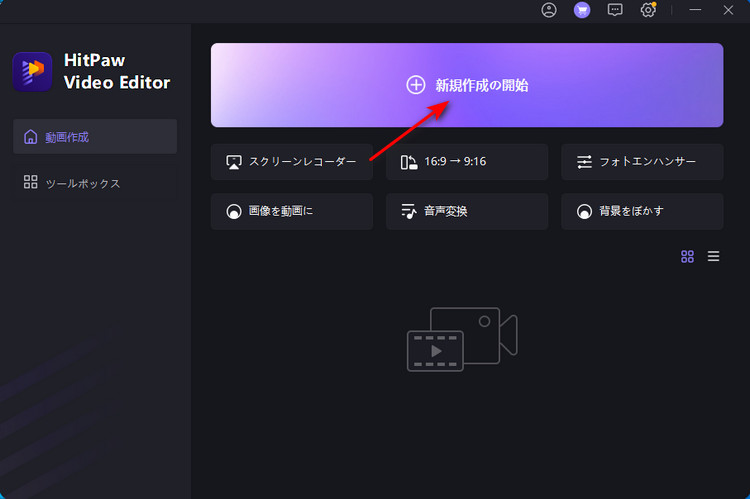
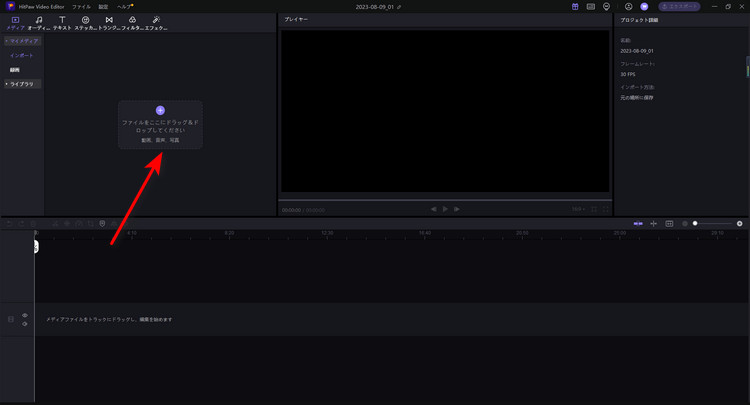
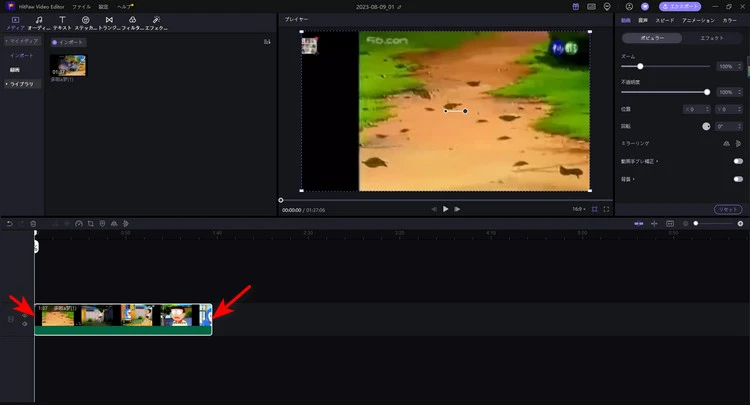
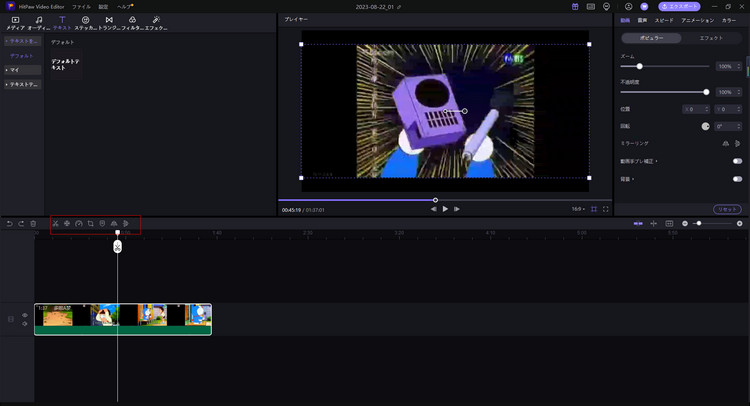
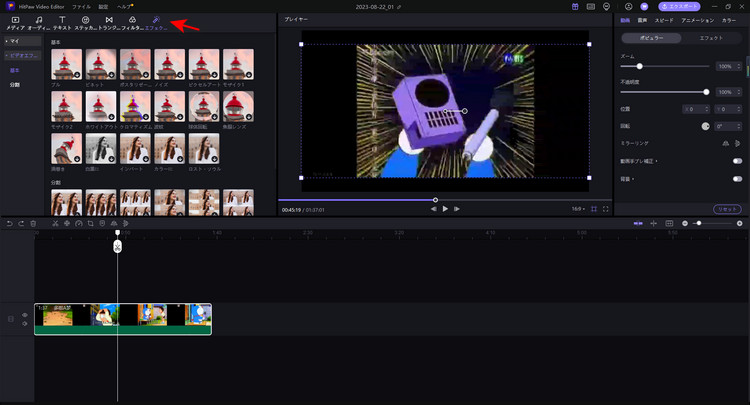
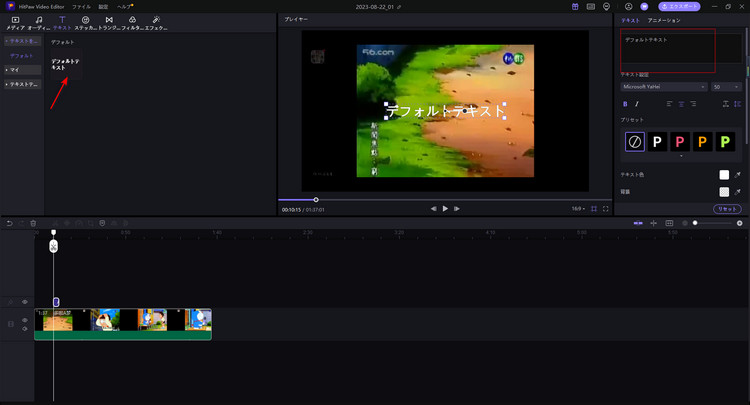
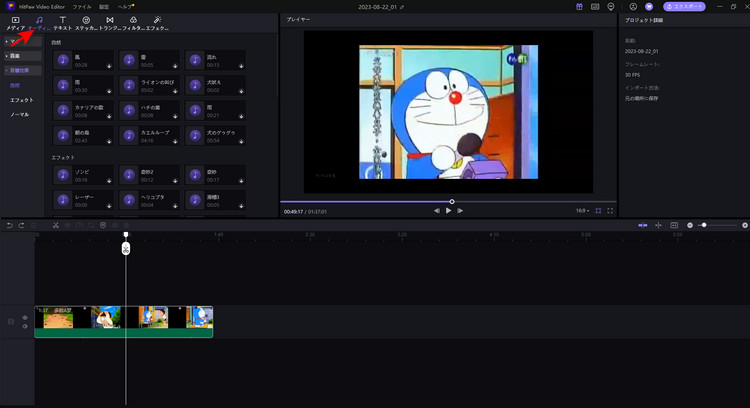
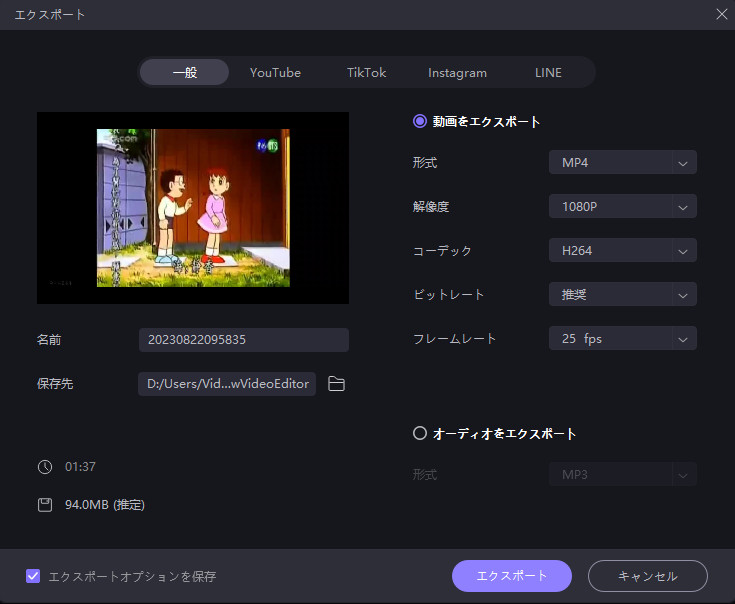
 HitPaw Univd
HitPaw Univd  HitPaw Edimakor
HitPaw Edimakor



この記事をシェアする:
「評価」をお選びください:
松井祐介
編集長
フリーランスとして5年以上働いています。新しいことや最新の知識を見つけたときは、いつも感動します。人生は無限だと思いますが、私はその無限を知りません。
すべての記事を表示コメントを書く
製品また記事に関するコメントを書きましょう。