PC/Mac/Android/iPhoneでCapCutにテキストを追加する完全ガイド
このガイドはCapCutでテキストを追加する方法について教えています。他のチュートリアルが字幕、キャプション、キャスティングのような単一のテーマに焦点を当てているのに対し、ここではこれらすべてをカバーし、最も便利な方法でプロセスを説明しています。
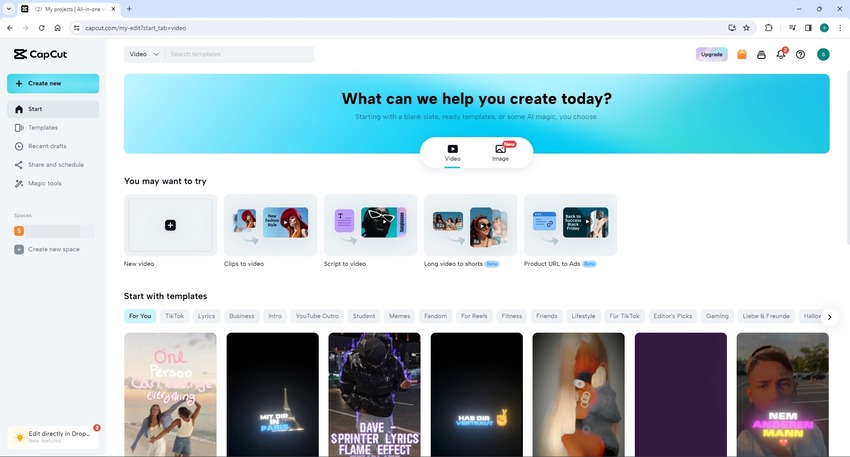
さらに、次のセグメントの1つでは、CapCutが提供するものと比較して作業をはるかに簡単にする代替ソリューションの使用も提案しています。続けて読み、CapCutで簡単かつ迅速にテキストを追加する方法を理解してください。
パート1:CapCutオンラインでテキストを追加する方法
CapCutはビデオにテキストを追加する際に複数のオプションを提供します。例えば、クリップにタイトルを追加したり、ビデオ全体にキャプションを挿入したり、好みの言語で自動生成された字幕を追加して世界中の人々にクリップを理解させたりできます。
以下の指示に従って、オンラインでCapCutにテキストを追加する方法を学びましょう:
ステップ1:ソースビデオをタイムラインに追加する
お好きなウェブブラウザを開き、 にアクセスします。まだ登録していない場合は無料アカウントに登録し、登録後にプロフィールにサインインします。ランディングページで、上部セクションの[New video]をクリックし、次のページで[Click to upload]オプションをクリックしてソースビデオを見つけてアップロードし、中央ペインからタイムラインにドラッグします。
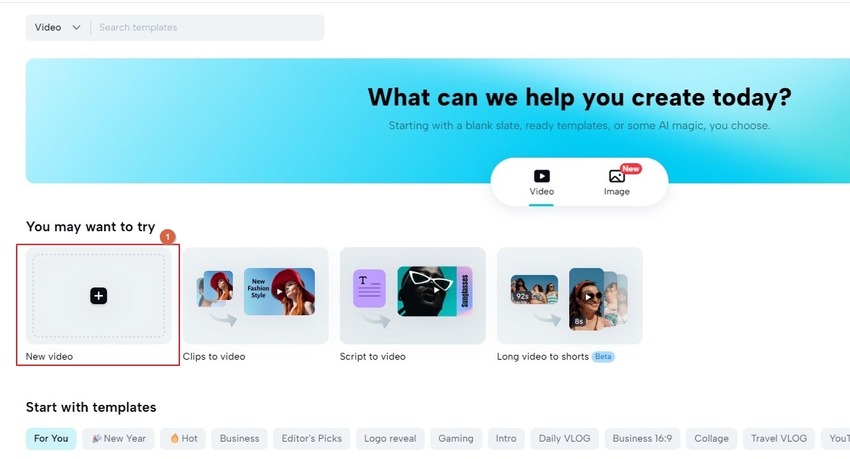
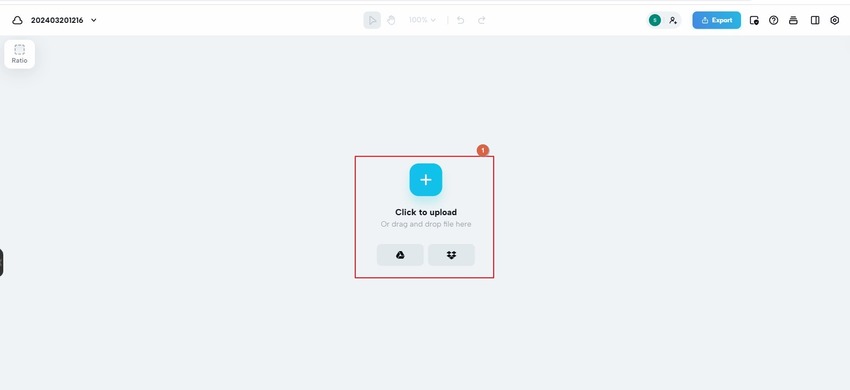
ステップ2:タイトルを追加する(大きなテキスト)
タイムラインのフレームにタイトルを追加したい位置にプレイヘッド(スクラバー)を置きます。左側のバーから[Text]ボタンをクリックし、中央ペインから[Add heading]をクリックして、プレビューウィンドウにタイトルプリセットを自動的に挿入し、タイムラインにトラックを作成します。
プレビューウィンドウ内のプレースホルダーテキストをクリックしてビデオのタイトルに置き換えます。タイムラインでテキストセグメントの左または右のハンドルをドラッグして、その表示時間を延長します。
オプションで、CapCutの基本浮動パネルでフォーマットオプションを使用して、テキストの外観を調整できます。
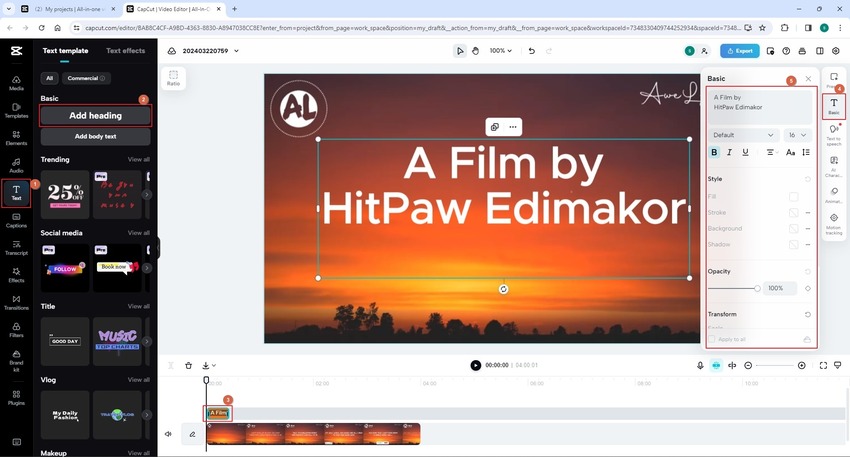
ステップ3:キャプション/字幕を追加してエクスポートする
タイムラインでキャプションや字幕を追加したいフレームにスクラバーを置きます。左側のバーから[Captions]ボタンをクリックし、自動字幕/キャプションを生成する、手動で追加する、またはローカルコンピュータからカスタムファイルをアップロードするオプションを選択します。音楽ビデオの場合、[Auto lyrics]オプションをクリックして、CapCutが自動的に歌詞を生成し、クリップと同期させることができます。
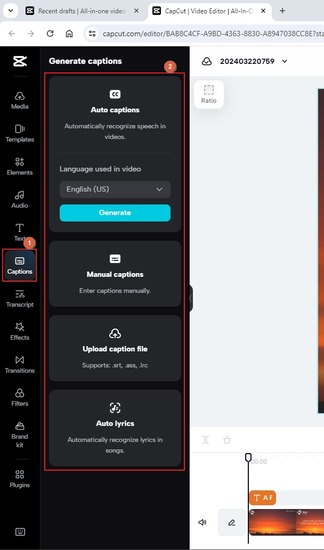
すべてが完了したら、ページの右上にある[Export]をクリックし、画面の指示に従って出力設定を定義し、ビデオをエクスポートします。
パート2:PC/MacでCapCutデスクトッププログラムを使用してテキストを追加する方法
コンテンツをより自由に制御し、CapCutのオンラインバージョンが課すすべての制限を解除したい場合は、デスクトッププログラムを使用するのが最良の選択です。さらに、CapCutはWindowsおよびMacプラットフォームをサポートしているため、快適なコンピュータにインストールできます。
以下の手順に従って、PCでCapCutにテキストを追加する方法を学びましょう:
ステップ1:CapCutのタイムラインにビデオを追加する
公式ウェブサイトからCapCutをダウンロードしてコンピュータにインストールします。プログラムを起動し、メイン画面で[New project]をクリックし、ビデオエディタウィンドウで[Import]をクリックしてソースビデオをプログラムにインポートします。メディアクリップをCapCutのビデオエディタのタイムラインにドラッグします。
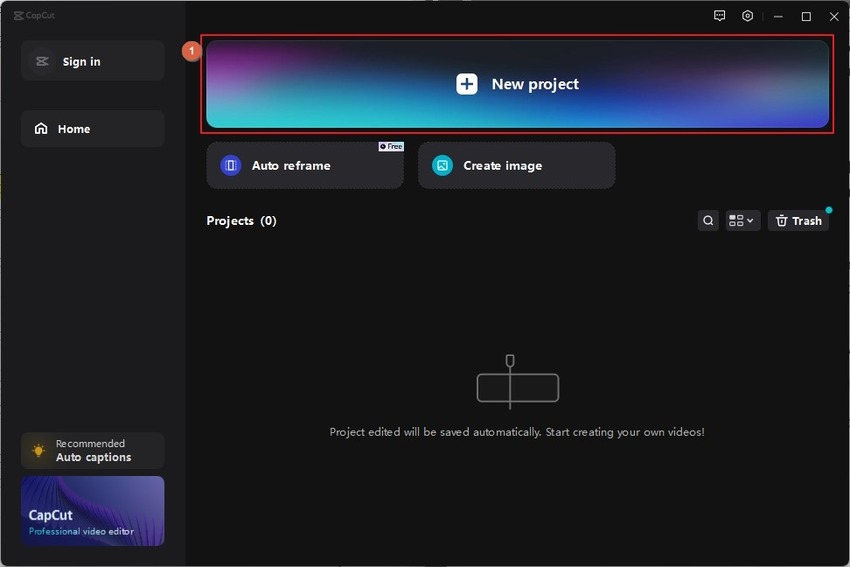
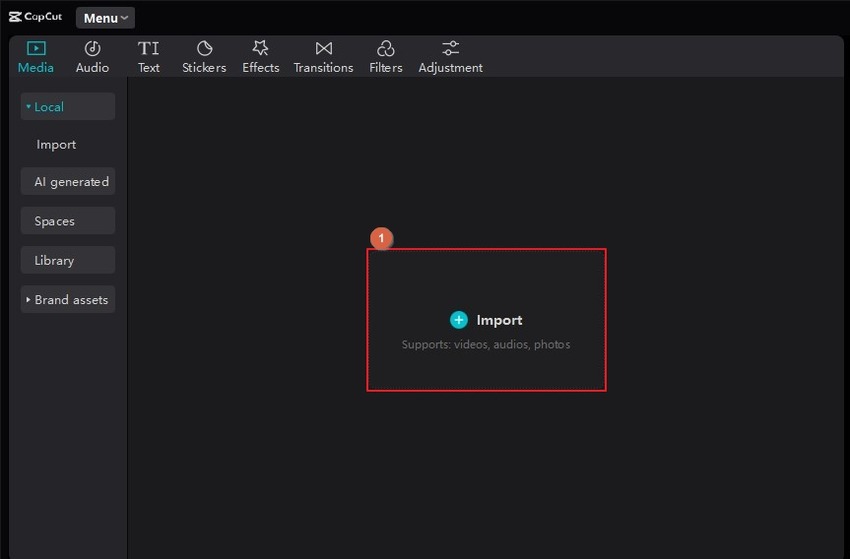
ステップ2:ビデオタイトルを追加する(大きなテキスト)
上部の[Text]ボタンをクリックし、左ペインの[Add text]メニューを展開し、利用可能なオプションから好みのカテゴリをクリックして選択します。
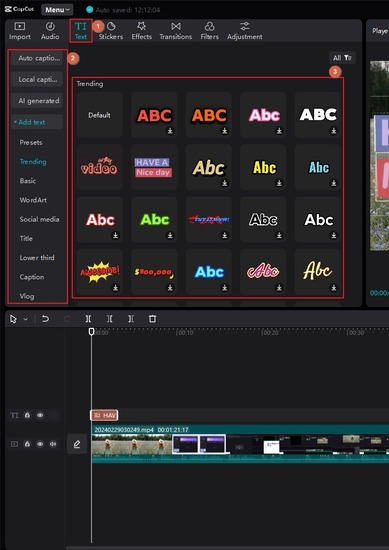
次に、中央ペインのプリセットをクリックしてビデオに配置します。右ペインのタブやオプションを使用して、タイトルの見た目を編集およびフォーマットします。完了したら右上の[Export]をクリックします。
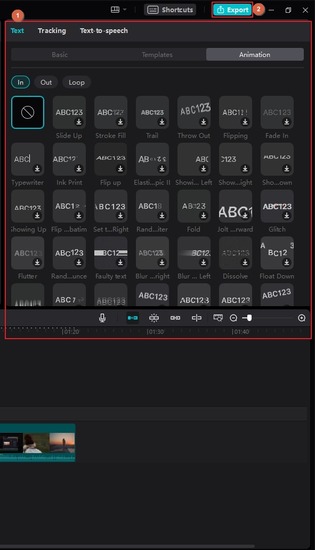
ステップ3:ビデオをエクスポートする
[Export]ボックスで出力設定を定義し、下部の[Export]をクリックしてテキスト/字幕付きのビデオを生成します。
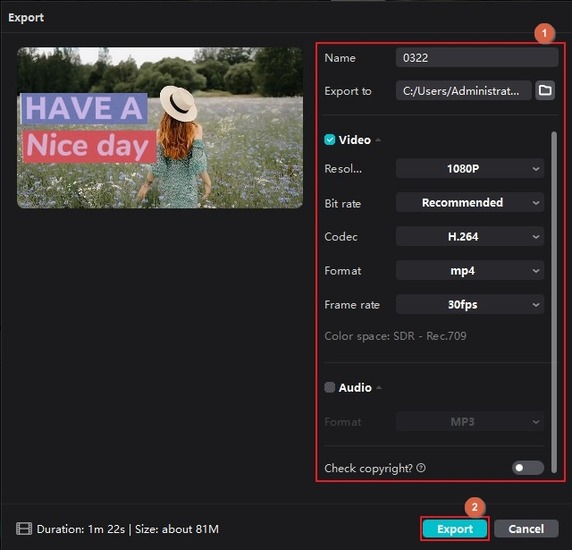
パート3:Android/iPhoneでCapCutにテキストを追加する方法
CapCutはAndroidおよびiOSプラットフォームにも対応しています。コンピュータを使用したくない場合、お気に入りのスマートデバイスにアプリをインストールするアイデアが気に入るでしょう。App StoreやGoogle Playで検索すると、プログラムをインストールする画面にたどり着きます。インストール後は、以下の手順に従ってスマートフォンでCapCutにテキストを追加する方法を学びましょう:
ステップ1:メディアをCapCutにインポートする
スマートフォンでCapCutを起動し、デバイスからビデオをインポートします。
ステップ2:テキストを追加してフォーマットする
タイムラインでメディアを選択し、下部の[Text (T)]ツールをタップして[Enter text]フィールドにテキストを入力します。下部の[Font]タブを使用してフォントを選択します。オプションで他のタブに移動し、スタイル、エフェクト、アニメーションなどのプリセットを選択します。外観に満足したら[Done (チェックマーク)]をタップします。
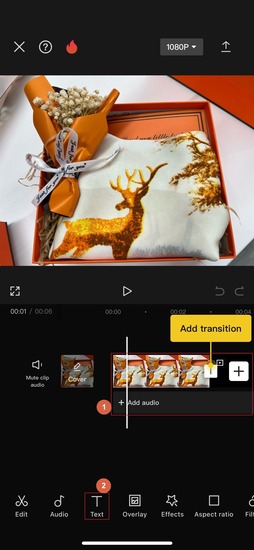
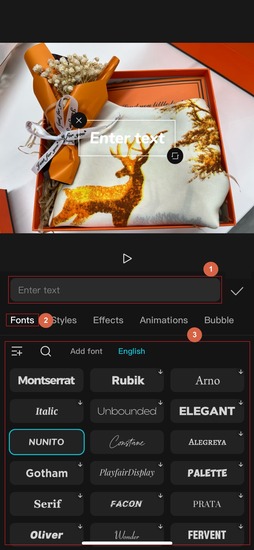
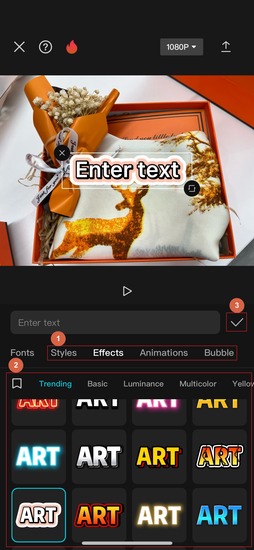
ステップ3:ビデオを共有する
右上の共有アイコンをタップし、[Ready to share]画面で希望のプラットフォームを選択し、[Done]をタップしてCapCutを終了せずにビデオを公開します。
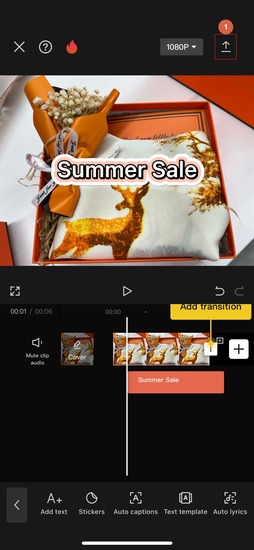
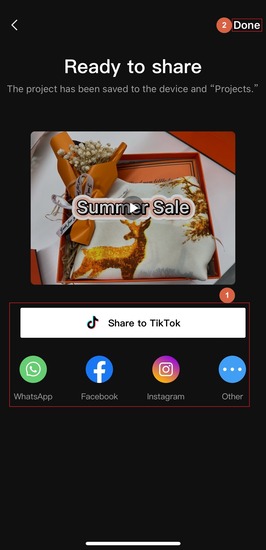
パート4:ビデオにテキストを追加するためのCapCutのベストな代替ソフトウェア
CapCutは広く使用されているポストプロダクションツールですが、AIパワードのスクリプト機能がなく、コンピュータ画面を録画することができないため、プロダクションアプリケーションとしては使用できません。
その結果、多くのプロフェッショナルは、プロダクションとポストプロダクション機能のギャップを埋め、それらすべてを1つの屋根の下で提供するより効率的なツールであるHitPaw Edimakorに切り替えることを好みます。さらに、CapCutのようにHitPaw EdimakorもWindowsおよびMacコンピュータで利用できるため、選択したPCで次のバイラルコンテンツを作成できます。
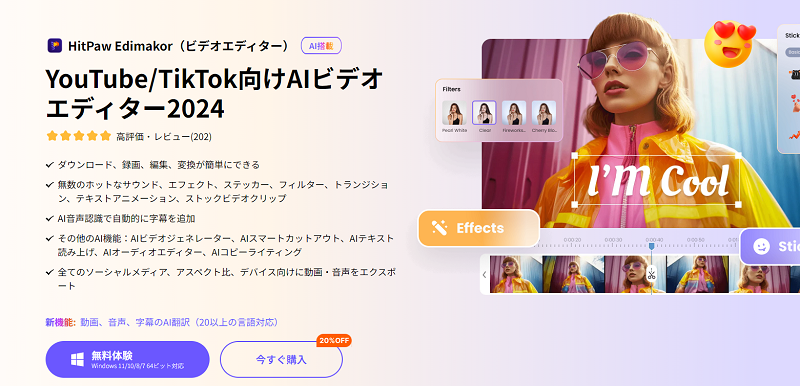
以下のステップバイステップの指示は、CapCutにテキストを追加する方法ではなく、HitPaw Edimakorで同じことを行うプロセスを説明しています:
ステップ1:HitPaw Edimakorで編集用のビデオを準備する
HitPaw Edimakorを起動し、初期画面の上部にある[動画作成]をクリックします。ビデオエディタインターフェイスで[インポートファイル]をクリックしてソースビデオをEdimakorにインポートし、下部のタイムラインにドラッグします。
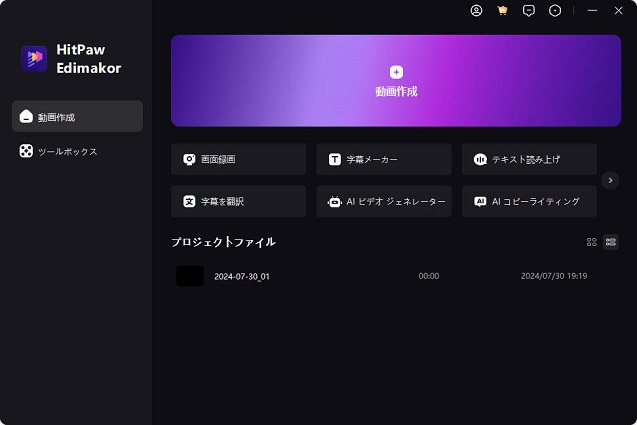
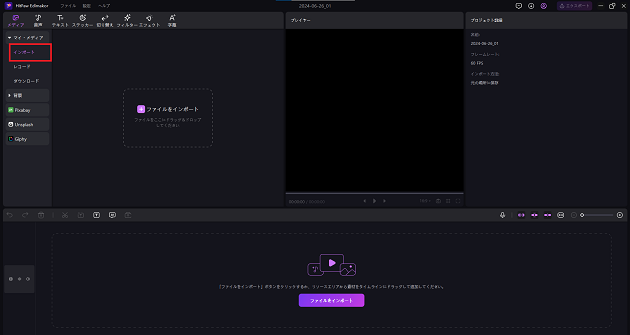
ステップ2:タイトルを追加する(大きなテキスト)
標準ツールバーの上部にある[テキスト]ボタンをクリックし、左ペインからカテゴリを選択し、好みのテキストプリセットをタイムラインにドラッグします。
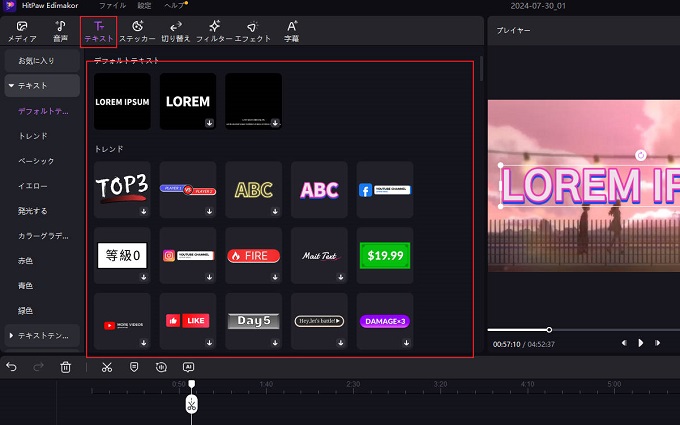
オプションで、右ペインのタブ、スライダー、メニューを使用して、タイトルの外観やアニメーションを調整し、より生き生きとしたものにします。
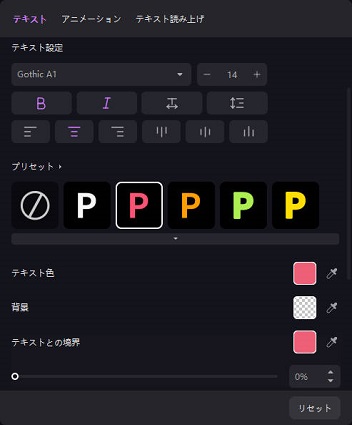
ステップ3:字幕を追加する
上部の[字幕]ボタンをクリックし、タイムラインでメディアトラックを選択し、[自動字幕]ボックスで[クリップ]ラジオボタンを選択し、[字幕を生成]をクリックします。HitPaw Edimakorが字幕を自動生成し、ビデオのオーディオと同期させるのを待ちます。前のステップの方法を使用してテキストを装飾します。右上の[エクスポート]をクリックします。
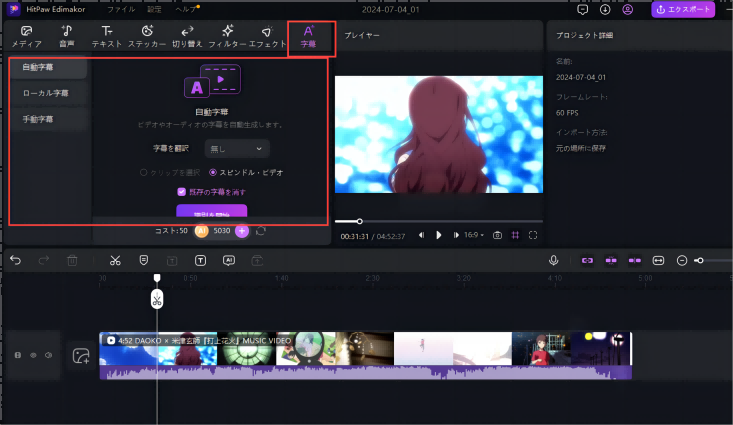
[エクスポート]ボックスのタブとオプションを使用して出力設定を行い、下部の[エクスポート]をクリックします。
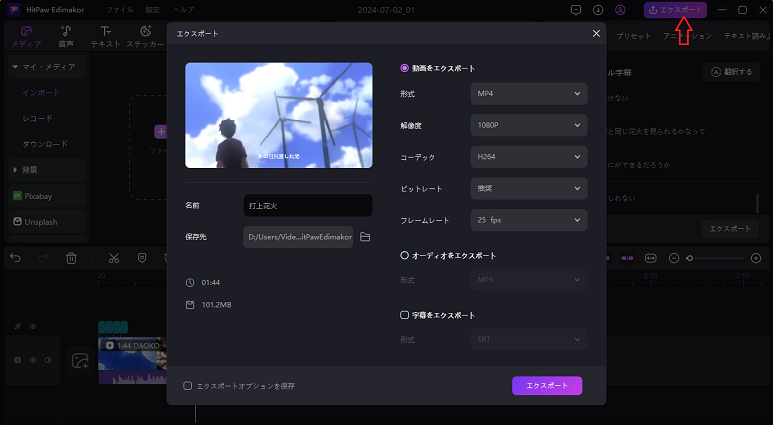
パート5:ビデオにテキストを追加する際のCapCutとEdimakorの対照表
| 製品 | CapCut | HitPaw Edimakor |
|---|---|---|
| ウェブ版でテキストを追加 | 〇 | 〇(HitPaw Video Editor Online経由) |
| デスクトップアプリでテキストを追加 | 〇 | 〇 |
| AI字幕ジェネレーター | 〇 | 〇 |
| 手動のタイトルと字幕 | 〇(更新されていない場合は失敗) | 〇 |
| テキストフォーマットとアニメーション | 〇 | 〇 |
| テキスト読み上げ | 〇 | 〇 |
パート6:CapCutにテキストを追加する方法に関するFAQ
Q1. CapCutでオーバーレイテキストを作成する方法は?
A1. オブジェクトの場合、CapCutのウェブ版にはオーバーレイとしてブレンドモードがあります。しかし、ポータルはテキストを異なる扱いとしているため、オーバーレイ効果を得るには不透明度を調整する必要があります。より現実的に見せるために、テキストトラックをタイムライン上のオブジェクトの上下に移動し、両方の要素の透明度を調整します。
Q2. CapCutでオブジェクトの後ろにテキストを追加する方法は?
A2. CapCutでオブジェクトの後ろまたは前にテキストを追加するには、それぞれタイムラインでオブジェクトを保持しているトラックの下または上に配置します。
Q3. CapCutで自由にテキストを配置する方法は?
A3. CapCutでテキストを追加する方法にかかわらず、プレビューウィンドウでフレームを移動して再配置できます。
まとめ
CapCutにテキストを追加する方法を学ぶ前に、市場にはCapCutと比較してより効率的で多機能なツールが存在することに気づくべきです。





 HitPaw Edimakor
HitPaw Edimakor
この記事をシェアする:
「評価」をお選びください:
松井祐介
編集長
フリーランスとして5年以上働いています。新しいことや最新の知識を見つけたときは、いつも感動します。人生は無限だと思いますが、私はその無限を知りません。
すべての記事を表示コメントを書く
製品また記事に関するコメントを書きましょう。