CapCutでデスクトップ/オンラインで簡単にキャプションを追加する方法の完全ガイド
広く使用されているツールであるため、ほとんどすべてのビデオ編集愛好家や専門家は、CapCutでキャプションを追加する方法を知っているでしょう。また、ほとんどの人はサブタイトルの追加方法も知っているでしょう。
どちらのプロセスも簡単ですが、再生中に頻繁に変化する背景に依らず、単語が映画全体で表示されるように、フォーマットにご注意ください。
この記事では、CapCutでキャプションを簡単かつ迅速に追加する方法を解説していきます。また、CapuCutに替わる優れたソリューションも紹介していきます。
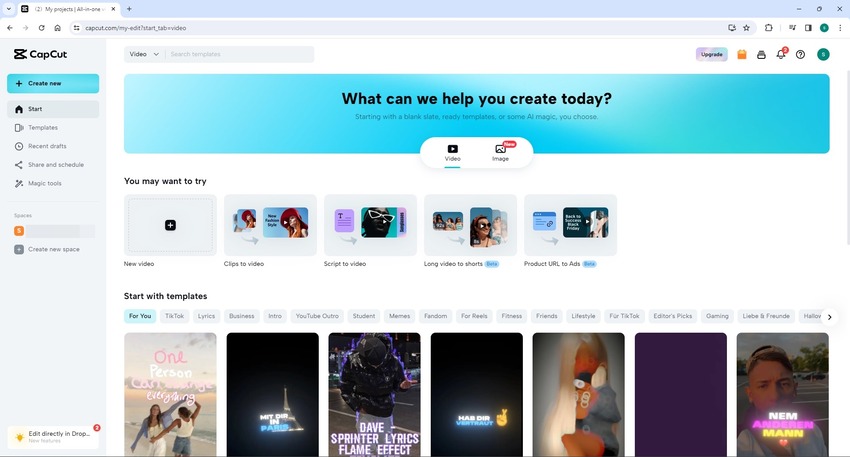
パート1: CapCut Onlineで簡単にキャプションを追加する方法
CapCutでキャプションを追加するには、魅力的な「キャプション」プリセットをタイムラインにドラッグして、テキストを編集するだけです。さらに、ポータルでは、フォントフェイス、サイズ、テキストが画面に表示される位置を変更することもできます。
CapCutでキャプションを追加する方法のステップごとの手順を見ていきましょう。
ステップ1: ビデオをアップロードする
インターネットブラウザを使って、https://www.capcut.com/にアクセスし、新しい無料アカウントを登録します。登録が完了したら、IDにサインインし、ランディングページの上部から「新しいビデオ」をクリックします。
次のページで、アップロードボタンをクリックし、キャプションを追加したいビデオをアップロードします。GoogleドライブまたはDropboxアカウントからアップロードすることもできます。
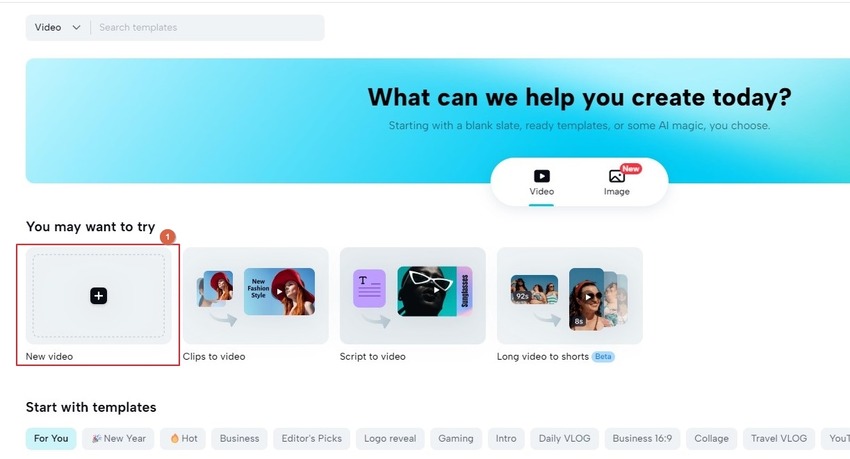
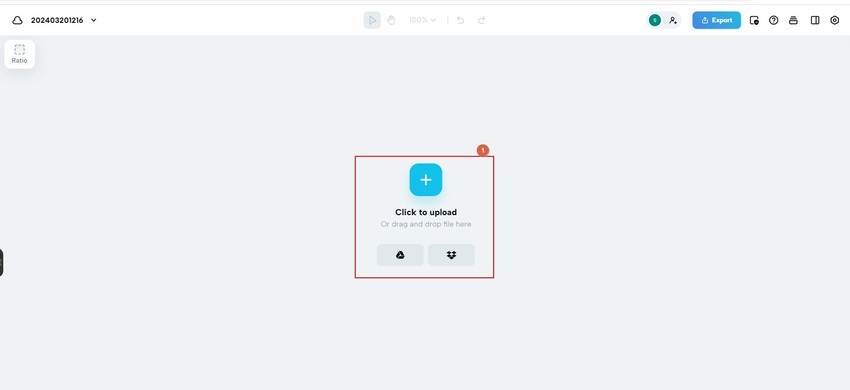
ステップ2: キャプションプリセットを選択する
左のバーからテキストツールをクリックして選択し、中央の窓をキャプションセクションまでスクロールします。キャプションオプションを水平スクロールし、お好みのプリセットを選択してタイムラインにドラッグします。
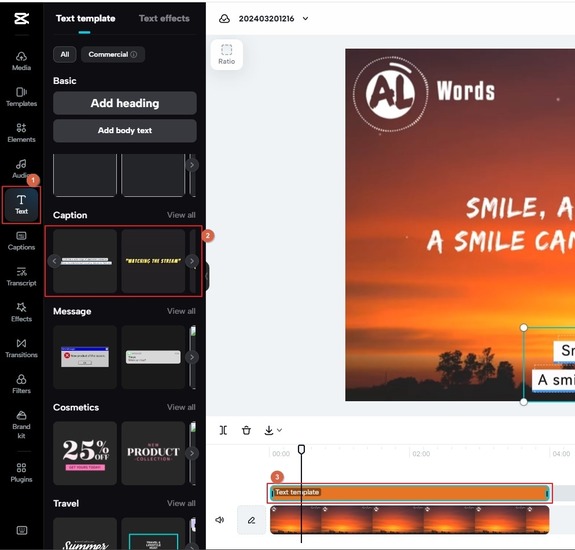
ステップ3: キャプションを編集してビデオをエクスポートする
キャプショントラックの2つのスケーリングハンドルのどちらかをつかみ、水平方向にドラッグしてテキストの表示時間を延長します。
ベーシックフローティングパネルを使って、必要に応じてテキストを編集、装飾、配置します。特に字幕を作成する場合には、これを何度も繰り返します。
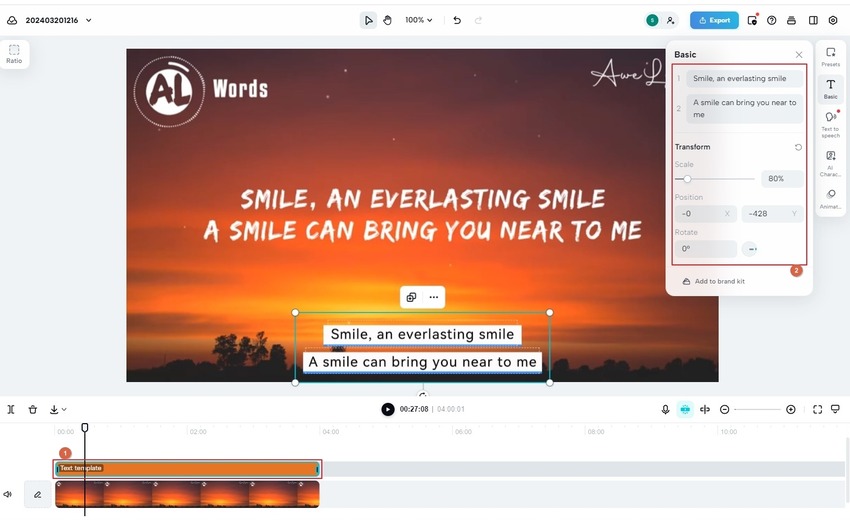
右上のエクスポートをクリックして、キャプションを追加した動画をエクスポートしましょう。
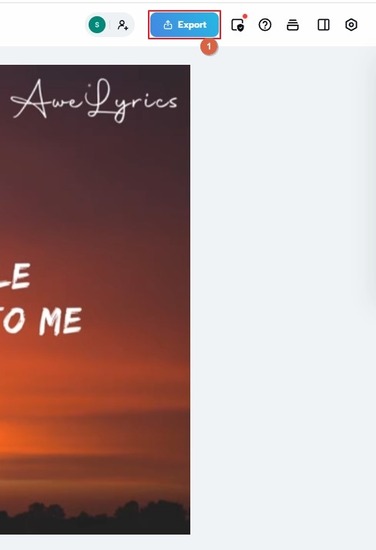
パート2: CapCutの自動キャプション機能を使ってキャプションを追加する方法
CapCutのデスクトップ版でキャプションを追加する方法は比較的簡単です。カスタムサブタイトルファイル(SRTやその他のサポートされているフォーマット)をインポートしてタイムラインにキャプションを配置し、正確さと同期性を保つために微調整を行うこともできます。
CapCutで自動的にサブタイトルを追加する方法を見ていきましょう。
ステップ1: メディアをタイムラインに配置する
CapCutのデスクトップバージョンをダウンロードし、コンピュータにインストールします。CapCutを起動し、メインウィンドウで新規プロジェクトをクリックします。
次のインターフェイスで、メディアボックスのインポートをクリックしてビデオをCapCutにインポートし、クリップをドラッグしてタイムラインに配置します。
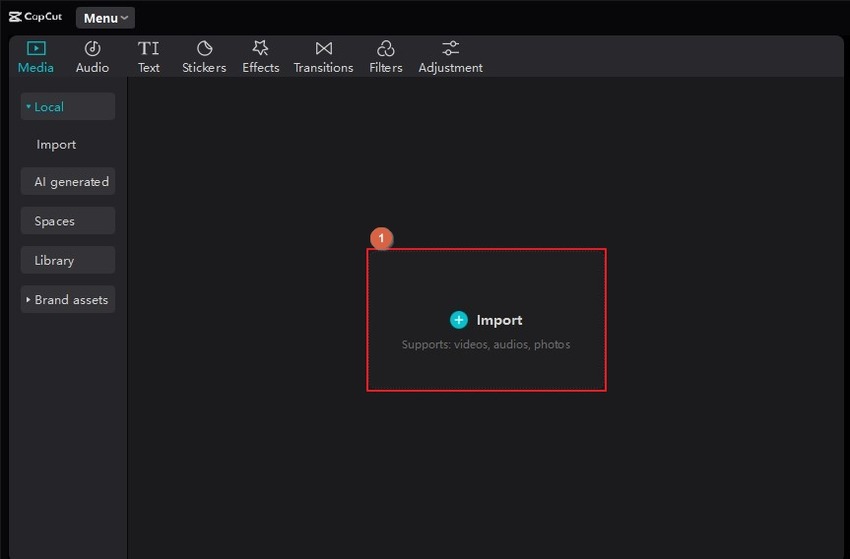
ステップ2: CapCutで字幕を自動生成する
上部のテキストボタンをクリックし、左側の窓から自動字幕オプションを選択し、自動字幕ボックスのドロップダウンリストからお好みの字幕言語を選択して作成をクリックします。
CapCut がビデオの字幕を生成してタイムラインに配置し、ビデオと同期させるまで待ちます。
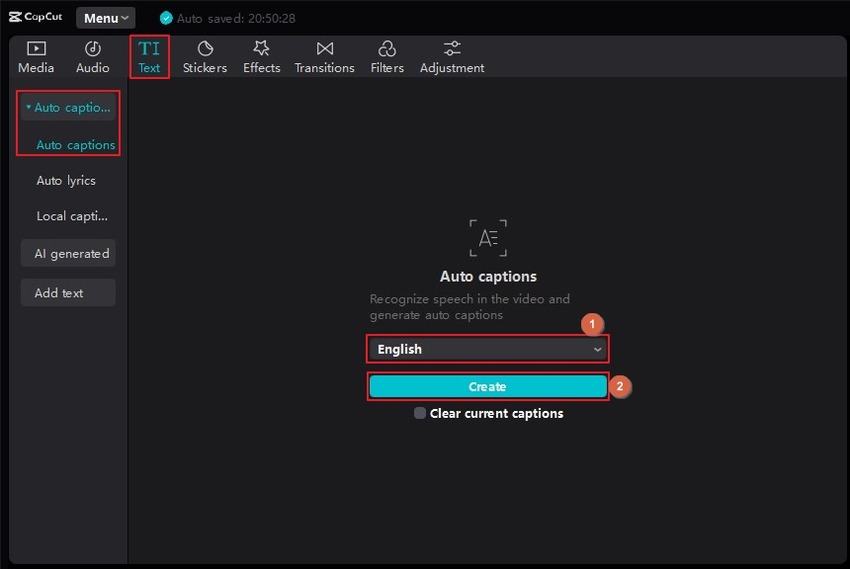
ステップ3: テキストを整えてエクスポートする
タイムラインの字幕セグメントをクリックして選択し、右窓の上部にある「すべてに適用」ボックスがチェックされていることを確認して、書式オプションを使用してテキストのフォントフェイス/太さ/背景色などを調整します。
すべての調整が終わったら、CapCutウィンドウ右上の領域から「エクスポート」をクリックします。
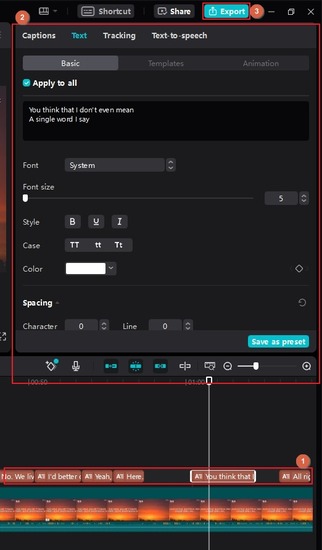
エクスポートボックスのオプションを使用して出力設定を行い、右下の「エクスポート」をクリックしてキャプション付きのビデオを書き出します。
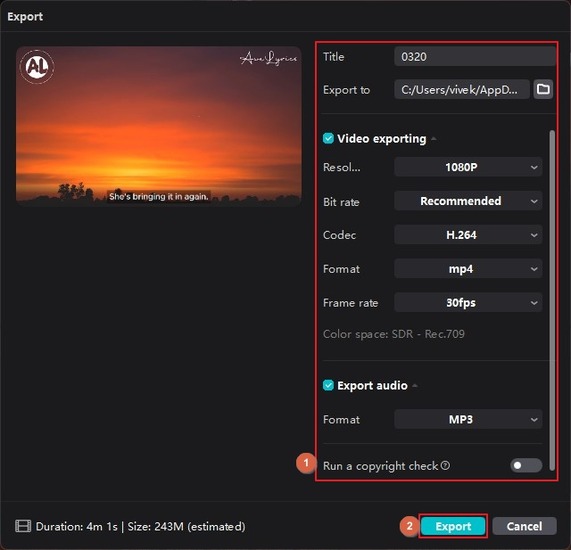
パート3: 動画にキャプション/サブタイトルを追加するためのCapCutに替わる最適なソフト
CapCutはかなり効率的ですが、AIを利用したスクリプト作成や、画面録画などの要素が欠けています。そのため、1つのツールですべてのニーズを満たせず、別のソフトを探す必要が生まれる可能性があります。
HitPaw Edimakorは、上記のすべてのニーズを満たすため、他のアプリを探す必要は生まれません。HitPaw Edimakorを使って字幕を自動生成する方法を見ていきましょう。
ステップ1: メディアをHitPaw Edimakorのタイムラインに配置する
HitPaw Edimakorをダウンロードし、互換性のあるコンピュータにインストールした後、プログラムを起動し、最初の画面の上から「ビデオを作成」をクリックします。
ビデオエディタのメディアボックスで「ファイルのインポート」をクリックし、メディアをアプリにインポートして、下部のタイムラインにドラッグします。
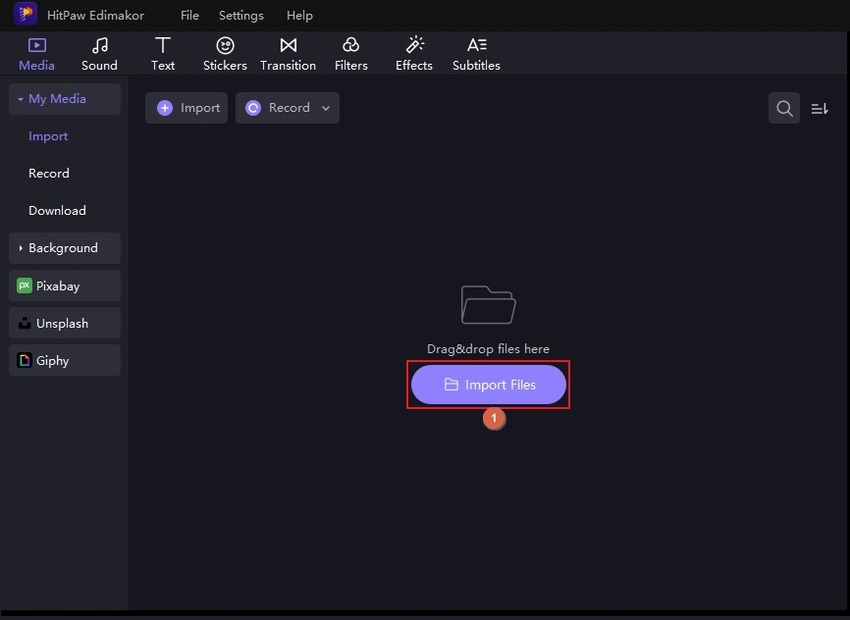
ステップ2: 字幕の自動生成
上部の標準ツールバーのボタンをクリックして字幕スクリーンに移動し、タイムラインのメディアトラックをクリックして選択します。次に、自動字幕ボックスで選択されたクリップのラジオボタンが選択されていることを確認し、「自動字幕:をクリックします。
HitPaw Edimakorが字幕を生成し、ビデオと同期するのを待ちます。
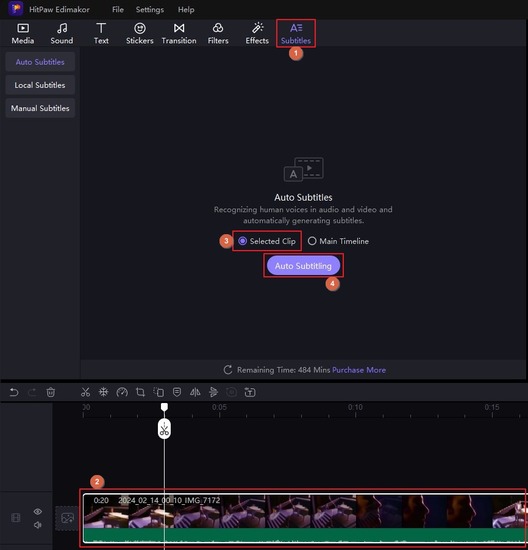
ステップ3: テキストを整えてエクスポートする
タイムラインの字幕セグメントをクリックし、右窓のオプションを使用してテキストを編集して、右上の「エクスポート」をクリックします。
エクスポートボックスのタブとオプションを使用して出力設定を行い、「エクスポート」をクリックしてビデオをエクスポートします。
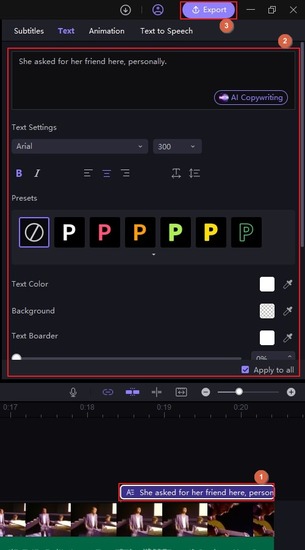
パート4: 字幕追加に関するCapCutとEdimakorの比較表
| 機能 | CapCut | HitPaw Edimakor |
|---|---|---|
| 統合キャプション/サブタイトルツール | 〇 | 〇 |
| アクセシビリティ | ビデオエディタに内蔵 | メイン画面から |
| 自動字幕生成機能 | 〇 | 〇 |
| カスタム字幕のアップロード | 〇 | 〇 |
| ワンタッチ字幕生成 | ×(歌詞と字幕生成は別のボタン) | 〇(1つのボタンですべて可能) |
| きめ細かいテキスト編集オプション | 〇 | 〇 |
| ダイナミックテキスト | 〇 | 〇 |
パート5: CapCutによるキャプション/サブタイトル追加に関するよくある質問
Q1. CapCutでオートキャプションが機能しない場合、どのように修正すればよいですか?
A1.
CapCutのオートキャプション機能を復旧させるために、以下の点を確認してください。
Q2. CapCutにダイナミックキャプションを追加する方法を教えてください。
A2. 右窓の「テンプレート」と「アニメーション」タブを使用して、CapCutのキャプション/字幕にダイナミクスを追加することができます。
まとめ
CapCutは人気のあるビデオ編集ツールですが、自動スクリプトジェネレータ/スクリーンレコーダーなどの高度な機能がありません。
CapCutで字幕を追加する方法の学習は簡単ではあるものの、HitPaw Edimakorのような代替の優れたソリューションをダウンロードし、それを使用するプロセスを学ぶことが賢明でしょう。





 HitPaw Univd
HitPaw Univd  HitPaw Edimakor
HitPaw Edimakor

この記事をシェアする:
「評価」をお選びください:
松井祐介
編集長
フリーランスとして5年以上働いています。新しいことや最新の知識を見つけたときは、いつも感動します。人生は無限だと思いますが、私はその無限を知りません。
すべての記事を表示コメントを書く
製品また記事に関するコメントを書きましょう。