HandBrakeのアップスケーリング機能と動画品質の向上方法
常に進化する動画技術の分野において、より高品質な品質の需要はこれまで以上に高まっています。個人用やプロフェッショナル用に関わらず、クリアで鮮明な動画は視聴をより楽しめます。そこで、HandBrakeのアップスケーリング機能が登場します。この機能は、あなたの動画を次のレベルに引き上げます。この記事では、HandBrakeのアップスケーリング機能について、そしてその機能があなたの動画をどのように変化するのかについて詳しく紹介します。
パート1. HandBrakeのアップスケーリング機能について
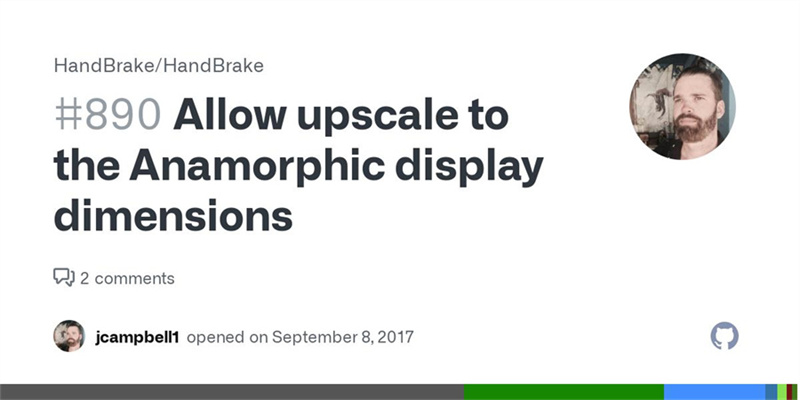
ハンドブレイクは、多くの人がすでに知っているように長年存在しているオープンソースの動画変換ツールです。しかし、技術が進化するにつれて、ソフトウェアも進化してきました。その多くの機能の中には、動画の品質を向上させるアップスケーリング機能や「リサイズ」機能が搭載されています。
機能と特徴について動画のリサイズ機能:ハンドブレイクは、動画の品質の縮小や拡大の両方の機能が搭載されています。この機能を使用すれば、ユーザーの希望する出力解像度が選択出来て、動画のサイズを縮小するか(ダウンスケール)、解像度を向上(アップスケール)させることが出来ます。
品質の調整:リサイズ機能に加えて、ハンドブレイクは動画の品質を調整するツールも搭載されています。この機能を使用すれば、通常品質や平均ビットレートなどの設定を微調整して、希望する動画のクリアさで仕上げることが出来ます。
価格について:
ハンドブレイクの最大の特徴の1つは、その価格です。無料で使用することが出来ます。これにより、アマチュアの動画愛好家からプロフェッショナルまで、誰でも使用することが出来ます。
メリット
- 無料で利用可能。
- 様々なニーズに対応する多数の設定と調整機能を搭載。
- オープンソースなので常に更新される。
デメリット
- 初めて利用するユーザーには少し難しいかもしれない。
- 常に最高の動画品質を提供するわけではない。
- 低い動画品質
パート2. HandBrakeのアップスケーリング機能の使い方
動画のアップスケーリングは、コンテンツに新たな命を与えて視聴者がより高い解像度で視聴を楽しめます。ハンドブレイクを使用すれば、4Kなどの解像度へのアップスケーリングが簡単に行えます。ハンドブレイクを使用して動画を4Kにアップスケールする方法を手順に沿って詳しく紹介します。
ステップ 1: HandBrakeを起動する
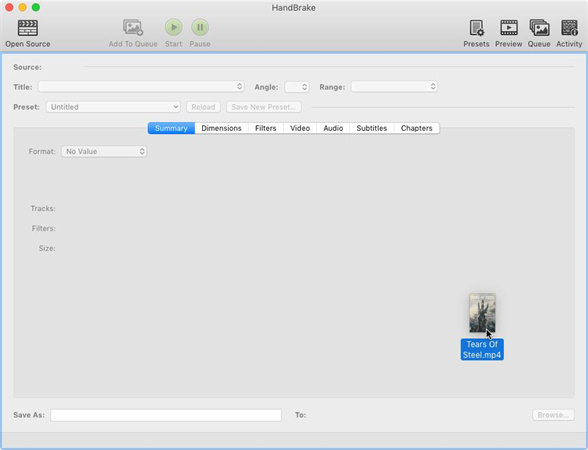
- コンピューター上でHandBrakeを起動します。
- 左上隅にある「オープンソース」を選択します。
- アップスケールさせたい動画ファイルに移動して選択します。これで、動画がハンドブレイクの作業スペースにインポートされます。
ステップ 2: アップスケーリングするための設定の調整
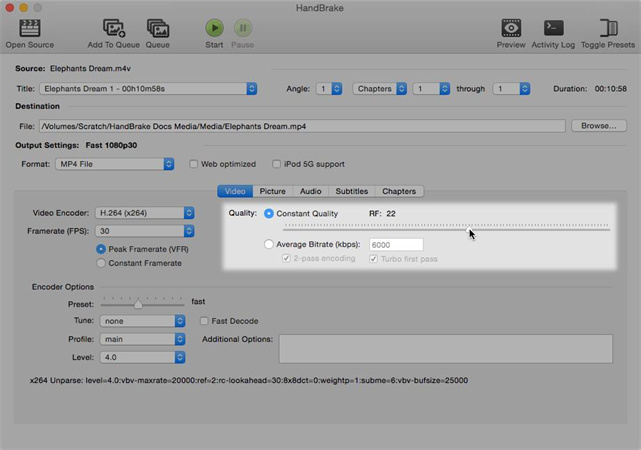
- 動画が読み込まれると、「動画」タブに移動します。ここには動画変換ツールに関連する全てのカスタマイズオプション機能があります。
- 「品質」タブの、RF(品質係数)スライダーがあります。RF値は動画の品質を決定します。低いRF値は高品質を表して、逆もまた同様です。ただし、高品質は大きなファイルサイズになることに注意してください。
動画を4K解像度に設定するには、RF値を調整する必要があります。また、ソースと希望する仕上がりで正確な値は異なりますが、一般的な値は次の通りです。
- 720p: RF 19-23
- 1080p: RF 20-24
- 4K: RF 22-28
RFスライダーを4Kに合わせて調整します。この範囲内で調整してファイルサイズと品質のバランスを見極めることが出来ます。
ステップ 3: プレビューとエクスポート
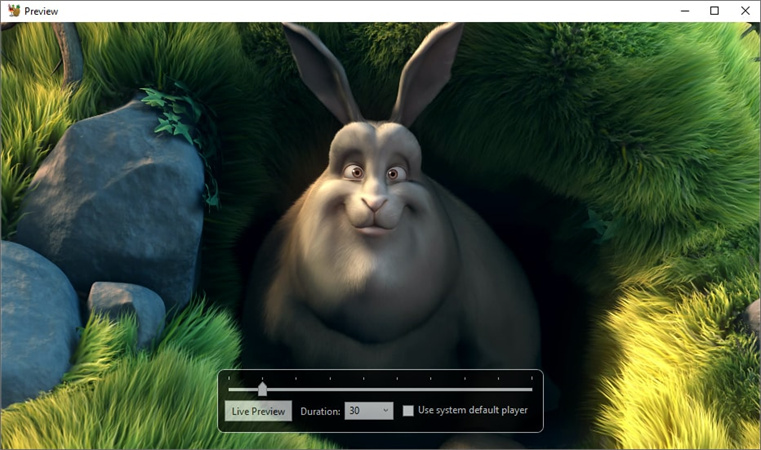
ハンドブレイクには「プレビュー」機能が搭載されていて、仕上がりを最終的に確定する前に確認することが出来ます。この機能を使用すればアップスケーリングされた品質の確認が出来ます。
- アップスケーリングされた動画が希望する仕上がりであれば、最終的に確定します。
- アプリケーションの通常の上部にある「開始」や「変換開始」を選択します。(バージョンによって異なります)これにより、変換プロセスが開始されて完了後、アップスケーリングされた4K動画がエクスポート出来ます。
パート3. HandBrakeのアップスケーリング機能の最適な代替ツールHitPaw VikPea
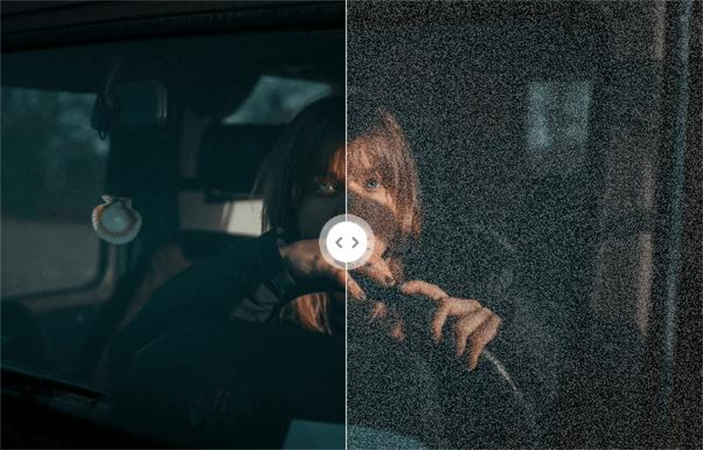
動画アップスケーリングツールが多く存在する中で、HitPaw VikPeaはHandBrakeの最高の代替アップスケーリングツールです。その優れた機能は、動画品質を高める強力なAIアルゴリズムを通じてAndroid向けの動画変換アプリの代替ツールとしてユーザーから求められています。
なぜHitPaw VikPeaが優れているのか汎用ノイズ除去モデル
動画ノイズを最小限に抑える驚異的な能力で動画に明瞭さと新たな感覚をもたらします。
復元機能古い動画を再構築したり、損傷した動画を修復したりする機能が搭載されていて、まるで古い映像に魔法を与えたような仕上がりです。
アニメ専用モデルアニメーションにも特別な機能が搭載されています。HitPaw独自のアニメーションモデルは、アップスケーリングのためのAI技術を最大限に使用してアニメーションを鮮やかに蘇らせることが出来ます。
カラー化モデル昔の白黒映画や古い家庭用動画に出くわしたことはありませんか?このツールはそれらに色彩と命を吹き込みます。
追加機能について- 自動高画質化:ワンクリックでシームレスな高画質化。
- 一括処理機能:一度に複数のファイルを同時に処理。
- GPUアクセラレーション機能:GPUを使用した効率的な処理。
- ニューラルネットワーク:知的処理機能の基盤。
- ウォーターマークの表示なし:いつでもクリーンな出力。
- あらゆるタイプの動画を簡単にアップスケール:古典的な作品から最新の映像まで希望する全ての動画を向上させます。
ステップ 1. ダウンロードと読み込む
最初に、HitPaw VikPeaをダウンロードします。インストールした後、ソフトを起動して動画を読み込みます。

ステップ 2. AIモデルの選択
あなたの動画のニーズに適切なAIモデルを選択します。
ステップ 3. プレビューと保存
プレビューに満足したら、変換された動画をエクスポートします。
パート4. HandBrakeのアップスケーリング機能に関するよくある質問
Q1. ハンドブレイクの最適なアップスケーリング設定は何ですか?
A1.
ハンドブレイクで動画をアップスケーリングする時の最適な設定は、出力の目的と元のソースの品質によって異なります。様々な解像度に最適な「品質」設定は次の通りです。
●720p: RF 19-23
●1080p: RF 20-24
●4K: RF 22-28
Q2. ハンドブレイクの「速い」と「とても速い」の違いは何ですか?
A2. ハンドブレイクの「速い」と「とても速い」という用語は、変換プロセスの速度を決定するプリセットに関連しています。「速いプリセット」は変換速度と出力品質のバランスを提供します。「とても速いプリセット」は速度に最適化された、高速な変換をします。
Q3. ハンドブレイクはGPUの恩恵を受けることがありますか?
A3. はい、ハンドブレイクはGPU(グラフィックス処理ユニット)の恩恵を受けることが出来ます。ハンドブレイクはGPUを介したハードウェアアクセラレーションに対応しています。これにより、通常CPUが行うタスクをGPUにオフロードすることが出来て高速なパフォーマンスが実現します。
まとめ
HandBrakeのアップスケーリングは、動画の品質を向上させる確かな方法です。多彩な機能と設定を備えているので、ユーザーは動画を細かく調整して特定のニーズに調整することが出来ます。また、ツール自体は非常に柔軟である一方で、最良の仕上がりはその微妙な違いを理解してソース素材に基づいて情報を得て賢明な判断をすることで得られます。
HandBrakeの機能より優れた機能をお探しのユーザーや、動画の品質向上に特化したツールを試してみたいユーザーであれば、 HitPaw VikPeaを試してください。動画技術と様々なツールが進化している中で劣るものに満足する理由はありません。是非試してみて、あなたの動画を最高の一品にしましょう!





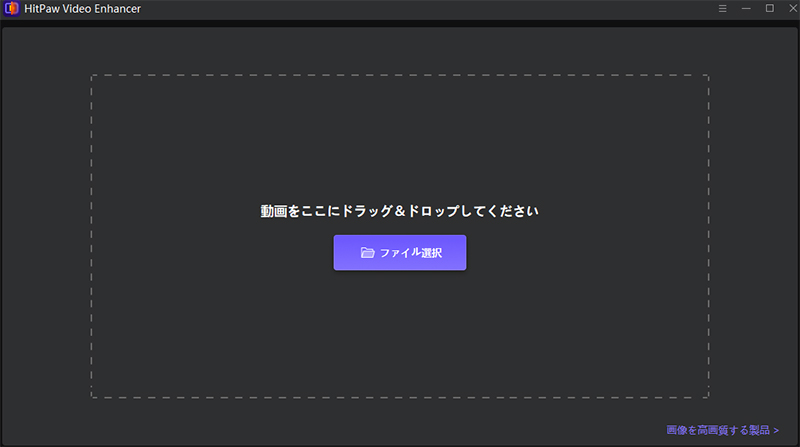



 HitPaw Edimakor
HitPaw Edimakor

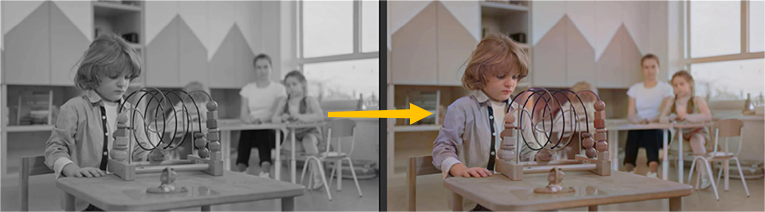

この記事をシェアする:
「評価」をお選びください:
松井祐介
編集長
フリーランスとして5年以上働いています。新しいことや最新の知識を見つけたときは、いつも感動します。人生は無限だと思いますが、私はその無限を知りません。
すべての記事を表示コメントを書く
製品また記事に関するコメントを書きましょう。