PS4で3D Blu-ray再生の完全ガイド
3D Blu-ray映画は没入型の映画体験を提供し、ホームエンターテイメントに深みとリアリズムをもたらします。高度な立体視技術により、これらのディスクは画面から飛び出すような見事なビジュアルを提供し、比類のない視聴体験を生み出します。PS4で3D Blu-rayを再生する方法を詳しく見てみましょう。
パート 1. PS4を使用して3D Blu-rayを再生するにはどうすればよいですか?
PlayStation4と3D Blu-ray映画の両方を所有していることを誇りに思っているなら、あなたは幸運です。PS4は単なるゲーム機ではありません。また、3Dフォーマットを含むBlu-rayディスクを処理できる多用途メディアプレーヤーとしても機能します。このガイドでは、PS4でお気に入りの3D映画を楽しむための手順を説明します。テレビが3D再生に対応していること、および必要に応じて必要な3Dメガネがあることを確認してください。

- 1. PS4をアップデートする
- 2. 3D Blu-rayディスクを挿入します
- 3. メディアプレーヤーを開きます
- 4. Blu-rayディスクを選択してください
- 5. Blu-rayメニューをナビゲートする
- 6. 3D再生を有効にする
- 7. 3Dメガネをかけてください
- 8. 映画を楽しむ
始める前に、PS4システムソフトウェアが最新であることを確認してください。これを行うには、PS4の [設定] メニューに移動し、[システムソフトウェアアップデート] を選択して、利用可能なアップデートがあるかどうかを確認します。プロンプトが表示されたら、アップデートをダウンロードしてインストールします。
目的の3D Blu-rayディスクをPS4本体のディスクスロットに挿入します。ディスクのレーベル面が上を向いていることを確認してください。
ディスクを挿入したら、PS4のメインメニューに移動します。コントローラーを使用して『メディアプレーヤー』アイコンまでスクロールし、選択します。
メディアプレーヤー内で、挿入した3D Blu-rayディスクがオプションとして表示されます。ディスクアイコンをハイライト表示し、コントローラーのXボタンを押して選択します。
Blu-rayディスクのメニューが画面に表示されます。コントローラーの方向ボタンを使用してメニュー内を移動し、映画を再生するオプションを選択します。
映画の再生が開始されたら、3D再生を手動で有効にする必要がある場合があります。このオプションは通常、Blu-rayプレーヤーインターフェイスの設定メニューにあります。3Dの再生または表示に関連する設定を探し、それがオンになっていることを確認します。
3D再生が有効になったので、テレビで必要に応じて3Dメガネをかけます。座ってリラックスして、PS4でお気に入りの3D Blu-ray映画の臨場感あふれる体験をお楽しみください!
座ってリラックスして、PS4の美しい3Dで映画をお楽しみください。音量や画面サイズの調整など、最適な視聴体験を得るために必要に応じて設定を調整します。
これらの簡単な手順に従うことで、3D Blu-rayプレーヤーとしてのPS4の可能性を最大限に引き出し、自宅で快適に映画のような体験を楽しむことができます。さあ、ポップコーンを手に取り、PS4で3Dエンターテインメントの世界に浸ってください!
パート 2. 追加のヒント。HitPaw Video Converterで2D効果を3D効果に変換
PS4で3D Blu-ray映画を見るのが好きで、いつでもどこでも簡単に再生できるお気に入りのハリウッド映画をMP4形式でダウンロードしたい人にとって、HitPaw Video Converterは最適なソリューションであることが知られています。
直感的なインターフェイスと動画の変換とダウンロードのための多用途ツールである堅牢な機能を提供し、ユーザーが3D Blu-ray映画をMP4でダウンロードできるようにするだけでなく、全体的により良いエクスペリエンスを得るためにさまざまな機能を提供します。
HitPaw Video Converterを選ぶ理由
- HitPaw Video Converterは信頼性が高く、ダウンロード速度が速いです。
- HitPaw Video Converterは、動画ダウンロード用の幅広い形式を提供します。
- 直感的なコントロールを備えたユーザーフレンドリーなインターフェイスを提供します。
- これにより、解像度の損失がなく、ユーザーは高品質の出力を得ることができます。
- これにより、ユーザーは複数の動画を同時にダウンロードできます。
2Dを3Dに変換する手順
ヒント: 3D視聴にはVRメガネが必要な場合があります。
ステップ 1: HitPaw Video Converterを開く: コンピュータでHitPaw Video Converterを開き、ソフトウェアがインストールされていない場合は公式Webサイトからダウンロードしてインストールします。
ステップ 2: 2D動画をインポートする: [Toolbox(ツールボックス)] タブに切り替えて、2D動画ファイルをソフトウェアにインポートします。

ステップ 3: 提供されているエフェクトから分割モードを選択します。Anaglyph Side By Side(Full Width)、Anaglyph Red/Cyan Gray、Anaglyph Green/Magenta Grayなどの最も人気のあるエフェクトがあります。

ステップ 4: スプリットモードと視差値を確認した後、変換された3D動画の出力形式を選択できます。

ステップ 5: 終了後、3D動画のVR効果をプレビューできます。

詳細については、次の動画をご覧ください:
ヒント: 3D効果をプレビューするには、ヘッドマウントVRメガネまたは偏光レンズを使用する必要があります。

パート 3. PS4で3D Blu-ray再生に関するよくある質問
Q1. PS4は3Dゲームをサポートしていますか?
A1. はい、PS4は3Dゲームをサポートしています。ただし、PS4で利用できる3Dゲームの数は、標準の2Dゲームに比べて限られています。さらに、すべてのPS4ゲームが3Dテクノロジーと互換性があるわけではありません。
Q2. PS5で3D Blu-rayを見ることはできますか?
A2. 残念ながら、PS5は3D Blu-rayの再生をサポートしていません。ソニーは、PS5に3D Blu-ray映画のサポートを含めず、代わりにゲームとメディア再生の他の機能と進歩に重点を置くことを決定しました。したがって、3D Blu-ray映画を視聴したい場合は、3D再生をサポートする別のデバイスを使用する必要があります。
結論
結論として、このガイドでは、手順、FAQ、推奨事項など、PS4で3D Blu-ray映画を楽しむ方法の包括的な概要を説明しました。メディア体験をさらに強化したいと考えている人にとって、HitPaw Video Converterは、2D動画を没入型の3Dフォーマットに変換するための多用途ツールとして際立っています。HitPawを使用すると、ユーザーはエンターテイメントのまったく新しい次元を解放できます。





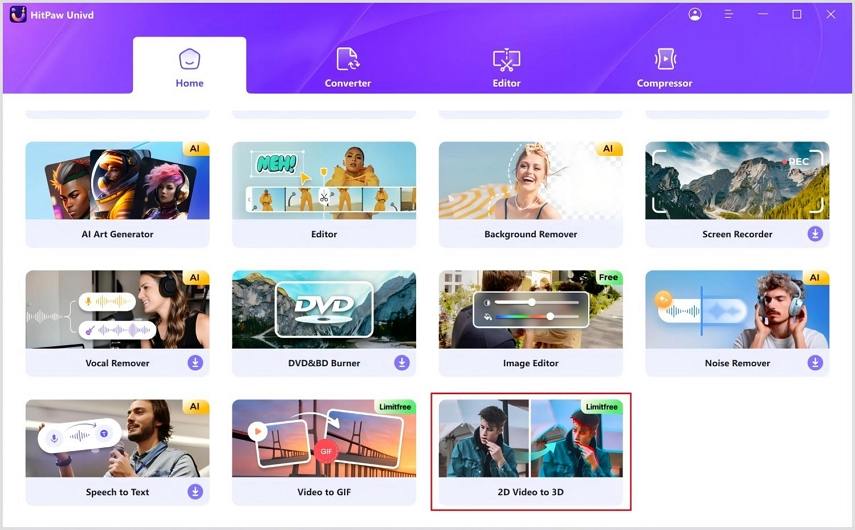
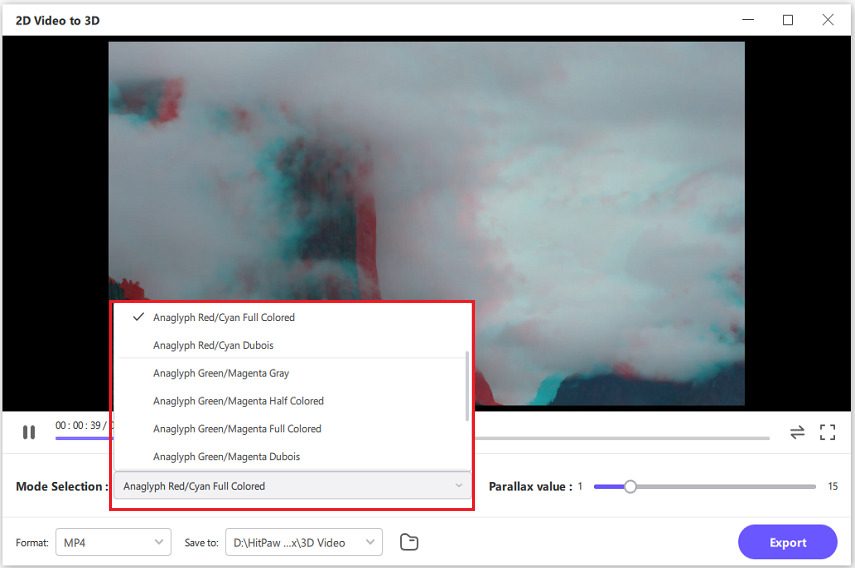
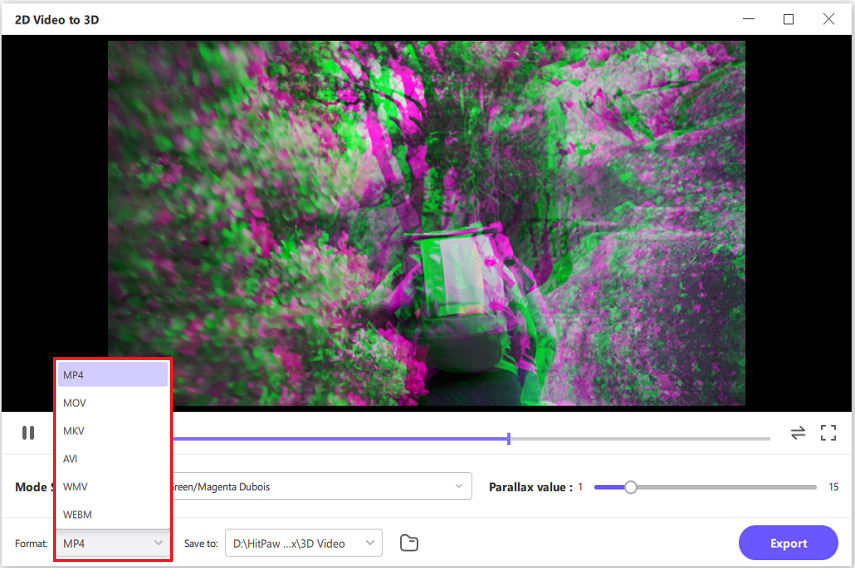
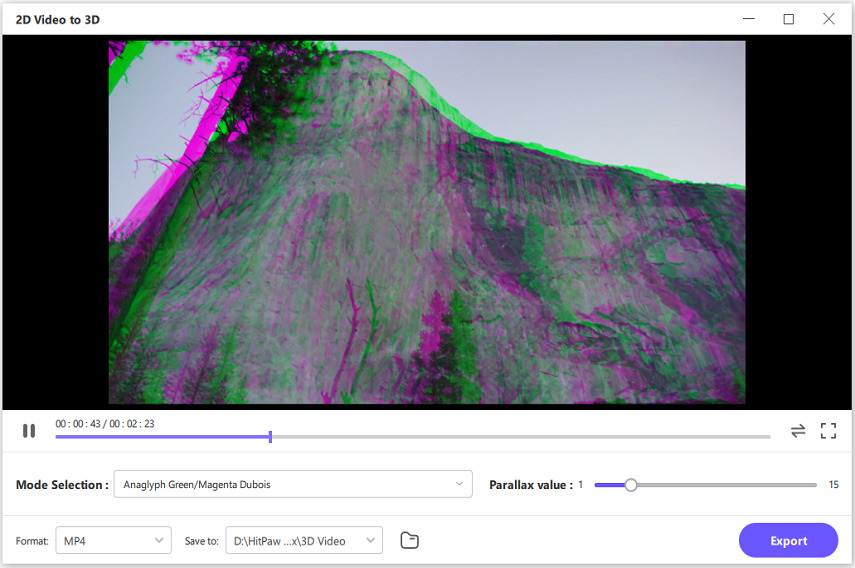

 HitPaw Video Enhancer
HitPaw Video Enhancer HitPaw Edimakor
HitPaw Edimakor



この記事をシェアする:
「評価」をお選びください:
松井祐介
編集長
フリーランスとして5年以上働いています。新しいことや最新の知識を見つけたときは、いつも感動します。人生は無限だと思いますが、私はその無限を知りません。
すべての記事を表示コメントを書く
製品また記事に関するコメントを書きましょう。